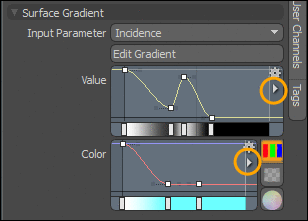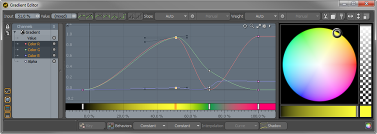検索はキーワードに基づいています。
例:「手順」
自然言語で検索しないでください
例:「新しいプロシージャを作成するにはどうすればよいですか?」
勾配
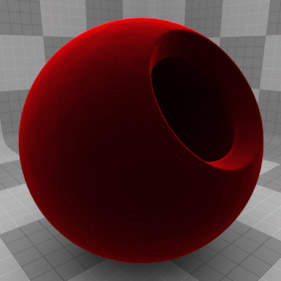
グラデーションテクスチャレイヤーは、シェーディングアーセナルの非常に強力なアセットです。グラデーションは、パラメトリックマテリアルを作成する方法を提供します。簡単に言うと、グラデーションは定義した色または値ベースの入力パラメーターを再マップし、グラデーション自体の値に基づいて出力を生成します。たとえば、グラデーションテクスチャを使用すると、カメラへの入射角に基づいて紫から水色に、または表面の傾斜に基づいて紫から緑に表面を傾斜させることができます。サーフェスの高さと角度に基づいて、レプリケーター内のクローンの数を制御できます。グラデーションは、ファーとレプリケーターの色を制御するのにも役立ちます。次のサンプルは、特定のグラデーションの使用に関する詳細情報を提供するのに役立ちます。
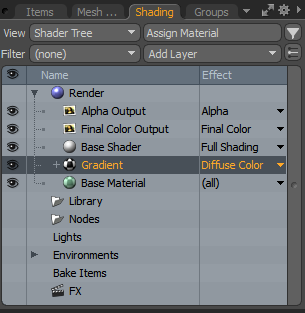
グラデーションを適用する
グラデーションが追加されますShader Tree効果はEffect [基本チャネル]> [透明色]または[拡散色]などの列。
| 1. | 右側のパネルで、 ShadingタブをクリックしてAdd Layer。 |
| 2. | 選択するProcessing > Gradient。 |
| 3. | 親を選択してくださいGradientアイテムの下にあるドロップダウンメニューをクリックしますEffects列をクリックし、オプションを選択します。 |
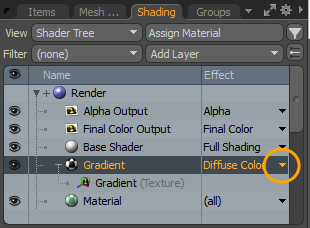
次に、 Input ParametersグラデーションテクスチャのPropertiesグラデーションが影響を与えるサーフェスをどのように変調するかを定義するパネル。

をクリックしてEdit Gradient、開くことができますグラデーションエディター、実際のグラデーションが定義されています。以下にその使用法を説明します。
レイヤーの追加と使用の詳細については、 シェーダーツリートピック。
レイヤーのプロパティ
>
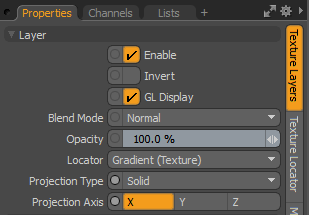
|
Enable |
レイヤーの効果のオンとオフを切り替えます。これは、 シェーダーツリー。無効にすると、レイヤーはシーンのシェーディングに影響を与えません。しかしながら、 Modo無効なレイヤーをシーンとともに保存し、レイヤー全体で永続化しますModoセッション。 |
|
Invert |
レイヤーの色(RGB値)を反転して、ネガティブな効果を生み出します。 |
|
Blend Mode |
同じエフェクトタイプの異なるレイヤー間のブレンドに影響します。これにより、さまざまな効果のために複数のレイヤーを積み重ねることができます。 ブレンドの詳細については、 レイヤーブレンドモード。 |
|
Opacity |
現在のレイヤーの透明度を変更します。このレイヤーの下にレイヤーがある場合、 Shader Tree、この値を小さくすると、下位層が次第に明らかになります。値を小さくすると、常にレイヤーの効果が薄暗くなります。 |
|
Locator |
の関連付けを設定しますテクスチャロケータ。ほとんどのテクスチャレイヤーにはTexture LocatorそれModoで自動的に作成されますItem List。これは、テクスチャのマッピングを定義します(方法Modoテクスチャを表面に適用します。別のロケーターを指定できますが、これは通常必要ありません。複数のテクスチャアイテムで単一のロケータを共有する必要がある場合があります。 |
|
Projection Type |
テクスチャ/マテリアルを3Dサーフェスに適用する方法を定義します。種類によって効果は大きく異なります。それぞれのガイドについてProjection Type見る投影タイプのサンプル。 |
|
Projection Axis |
テクスチャ/マテリアルはこの軸に沿って投影されます。これはPlanar、 Cylindrical 、 Spherical 、 Cubic 、 Box 、そして、 Light Probe投影タイプ。 |
表面勾配プロパティ
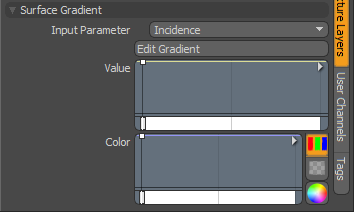
|
入力パラメーターは、グラデーションがターゲットに適用される方法を定義します。カテゴリ別に整理された、さまざまな入力パラメータタイプから選択できます。以下でさらに説明するように、さまざまなカテゴリから選択して、レンダリングされた例を見ることができます。さまざまな入力パラメータタイプについては、 入力サンプル。 |
|
|
Edit Gradient |
を開きますグラデーションエディター。ユーザーはこのビューポートでグラデーションを作成するか、ミニグラデーションエディターからグラデーションを調整できます。 |
|
のValueそしてColorミニグラデーションエディターを使用すると、メインインターフェイス内で直接基本的なグラデーションをすばやく定義できます。 • Value -この入力は、通常パーセンテージの量を探すエフェクトに使用される白黒またはグレースケールタイプのテクスチャです。グラデーション値は、タイムラインのキーフレームのように、キーによって定義されます。グラデーションキーは、定義された場所で特定の値を定義し、キー間の値を滑らかに減衰させます。キーは、ミニグラディエントエディター内で中クリックするか、Macで、 Ctrl+Alt+クリック。定義したキーは、ポイントをクリックして上下または左右にドラッグすることで編集できます。 • Color -この入力は、イメージマップが使用される場所など、RGB値を探すエフェクトに適しています。グラデーションキーウィンドウの下には、グラデーション自体を表すグラデーションバーがあります。ウィンドウは、いずれかの軸で0%〜100%の範囲に制限されます。キーをクリックすると、 Gradient Editor、グラデーションテクスチャを制御するために使用されますModo。詳細については、 グラデーションエディター。 あなたはあなたを保存することができますValueそしてColor下矢印をクリックして後で使用するためのプリセットとして。プリセットは、 Assets > Envelopesディレクトリ。完了したら、 Color GradientsそしてPercentage Gradientsディレクトリが作成されます。
保存したプリセットをサーフェスグラディエントにドラッグアンドドロップすることもできますValueそしてColorグラフ。詳細については、 プリセットの保存。 |
グラデーションエディターの使用
のGradient Editorグラデーション値を定義できる場所です。視覚的にも機能的にもグラフエディター、 Gradient Editorとして時間ではなく範囲に値を割り当てますGraph Editorします。ほとんどの場合、 R、 G、およびB色、 AlphaそしてValueチャンネル。その他の属性を変更すると、バーがタイムラインに戻り、時間とともに値が変更されます。
グラデーションエディターを開くには:
| 1. | 右側のパネルで、 Shadingタブを選択し、 Gradient項目。 |
| 2. | 下Surface Gradientプロパティ、クリックEdit Gradient。 |
または、 Layouts > Palettes > Gradient Editor。
ウィンドウ自体はいくつかのセクションに分かれています。上部には数値入力テキストフィールドがあり、その後にキーコントローラが続きます。これらにより、特定の値をキーに適用したり、入力および出力カーブハンドルの勾配を制御したりできます。ウィンドウの左側には、編集可能なチャネルが表示されます。Modo通常、レイヤーのエフェクト設定に基づいて適切なチャンネルを選択しますが、 ValueまたはRGB Colorsレイヤーの使用目的に基づいています。中央のウィンドウでは、キーを定義し、その位置を変更します。新しいキーは、キーを作成する位置のグラフ領域を中クリックするか、 Ctrl+Alt+ Macをクリックします。
設定したら、右側のカラーパレットをクリックしてキーを変更できます。キーの位置は、個々のハンドルベース(カーブに沿った白いドット)をクリックしてビューポート内でドラッグすることにより、インタラクティブに変更できます。グラフ領域の下のグラデーションバーに表示されるハンドルをドラッグして、キーの位置を変更することもできます。
このビデオでは、 Gradient Editor。
チャネルの使用
チャンネルセクション内から、変調したい値を選択できます。拡散色の場合、これはColor R、GそしてBチャンネル、鏡面反射量の場合、これはValueチャネル。選択すると、値を表す線がグラフウィンドウに表示されます。
キーの設定
キーは、現在選択されているカーブに、カーブ自体またはグラフ領域の背景のどこかを中クリックすることで追加できます。
キーの色を設定する
選択したキーの色は、カラーキーを選択し、クリックしてドラッグすることで設定または調整できます。 Color Pickerビューポートまたは右クリックのコンテキストメニューから。選ぶKey ColorこのメニューからColor Picker色を選択できます。どちらの場合も、キーに関連付けられたカーブに追加のキーを作成できますInput値。
キーの削除
キーはカーブから2つの方法で削除できます。現在選択されているキーのみを削除するには、 Deleteキー。現在選択されているキーとキーを同時に削除するにはInput関連する曲線の値、選択Delete Key右クリックのコンテキストメニューから。
選択を行う
クリックすると、カーソルの下のキーが選択され、 Shift選択中にキーを押すと、選択に追加され、押し続けますCtrl選択セットからキーを削除します。背景をクリックすると、すべてのキーの選択が解除されます。
背景をクリックしてドラッグすると、ボックスの選択が開始されます。ボックスをドラッグして、選択するキーを囲み、マウスボタンを離します。ボックス内のすべてのキーが選択され、ボックス外のキーは選択解除されます。ホールディングShiftボックス内のキーを選択に追加し、 Ctrlそれらを削除します。
背景(淡色表示)の曲線をクリックして、曲線を選択します。押し続けると、選択範囲に曲線を追加できますShift曲線をクリックすると、選択から削除できますCtrlキー。
カーブは、ビューポートの左上にあるメニューから選択することもできます。このメニューには、現在選択されているグラデーションアイテムに関連付けられているすべてのカーブが一覧表示されます。
キーの編集
キーをクリックしてドラッグすると、キーがまだ選択されていない場合は選択され、入力値と出力値の両方を同時にすばやく編集できます。すでに複数のキーが選択されていて、そのうちの1つをクリックしてドラッグすると、選択したすべてのキーが変更されます。キーを中クリックしてドラッグすると、編集がOutput値。同様に、右クリックしてドラッグすると、編集内容がInput Parameter値。
中央クリックして背景を垂直にドラッグすると、 Output選択したすべてのキーの値。背景を右クリックして水平方向にドラッグすると、 Input選択したすべてのキーの値。
Ctrl+バックグラウンドで中央クリックしてドラッグすると、 InputそしてOutput移動の初期方向に基づいて選択されたキーの値。
キーをダブルクリックすると、カーブ上のすべてのキーが選択されます。
コンテキストメニューの使用
あなたが開くことができますGradient Editorエディターを右クリックしてコンテキストメニュー。カーソルが選択されていないキーの上にある場合、メニューを開くと、キーが選択に追加されます。コンテキストメニューから実行される操作は、現在選択されているすべてのキーに影響します。
グラデーションエディターでの移動
のパンおよびズーム動作Gradient Editor 3Dビューポートに似ていますが、いくつか追加されています。
• Alt+中クリックしてドラッグすると、 Inputエディターに表示される(水平)範囲Alt+右クリックしてドラッグすると、 Input Range。
• Alt+Shift+中央クリックでズームOutput Rangeエディタに表示されている間、 Alt+ Shift +右クリックでズームInput Range。どちらの場合も、ズームは最初のカーソル位置を中心に行われます。
• Alt+Ctrl+右クリックすると、ボックスがズームされます。
• マウスホイールは、カーソル位置を中心に拡大および縮小します。
役に立たなかったのでごめんなさい
なぜこれが役に立たなかったのですか? (当てはまるもの全てをご確認ください)
ご意見をいただきありがとうございます。
探しているものが見つからない場合、またはワークフローに関する質問がある場合は、お試しくださいファウンドリサポート。
学習コンテンツを改善する方法についてご意見がございましたら、下のボタンを使用してドキュメントチームにメールでお問い合わせください。
フィードバックをお寄せいただきありがとうございます。