検索はキーワードに基づいています。
例:「手順」
自然言語で検索しないでください
例:「新しいプロシージャを作成するにはどうすればよいですか?」
グラデーションエディター
のGradient Editorビューポートでは、グラデーションテクスチャを制御できますModo。グラデーションは、その長さや角度に基づいて、サーフェスに沿ってなど、特定のパラメータ全体で徐々に値を変更する場合に役立ちます。グラデーションは、複雑なテクスチャリングのために他のレイヤーを駆動するためにも使用できます。それはすべてに依存していますレイヤー効果選択されたパラメータと入力パラメータ。グラデーションの詳細については、以下を参照してください。 勾配。
グラデーションエディターを開くには:
• でグラデーションアイテムを選択した状態でItemsリスト、 Propertiesパネルで、 Edit Gradientボタン
または、 Layout > Palettes > Gradient Editor。
使用法
グラデーションレイヤーがShader Treeを使用してAdd Layer下のボタンProcessing > Gradient。作成したら、ターゲットサーフェスに適切なエフェクトを割り当てる必要があります。での作業の詳細についてはShader Treeレイヤー、 シェーダーツリートピック。
のGradient Editor多くの点でグラフエディター;唯一の違いは、グラフエディターが時間の経過とともに値を変更することです。あなたがに精通している場合にも役立ちますカラーピッカービューポートなぜなら、その使用はカラー値を選択するために不可欠だからです。
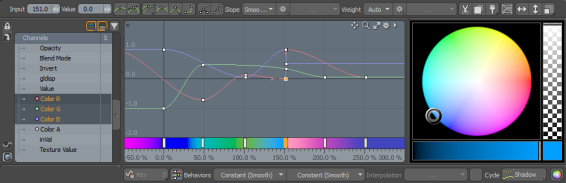
チャネルとチャネルの可視性
からChannels左側のセクションで、変調する適切な値を選択できます。これは、目的の効果によって異なります。拡散色については、 Color R、 G 、およびBチャンネル、鏡面反射量の場合はValueチャネル(1パーセントを必要とする入力はValueグラフ)。選択すると、チャネルの数値を表す線がキーを追加するためのグラフウィンドウに表示されます。
チャネルリストの上部と左側には、チャネルの表示を制御するいくつかのトグルボタンがあります。
|
|
このボタンを有効にすると、アイテムの変換チャネルが表示されます。 |
|
|
このボタンを有効にすると、標準のアイテムチャネルが表示されます。 |
|
|
特定のチャネルを検索できます。有効にすると、 Search検索文字列を入力できるフィールドが表示されます。 |
|
|
このボタンを有効にすると、既存のキーを持つチャネルビューのチャネルのみが表示されます。 |
|
|
このボタンを有効にすると、選択したグループの一部であるチャネルのみがチャネルビューに表示されます。 |
キーの作成と選択
キーは、現在選択されているカーブに、カーブ自体または背景のどこかを中クリックすることで追加できます。代わりに、 Ctrl+Alt+クリックしてキーを作成します。キー値はカーソルの位置に作成されます。のInputそしてValue左上隅の数値フィールドにより、選択したキーを正確に数値編集できます。
キーを選択するには、カーソルをキー自体の上に直接クリックします。開催Shiftキーを選択しているときにキーを押すと、そのキーが選択に追加されます。開催Ctrl keyは、選択セットからキーを削除します。エディターの背景をクリックすると、すべてのキーの選択が解除されます。
背景をクリックしてドラッグすると、ボックスマーキーの選択が開始されます。ボックスをドラッグして、選択するキーを囲み、マウスボタンを離します。ボックス内のすべてのキーが選択されます。ボックス外のキーは選択解除されます。押し続けるShiftキーはボックス内のキーを選択に追加し、 Ctrlキーはそれらを削除します。
キーの色を設定する
選択したキーの色は、クリックしてドラッグすることで設定または調整できます。 Color Pickerビューポート、または右クリックコンテキストメニューから。選ぶKey ColorこのメニューからColor Picker、そこから色を選択できます。どちらの場合も、キーに関連付けられたカーブに追加のキーを作成できますInput値。色のコーナー見本をクリックすると、システムカラーピッカーが開きます。
キーの削除
キーはカーブから2つの方法で削除できます。現在選択されているキーのみを削除するには、 Deleteキー。現在選択されているキーと、同時に選択されているキーを削除しますInput関連する曲線の値、選択Delete Key右クリックのコンテキストメニューから。
キーの編集
キーをクリックしてドラッグすると、キーが選択されていない場合は選択され、両方をすばやく編集できますInputそしてOutput同時に値。すでにいくつかのキーが選択されていて、そのうちの1つをクリックしてドラッグすると、選択されたすべてのキーが変更されます。キーを中クリックしてドラッグすると、編集がOutput値。同様に、右クリックしてドラッグすると、編集内容が入力パラメーター値のみに制限されます。
中央クリックして背景を垂直にドラッグすると、 Output選択したすべてのキーの値。背景を右クリックして水平方向にドラッグすると、 Input選択したすべてのキーの値。
Ctrl+中央クリック+背景をドラッグすると、制限付きの編集が可能になりますInputそしてOutput移動の初期方向に基づく、選択したキーの値。キーをダブルクリックすると、カーブ上のすべてのキーが選択されます。
コンテキストメニュー
のGradient Editor右クリックしてコンテキストメニューにアクセスします。メニューを開いたときにカーソルが選択されていないキーの上にある場合、そのキーが選択に追加されます。コンテキストメニューから実行される操作は、現在選択されているすべてのキーに影響します。
プリセットの保存
あなたはあなたを保存することができますValueそしてColor下向き矢印をクリックして選択し、後で使用するためのプリセットとして(save preset)。プリセットは、 プリセットブラウザ Assets > Envelopesディレクトリ。完了したら、 Color GradientsそしてPercentage Gradientsディレクトリが作成されます。
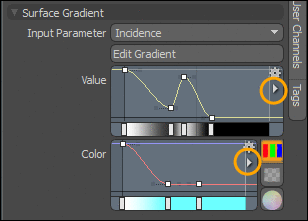
保存したドラッグアンドドロップもできますColor GradientsそしてPercent Gradientsからのプリセットプリセットブラウザ表面勾配へValueそしてColorのオプションPropertiesタブ。
これらのビデオでは、ミニグラデーションエディターとエンベローププリセットの概要を説明します。
| 1. | インターフェースの左上隅にあるOpen the Preset Browserアイコン。 |
![]()
| 2. | プリセットブラウザの左側のパネルで、展開しますAssets > Envelopes > Color Gradients。 |
または、展開しますAssets > Envelopes > Percent Gradients。
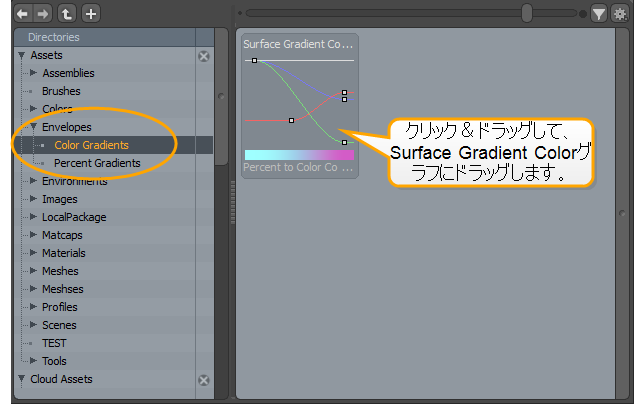
| 3. | 保存したプリセットをクリックしてドラッグし、 Surface GradientColorグラフ。 |
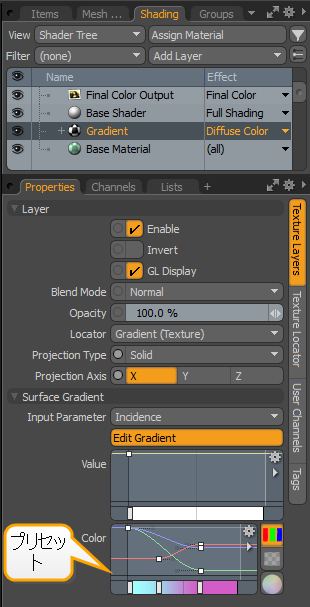
ナビゲーション
のパンおよびズーム動作Gradient Editor 3Dビューポートと似ていますが、いくつか追加されています。
• Alt+中央クリック+ドラッグは、の開始値を調整しますInputRange (水平)、エディターに表示されている間Alt+右クリック+ドラッグで、 InputRange。
• Alt+Shift+中央クリックでズームOutput Range、エディタに表示され、 Alt+ Shift +右クリックでズームInput Range。どちらの場合も、ズームは最初のカーソル位置を中心に行われます。
• Alt+Ctrl+右クリックすると、ボックスがズームされます。
• マウスホイールは、カーソル位置を中心に拡大および縮小します。
カーブを修正する
のGradient Editorまた、1つのキーから次のキーに値がどのように補間されるかについて多くの制御を提供します。これは、各キーを接続する曲線/線によって表されます。デフォルトでは、値は次から次へと徐々にフェードします。これはAuto設定。着信線と発信線が滑らか、線形、階段状、またはその他のさまざまな形状になるように、キー設定を調整できます。選択したキーの横にベジェのような小さなハンドルが表示され、これらの調整を行うことができます。ハンドルをクリックしてドラッグすると、ハンドルが変更され、 Manualモード。ハンドルは2つの方法でキーに関連付けられています-ハンドルの角度が呼び出されますSlope、次に呼び出されるハンドルの長さWeight。これらの2つのオプションを組み合わせて、曲線の最終的な形状を作成します。一部のボタンは最も一般的なSlopeそしてWeight組み合わせ。
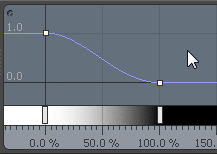
|
|
選択したキーをAuto両方のためのSlopeそしてWeight。 |
|
|
選択したキーをManual両方のためのSlopeそしてWeight。 |
|
|
選択したキーをAuto FlatSlopeそしてAuto Weight。 |
|
|
選択したキーをFlatSlopeとAuto Weight。 |
|
|
選択したキーをLinear追加のサブメニューオプション(右クリック) Linear InそしてLinear Out。 |
|
|
選択したキーをSteppedSlopeとAutoWeight。 |
次のボタングループでは、各キーの両方のハンドルを完全に制御できます。入力ハンドルと出力ハンドルです。左側のハンドルと右側のハンドルを表すボタンについて考えることができます。ここでは、設定はそれぞれの側に向けられており、 SlopeそしてWeight。ハンドルが統一されている場合、つまり、片側を調整するともう一方が直線的に移動するため、出力設定はグレー表示されます。中央のオプションギアを使用すると、ハンドルを「分解」または「統合」し、角度をゼロにして、再び完全に水平にすることができます。いずれかのボタンをクリックすると、ポップアップメニューの下にいくつかの設定があります。
![]()
のSlopeコントロールは次のとおりです。
• Manual -を完全に制御できますSlope (ハンドル角度)。
• Auto -自動的に調整しますSlope前のキー値から次のキー値へのスムーズなイーズインとイーズアウトを生成します。
• Linear In -角度Incoming Slope前のキーを指すようにして、キー間に直線を作成します。
• Linear Out -角度Outgoing Slope次のキーを指すようにして、キー間に直線を作成します。
• Flat -セットSlope前のキーと次のキーの位置に関係なく、0度フラットになります。
• Auto Flat -のように振る舞うAuto着信または発信キーが値と一致する場合を除いて、それは次のように機能しますFlat。
• Stepped -を排除SlopeそしてWeight完全に、新しいキーが導入されるまで、以前のキー値を保持します。
のWeightコントロールは次のとおりです。
• Manual -を完全に制御できますWeight (ハンドルの長さ)。
• Auto -自動的に調整しますWeight前のキー値から次のキー値へのスムーズなイーズインとイーズアウトを生成します。
次のボタンを使用すると、ハンドルをすばやく分割または統合することもできますSlopeそしてWeightシングルストロークで。
|
|
調整用のキーハンドルを解除しますSlopeそしてWeight。 |
|
|
ハンドルを統一して調整しますSlopeそしてWeight。 |
キーの管理
のGradient Editorまた、キー値を操作するための便利な関数もいくつか提供しています。クリップボードバッファを使用すると、キーを移動したり、あるチャネルから別のチャネルに移動したりできます。のPasteコマンドは、ターゲットにキー値を追加するだけです。 Insertコマンドはそれらをターゲットに追加し、必要に応じて他のキーを移動します。 Replaceキーを追加し、重複する可能性のある既存のキーを削除します。
|
|
エディターから選択したキーを切り取り、後でアクセスできるように一時バッファーに保管します。 |
|
|
選択したキーをエディターからコピーし、後でアクセスできるように一時バッファーに保管します。 |
|
|
追加のサブメニューオプション(右クリック)を使用して、バッファーに格納されているキーを貼り付けます。 InsertそしてReplace。 |
次のボタンをクリックするとダイアログボックスが開き、選択した複数の値を簡単にまとめて編集できます。
|
|
を開きますSet Input Value時間位置を調整するためのダイアログパネル(勾配には直接適用できません)。
• Time -選択したキーを移動する時間内の位置を決定します。 • Absolute -有効にすると、 Absolute特定の時間を定義できる時間を使用します。無効にすると、時間は現在の時間位置を基準にします。 • Linked -有効な場合Linkedキー(R、G、Bチャネルのキーなど)は、単一のチャネルのみが編集されている場合でも、同じ相対位置でリンクされたままになります。無効にすると、キーを自由に移動できます。 • Ripple -有効にすると、選択された以下のすべての値が同じ量だけシフトされます。 |
|
|
を開きますSet Key Value選択したキーの値を調整するためのダイアログパネル。
• Value -モードが次のように設定されている場合に、選択したキーに適用される新しい値を定義しますSet;モードが設定されたときに追加される値を定義しますAdd。 • Multiple by -モードがに設定されている場合、選択した値の乗数として機能しますMultiply。 • Mode -値が選択したキーにどのように影響するかを決定します。 Set、 Add 、およびMultiply。 |
|
|
を開きますScale Keys選択したキーの値をスケーリングするためのダイアログパネル。
• Scale -選択したキーに適用されるスケーリングの量を定義します。 • Center Options -キーをスケーリングする中心位置を決定します- Start、 Center 、 End 、 Time 、およびUser。いつTimeまたはUserを選択すると、 Center Value特定の中心を定義するために使用できます。 • Center Value -特定の中心位置を決定するときTimeまたはUserオプションはCenter Option。 • Mode -スケーリングする方向を決定する2つのモード: Input間隔(水平)をスケーリングしながらOutput値をスケーリングします(垂直)。 • Link -有効にすると、リンクされたキー(R、G、Bチャネルのキーなど)は、単一のチャネルのみが編集された場合でも、同じ相対位置にリンクされたままになります。無効にすると、キーを自由に移動できます。 |
|
|
を開きますKey Invert選択したキーの値を調整するためのダイアログパネル。
• Mode -反転する方向を決定する2つのモード: Input間隔(水平)に沿って反転しながらOutput値に沿って反転します(垂直)。 • Local -ときLocalオプションが有効な場合、反転はチャネルごとに個別に行われます。無効にすると、反転は選択したすべてのグループとして発生します。 |
行動
のBehaviorボタンは、定義されたキーの領域外にある入力カーブと出力カーブを定義します。左のボタンは行動ごとを定義し、右のボタンは行動後を定義します。
• Constant -値は変わりません。とともにAutoSlopeそしてWeightキー値に移行するときのオプション、イーズインまたはアウト。
• Stop -値は変わりません。ためにAutoSlopeそしてWeight、キー値への遷移は線形のように動作します-突然の遷移。
• Linear -値は最初または最後のキーから直線的に外側に投影され、一定のオフセットを提供します。
• Repeat -キーの値が繰り返されます。着信値と発信値が一致すると、ループが作成されます。
• Oscillate -値は、ピンポンタイプの効果のように、順方向に繰り返され、次に逆方向に繰り返されます。
• Offset Repeat -キーの値は繰り返されますが、後続の各繰り返しは最後のキーの量だけオフセットされます。
• Reset -値はキー領域の外でフラット0(ゼロ)に設定されます。
![]()
|
|
有効にすると、関連付けられたキー(R、G、Bカラーチャネルなど)は、単一のチャネルキーのみが変更された場合でも、互いに対して同じ間隔で維持されます。無効にすると、キーを個別に自由に移動できます。 |
|
|
色固有のキーを定義するためのカラーピッカーを開きます。 |
役に立たなかったのでごめんなさい
なぜこれが役に立たなかったのですか? (当てはまるもの全てをご確認ください)
ご意見をいただきありがとうございます。
探しているものが見つからない場合、またはワークフローに関する質問がある場合は、お試しくださいファウンドリサポート。
学習コンテンツを改善する方法についてご意見がございましたら、下のボタンを使用してドキュメントチームにメールでお問い合わせください。
フィードバックをお寄せいただきありがとうございます。