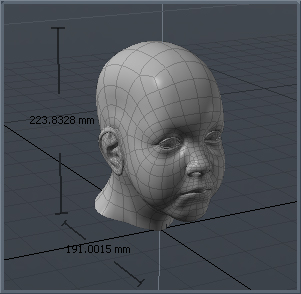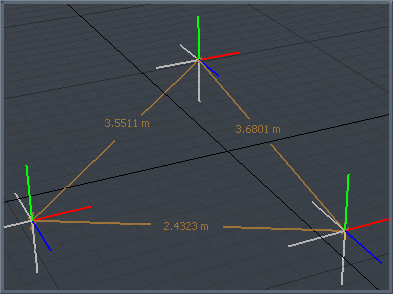메쉬 아이템
Mesh Items 이 레이어가 어떻게 나타나는지에 따라 지오메트리 레이어라고도합니다. Item List개별 레이어로. 그러나 이러한 레이어는 정점, 모서리 및 다각형과 같은 다양한 지오메트리 구성 요소를 보유하는 컨테이너와 비슷하다고 생각할 수 있습니다. 메쉬 아이템은 일반적으로 모든 프로젝트의 영웅입니다. 렌더링되는 실제 표면각각의 개별 메시 레이어는 자체 채널이 포함 된 자체 객체로, 자체 맵 세트, 항목 변환은 물론 UV 맵, 웨이트 맵 및 기타 관련 버텍스 맵입니다.
Mesh Items 위치, 회전 및 스케일 채널을 변형하거나 변형기를 사용하여 포함 된 지오메트리를 구부리거나 비틀 어서 애니메이션을 만듭니다. 구성 요소 수준 변경 사항은 레이어에 포함 된 내용을 수정하며 일반적으로 항목에 할당 된 애니메이션과 상관없이 적용 할 수 있습니다. 컴포넌트 편집과 항목 레벨 편집의 차이점은 이해해야 할 매우 중요한 개념입니다. 구성 요소 변환을 수행하려고 할 때 항목 레벨 변환을 수행 한 것을 발견 한 경우 Freeze 항목에있는 옵션 Properties 센터 위치를 다시 월드 원점으로 되돌립니다.
추가 할 수 있습니다 Mesh Items 를 눌러 장면에 Add Item 상단에있는 버튼 Item List 그리고 선택 Locators > Mesh. 또한 메뉴 모음 명령을 사용할 수 있습니다 Geometry > New Mesh Item. 마지막으로, 간단히 N 키보드 단축키 Model 인터페이스 레이아웃. 때 Mesh Item 를 선택하면 관련 속성을 선택할 수있게되며 Properties 뷰포트 패널.
메쉬 탭
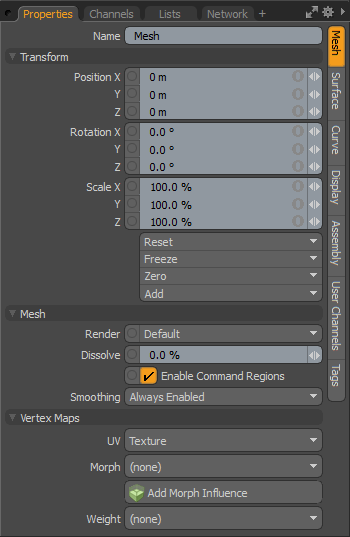
• Name -현재 항목 이름을 표시합니다. 필드를 클릭하고 새 이름을 입력하여 쉽게 변경할 수 있습니다.
다음과 같은 Transform 옵션은 Mesh Item:
• Position -항목을 XYZ 공간에 숫자로 배치 할 수있는 항목 변환. 기본적으로, Position 아이템에서 유래 한 변형 Center 위치.
• Rotation -항목 회전을 숫자로 설정할 수있는 항목 변환. 기본적으로, Rotation 아이템에서 유래 한 변형 Center 위치.
• Scale -항목 크기를 숫자로 설정할 수있는 항목 변환. 기본적으로, Scale 아이템에서 유래 한 변형 Center 위치.
• Reset -선택한 변환 값을 (0,0,0)으로 재설정하여 항목을 기본 상태로 되돌립니다.
• Freeze -항목을 반환합니다 Center 메시 항목 자체의 위치를 변경하지 않고 월드 공간 중심 (0,0,0)에 위치합니다.
• Zero -선택한 변환 속성 값을 0을 떠나 Center 위치 및 메쉬 위치는 그대로입니다. 이것은 현재 값의 반전 된 버전으로 추가 변형 아이템을 메시 아이템의 채널에 추가함으로써 이루어집니다. 예를 들어 관절의 기본 값은 0,0,0이지만 월드 원점에서 멀리 떨어져있는 경우에 유용합니다.
• Add -추가 추가 Transform 항목을 관련 항목에 추가하거나 아직없는 경우 추가합니다. Transform 아이템은 아이템의 위치, 회전 및 / 또는 스케일을 제어하는 실제 변환 값을 저장하는 채널 그룹입니다. 당신은 많은 것을 추가 할 수 있습니다 Transform 원하는 변환 속성에 원하는 항목추가 추가 Transform 항목은 각 변형 그룹이 다음 단계 이전에 평가되는 추가 효과를 생성합니다. 추가 항목 변환은 채널 목록에서 아래에서 위로 순서대로 평가됩니다.
기본적으로 새 항목에는 관련 변환 항목이 없습니다. Properties 패널). 필요한 변환 만 필요에 따라 생성되어 장면 오버 헤드가 줄어들 기 때문에 최적화에 유용합니다. 이러한 기본 변형 항목을 추가하는 몇 가지 작업이 있습니다. 하나는 단순히 다양한 변형 도구 중 하나를 사용하여 대상 항목을 변형하거나 값 입력 필드를 편집하는 것입니다. 이 작업을 수행하면 특정 변형 항목이 자동으로 Channels 뷰포트 목록. 이 사실로 돌아 가면 다음과 같은 경우 항목 변환을 구체적으로 작성해야 할 수도 있습니다. Referencing마스터 씬에서 채널을 오버라이드하려면 먼저 존재해야하기 때문입니다.
• Render -세 가지 중에서 선택할 수 있습니다. Default의 가시성 열 (눈 아이콘)을 사용하여 메쉬 항목을 활성화 / 비활성화 할 수 있습니다. Item List 메쉬 레이어가 표시되면 최종 렌더링 된 장면에 영향을 미치며 보이지 않으면 보이지 않습니다. 경우에 따라 메시를 다음과 같이 설정하여이 상태를 수정하는 것이 좋습니다 On (사용) 또는 Off 레이어 가시성에 관계없이 (비활성화 됨). 이 컨트롤은 가시성을 자동으로 전환하는 워크 플로우에 유용하여 테스트 렌더링에 메시 레이어를 수동으로 활성화하지 않아도됩니다.
• Dissolve -렌더링 할 때 항목 레이어의 가시성을 제어합니다. 0 %에서 항목은 정상적으로 렌더링됩니다. Shader Tree 설정. 값이 0 %를 초과하면 항목 레이어의 가시성이 사라지고 항목이 완전히 보이지 않는 100 %로 증가합니다.
• Enable Command Regions -자동 전환에 사용할 수 있습니다 Command Regions 기능. 활성화되면 명령 영역이 정의 된대로 작동합니다. 비활성화되면 명령 영역 정의가 무시됩니다.
• Smoothing -다음을 제어 할 수있는 성능 향상 옵션 Smoothing 에 적용 Mesh Item 개별적으로. 비활성화하면 평가 오버 헤드가 줄어든 장면에서 성능을 향상시키는 데 유용 할 수 있습니다. Always Enabled 항상 전체 레이어를 부드럽게하고 Disabled with Deformers 디포 머가 아이템 레이어에 부착되고 마지막 옵션 인 경우에만 스무딩을 비활성화합니다. Always Disabled, 아이템의 스무딩을 항상 제거합니다.
• High Res Mesh -노멀 맵을 굽는 데 사용할 메시 항목을 지정하십시오. 메시 항목에 적용된 일반 텍스처를 굽거나 오브젝트 간 베이킹을 수행 할 수 있습니다. 자세한 내용은 빵 항목 및 제빵 도구 작업.
다음과 같은 Vertex Maps 옵션은 Mesh Item:
• UV -3D 뷰포트에 표시되는 현재 UV 맵을 선택하는 편리한 수단을 제공합니다. 또한지도를 선택하여 새지도를 쉽게 만들 수 있습니다 New 선택권. 자세한 내용은 정점지도 이야기.
• Morph -현재 활성화 된 Morph 맵을 선택하는 편리한 수단을 제공합니다. 또한지도를 선택하여 새지도를 쉽게 만들 수 있습니다 New 선택권.
• Add Morph Influence -현재 메시에 연결된 선택된 Morph 맵으로 Morph Influence를 자동으로 만듭니다. 몰프 디 포머는 뷰포트에서만 볼 수 있습니다. Enable Deformers 옵션이 활성화되었습니다.
• Weight -3D 뷰포트에 표시되는 현재 무게 맵을 선택하는 편리한 수단을 제공합니다. 또한지도를 선택하여 새지도를 쉽게 만들 수 있습니다 New 선택권.
표면 탭
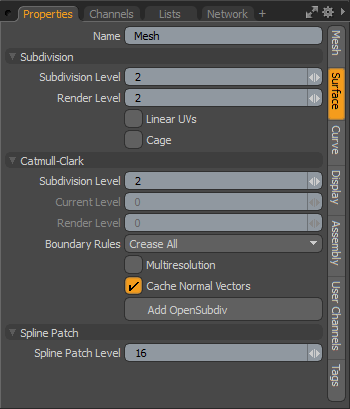
• Name -현재 항목 이름을 표시합니다. 필드를 클릭하고 새 이름을 입력하여 쉽게 변경할 수 있습니다.
• Subdivision Level -대상 지오메트리를 선택하고 Tab 키, 지오메트리 변환표면에 스무딩 효과가 생겨 본질적으로 스무딩 된 SDS 지오메트리의 프록시가되어 직접 편집 할 수 없습니다. 그만큼 Subdivision Level 설정은 SDS 모델이 어느 정도 분할되는지 지정합니다. 렌더링시이 설정을 무시하는 특정 기능이 있습니다 (예 : Adaptive Subdivision. 그렇지 않으면 동결 형상 명령, Subdivision Level 3D 뷰포트에 표시되는 다각형 수를 제어하므로 생성되는 다각형 수를 제어합니다. 이 값은 +/- 숫자 패드의 (플러스 / 빼기) 키 Mesh Item 가 선택되었습니다.
• Render Level - 언제 Adaptive Subdivision 사용하지 않으면 독립적으로 설정할 수 있습니다 Render Level 지오메트리가 렌더 명령 호출됩니다. 낮음을 설정하여 OpenGL 뷰포트 성능을 향상시키는 데 도움이 될 수 있습니다. Subdivision Level 그리고 높은 Render Level장면이 렌더링 될 때만 세분화 된 부드러운 표면을 유지합니다.
• Linear UVs - Modo 직선 다각형 형상의 경우 선형 UV와 SDS (분할 표면)의 경우 부드러운 UV간에 자동 전환됩니다. 이미지 맵이 외부에 생성 된 경우가있을 수 있습니다. Modo SDS 모델에 선형을 사용하며,이 경우 Linear UVs 이미지 맵을 Sub-D 지오메트리에 올바르게 적용 Modo.
• Cage -현재 메쉬 레이어에서 모든 Subdivision Surface 지오메트리를 토글합니다. 이는 형상에 대한 SDS 정의를 잃지 않고 복잡한 모델에서 SDS를 일시적으로 비활성화 할 때 특히 유용합니다.
다음은 Catmull-Clark 옵션 Mesh Item:
• Subdivision Level -를 눌러 표면을 Catmull-Clark Subdivision Surface로 변환 할 수 있습니다. Shift+Tab 키보드 단축키. Catmull-Clark Subdivision Surface는 특히 Edge Creasing 처리에서 일반 Subdivision Surface보다 우수합니다. 그러나 그것들은 일반적인 Subdivision Surface보다 계산 집약적이며 렌더링하기 위해 더 많은 메모리가 필요합니다. 그만큼 Subdivision Level 표면을 세분화하는 정도를 제어합니다.
• Current Level - 때 다중 해상도 옵션이 활성화되어 있으면 Current Level 다른 세분화 수준을 단계적으로 올리거나 내릴 수있는 옵션 ( Subdivision Level). 조각 할 때 유용하며, 다른 수준에서 모델에 다른 정도의 디테일을 추가 할 수 있습니다.
• Render Level - 언제 Adaptive Subdivision 사용하지 않으면 독립적으로 설정할 수 있습니다 Render Level 렌더링 명령이 호출 될 때만 지오메트리를 세분화합니다. 낮음을 설정하여 OpenGL 뷰포트 성능을 향상시키는 데 도움이 될 수 있습니다. Subdivision Level 그리고 높은 Render Level장면이 렌더링 될 때만 세분화 된 부드러운 표면을 유지합니다.
• Boundary Rules -경계 규칙에 따라 Catmull-Clark Subdivision Surface 메시의 경계에서 점을 이동하는 방법이 결정됩니다. 주름은 표면간에 더 선명한 전이를 생성하고 부드럽게하면 매끄러운 표면 전환이 생성됩니다. 차이점 Smooth All 과 Crease Edges 를 사용하는 모드에서만 눈에 the니다 에지 가중치 함수. 옵션은 다음과 같습니다.
• Smooth All -경계의 모든 위치는 Pixar Subdivision Surfaces의 부드러운 규칙에 의해 이동됩니다.
• Crease All -두 개의 인서트 에지 (valence = 2)를 가진 포인트는 주름 규칙에 의해 이동됩니다. 경계의 다른 위치는 두 개의 경계 모서리로 부드럽게됩니다.
• Crease Edges -두 개의 인서트 에지 (valence = 2)를 가진 포인트는 스무스 규칙에 의해 움직입니다. 경계의 다른 위치는 두 개의 경계 모서리로 부드럽게됩니다.
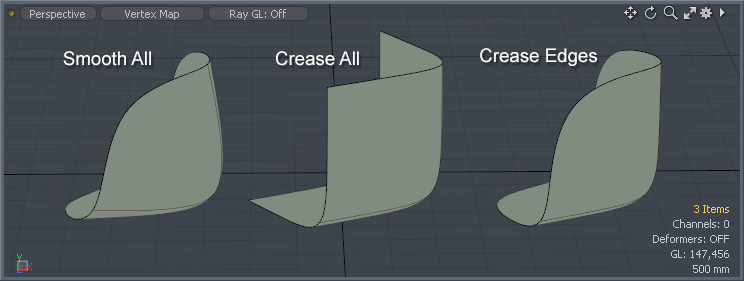
• Multiresolution -Pixar Subdivision Surfaces 모델에서만 사용 가능합니다. 메시를 조각 할 때이 옵션을 통해 세분화 레벨을 오르 내릴 수 있으므로 다른 레벨에있는 디 테인을 없애지 않고도 다양한 디테일을 추가 할 수 있습니다. 를 사용하여 현재 레벨을 조정할 수 있습니다 Current Level 위의 옵션을 선택하거나 Paint 인터페이스 탭.
• Cache Normal Vectors -다중 해상도 메시를 조각 할 때 활성화하는 데 유용합니다. 활성화하면 메시의 법선 벡터가 메모리에 저장되어 브러시 스트로크 성능이 향상됩니다. 시스템에 따라이 증가는 중요 할 수 있습니다. 이 옵션의 단점은 대상 메시의 밀도에 따라 시스템 메모리 사용량도 크게 증가시킬 수 있다는 것입니다. 겸손한 시스템에서는 옵션 사용을 라이트 메시로 제한하거나 최대 성능을 위해 모두 비활성화해야합니다.
• Add/Remove OpenSubdiv -활성화되면 표준을 교체하십시오 Modo Catmull-Clark 하위 분할 표면은 고성능 Open Subdiv 표준을 사용하는 알고리즘을 표시합니다. 버튼을 누르면 패널에 추가 옵션을 추가하여 Compute 방법이 사용됩니다. 그만큼 Add Open Subdiv 옵션은 3D 뷰포트에서 Catmull-Clark 메시 변형의 재생 속도를 향상시킬 수있는 성능 향상을 의미합니다. 일반 모델링의 경우 표준을 준수해야합니다 Modo 최상의 성능을위한 Catmull-Clark 설정. 옵션을 제거하려면 간단히 Remove OpenSubdiv 버튼을 이전 설정으로 되돌립니다.
• Compute -OpenSubdiv 고성능 세분화 표면 표준을 활성화 한 경우에만 나타납니다. 네 가지 가능한 옵션이 있습니다.
• Automatic -정의되면 현재 시스템에 따라 최상의 모드를 선택합니다. GPU 사용 가능한 경우 최우선 순위입니다. Multi Threads 선택하지 않은 경우 선택 GPU 모드를 사용할 수 있습니다. 그렇지 않으면, 그 선택을 제외하고 기본값은 CPU 방법.
• CPU -정의되면 세분은 다음과 같이 계산됩니다. CPU메인 스레드를 사용합니다.
• GPU -OpenCL 프레임 워크 또는 GLSL 변환 피드백을 사용합니다. 현재 컴퓨터가 OpenCL을 지원하지 않으면 다른 모드를 선택합니다.
• Multi Threads -GCD, OpenMP 또는 TBB와 같은 멀티 스레딩 프레임 워크 중 하나를 선택합니다. Mac OS X의 경우 멀티 스레드 모드로 GCD가 선택됩니다. TBB가 선택된 Windows Linux (사용 가능한 경우), 그렇지 않으면 OpenMP를 선택합니다.
• Spline Patch Level -스플라인 패치는 여러 커브로 표면을 파라 메트릭 방식으로 정의하는 방법입니다. 곡면을 패치하여 표면을 정의 할 때 Spline Patch Level 사용되는 다각형 수를 제어합니다. 메뉴 막대 아래에있는 고정 명령을 적용하지 않으면 이러한 다각형을 직접 편집 할 수 없습니다 Geometry > Freeze.
커브 탭
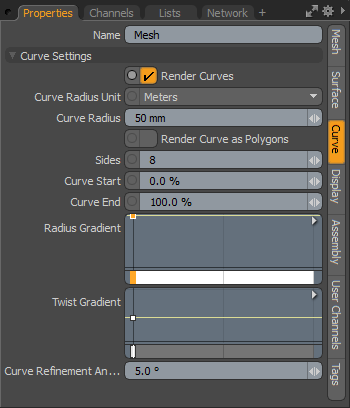
• Name -현재 항목 이름을 표시합니다. 필드를 클릭하고 새 이름을 입력하여 쉽게 변경할 수 있습니다.
다음과 같은 Curve Settings 옵션은 Mesh Item'에스 Curve 탭:
• Render Curves -일반적으로 곡선은 시각 보조 도구, 패치 안내선, 복제 경로 등과 같은 다른 기능을 용이하게하기 위해 레이어에 렌더링되지 않은 항목입니다. 그러나 Curve Radius 0보다 큰 값으로 설정하고 Render Curves 옵션을 활성화하면 이전에 볼 수 없었던 커브를 렌더링 할 수 있습니다. Modo 렌더링시에만 설정을 기반으로 절차 적으로 형상을 생성합니다. 곡면 처리를위한 재질 태그는 곡선을 선택하여 일반 다각형과 동일한 방식으로 곡선에 적용 할 수 있습니다 Polygons 모드 및 할당 Material 마치 일반 다각형 인 것처럼 태그를 지정하십시오. 그런 다음 Shader Tree 해당 머티리얼 그룹에 렌더링 시간에 커브에 적용됩니다.
렌더링 된 커브는 본질적으로 압출 형상에 비해 몇 가지 이점이있는 튜브가됩니다. 렌더 커브는 렌더 타임에만 생성되므로 파일 크기가 더 가벼워지고 크기도 편집 가능하고 애니메이션이 가능하므로 장면의 형상 양이 줄어 듭니다. 또한 커브 자체에 적용된 모프 변형은 최종 표면을 손상시키지 않으며 변형을 통해 일정한 두께를 유지합니다.
• Curve Radius Unit -두 가지 방법으로 렌더링 된 커브의 크기를 정의 할 수 있습니다 : 월드 단위 사용 Meters장면 내에서 크기를 정의하고 Pixels 렌더링 된 이미지를 기준으로 곡선을 정의합니다. 사용 Meters 장면 자체와 일치하는 원통 크기를 생성하고 원근감에 따라 원거리를 확대합니다. 픽셀로 정의 된 경우 결과 원통은 원근 및 배율에 관계없이 렌더링 된 이미지에서 일정한 두께를 생성하도록 적절하게 조정됩니다.
• Curve Radius -활성화되면 Curve Radius 생성되는 결과 튜브의 크기를 결정합니다. 반경은 곡선 자체를 중심으로하므로 12mm로 설정하면 직경이 24mm 인 튜브가 생성됩니다. 때 Curve Radius Unit 로 정의 Pixels 결과 곡선의 크기는 전체 길이를 따라 실제 픽셀 크기에 의해 결정되며 곡선 위치의 중심에 있습니다. 명심하십시오 Frame 렌더링 이미지의 해상도가 바뀌면 Pixel 축척 값은 자동으로 축척되지 않으며 같은 크기의 표현을 더 높은 해상도로 유지하려면 수동으로 조정해야합니다.
• Render Curve as Polygon -렌더링 된 곡선의 절차 적 특성으로 인해 이전에는 변위와 같은 결과 실린더에 다각형 관련 음영 효과를 추가 할 수 없었습니다. 옵션이 Render Curves as Polygons 활성화되면 결과 곡선이 미세 다 공간 테셀레이션을 사용하여 생성되어 변위가 가능합니다.
• Sides -옵션이 Render Curves as Polygons 활성화 된 경우 결과 실린더 주위의 측면 분할 수를 나타내는 값을 정의 할 수 있습니다. 값이 작을수록 블록 실린더가 생성되고 값이 클수록 부드럽고 둥근 실린더가 생성됩니다.
• Curve Start/End -절차 형상이 각각 시작과 끝을 생성하는 곡선을 따라 위치를 정의합니다. 예를 들어, 자라는 포도 나무를 애니메이션으로 Curve End 프레임 길이에 걸쳐 0 %에서 100 % 사이의 값.
• Radius Gradient -생성 된 곡선의 길이를 따라 직경을 제어합니다. 미니 그라디언트 입력을 사용하면 그라디언트 키를 사용하여 Curve Radius 값. 그라디언트0 %에서 100 % 사이의 입력 너비는 왼쪽을 기준으로 곡선 전체 길이를 나타냅니다. (곡선 자체는 원점에서 작은 원으로 표시됩니다.) 그라디언트 입력 길이를 따라 마우스 가운데 버튼을 클릭 한 다음 키 아이콘을 클릭하여 위 또는 아래로 드래그하여 값을 조정하여 키를 추가 할 수 있습니다. 바로 아래의 그레이 스케일 막대는 값이 한 키에서 다음 키로 어떻게 사라지는 지 시각적으로 보여줍니다. 검은 색은 너비를 생성하지 않으며 흰색은 100 % 정의 된 최대 너비를 생성하며 회색 음영은 그 사이의 반경을 약화시킵니다.
노트 : 그만큼 Radius Gradient 값은 같은 방식으로 레이어 내의 모든 커브에 영향을줍니다.
• Twist Gradient -사탕 지팡이의 줄무늬에서 볼 수있는 것과 같이 생성 된 곡선의 길이에 따른 비틀림의 양을 제어합니다. 미니 그래디언트 입력을 사용하면 회전 각도를 백분율로 정의한 그래디언트 키로 비틀림 양을 수정할 수 있습니다. 그라디언트0 %에서 100 % 사이의 입력 너비는 왼쪽을 기준으로하는 커브의 전체 길이를 나타냅니다. (곡선 자체는 원점에서 작은 원으로 표시됩니다.) 그라디언트 입력 길이를 따라 마우스 가운데 버튼을 클릭 한 다음 키 아이콘을 클릭하여 위 또는 아래로 드래그하여 값을 조정하여 키를 추가 할 수 있습니다. 바로 아래의 그레이 스케일 막대는 값이 한 키에서 다음 키로 어떻게 사라지는 지 시각적으로 보여줍니다. 검은 색은 0 °의 회 전량을 생성하지 않으며 흰색은 100 % 최대 360 °의 최대 회 전량을 생성하며 회색 음영은 그 사이의 비틀림을 약화시킵니다.
노트 : 그만큼 Twist Gradient 값을 열 때 100 % 이상으로 구동 될 수 있습니다. Gradient Editor동일한 방식으로 레이어 내의 모든 커브에 영향을줍니다.
• Curve Refinement Angle -표시 및 고정을 위해 커브를 양자화하는 방법을 제어합니다. 이것은 세분화 표면에 대한 패치 해상도와 유사합니다.
디스플레이 탭
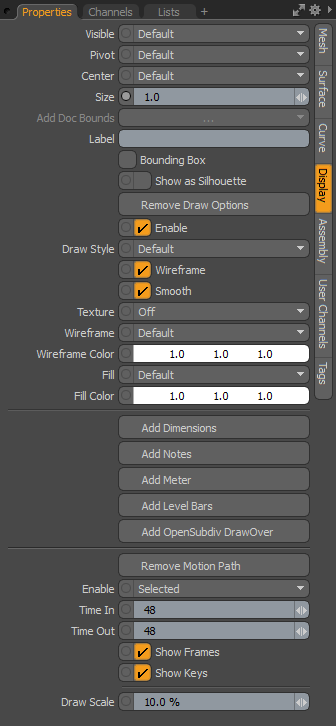
• Visible -3D 뷰포트에서 항목 자체의 가시성을 설정합니다. Default 뷰포트 설정을 존중하고 Yes 항목을 항상 보이는 것으로 설정 No 가시성을 완전히 비활성화합니다.
• Pivot -3D 항목 피벗의 가시성을 설정합니다. Default 뷰포트 설정을 존중하고 Yes 피벗을 항상 보이는 것으로 설정합니다. No 피벗 가시성을 완전히 비활성화합니다.
• Center -3D 아이템 센터의 가시성을 설정합니다 : Default 뷰포트 설정을 존중하고 Yes 중심을 항상 볼 수 있도록 설정합니다. No 중심 가시성을 완전히 비활성화합니다.
• Size -항목의 카메라, 조명 및 로케이터 아이콘 표시의 표시 크기를 조정하는 승수입니다. 메쉬 레이어 표현에는 영향을 미치지 않습니다.
• Label -텍스트를 입력 Label 쉽게 식별 할 수 있도록 3D 항목 옆에있는 텍스트를 뷰포트에 표시합니다. 또한 뷰포트에서 레이블 표시를 제어하는 두 가지 추가 속성을 추가합니다. Show Label 과 Label Offset.
• Show Label -설정을 그대로 유지하면서 뷰포트에서 레이블 표시를 일시적으로 활성화 / 비활성화합니다. 레이블이 지정된 경우에만 사용할 수 있습니다.
• Label Offset -라벨이 나타나는 로케이터로부터의 거리를 지정합니다. 레이블이 지정된 경우에만 사용할 수 있습니다.
• Bounding Box -사용 설정되면 Mesh Items 지오메트리 자체를 표시하는 대신 지오메트리의 전체 볼륨 주위에 간단한 와이어 프레임 상자로 표시합니다.
• Show as Silhouette -활성화되면 항목은 내부 세부 정보가없는 단색 모양으로 만 그립니다. 애니메이션의 목적을 위해, 주요 포즈가 특정 정보를 표현하도록 특정 요소를 실루엣으로 보는 것이 유리할 수 있습니다. 이것은 Enable Silhouette 의 설정 3D (OpenGL) 뷰포트 실루엣을 표시하려면 활성화해야하는 디스플레이 옵션 (기본 상태).
팁: 그만큼 Show as Silhouette 디스플레이 옵션은 Advanced OpenGL 뷰포트 표시 모드.
• Add/Remove Draw Options -3D 뷰포트에서 항목이 표시되는 방식을 조정하기위한 추가 속성을 열거 나 제거합니다. 선택하면 추가 속성이 나타납니다.
• Add/Remove Dimensions -이 옵션을 활성화하면 (기본적으로) 전체 경계 상자 크기의 치수 값이 뷰포트 주변의 뷰포트에 나타납니다. Mesh Item. 추가 하위 탭이 Properties 추가 디스플레이 사용자 정의를 허용하는 뷰포트.
• Add/Remove Notes -이 옵션을 사용하면 항목을 선택할 때 표시되는 여러 줄의 텍스트 (최대 9 개)를 정의 할 수 있습니다. 추가 Multi-Line Note 하위 탭은 Properties 추가 디스플레이 사용자 정의를 허용하는 뷰포트.
메모를 추가하려면
| 1. | 에서 Items 목록에서 메모를 추가 할 메쉬 항목을 선택하십시오. |
| 2. | 에서 Properties 오른쪽 하단 패널에서 Display 탭을 클릭 Add Notes. |
| 3. | 를 엽니 다 Multi-Line Note 탭. |
| 4. | 옵션을 설정하고 뷰포트에 표시 할 텍스트를 입력하십시오. |
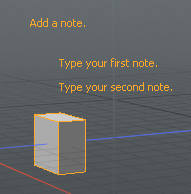
• Add/Remove Meter -이 옵션을 활성화하면 3D 뷰포트에 개별 값을 표시하기 위해 조작 할 수있는 온 스크린 아날로그 스타일 미터 그래프 (속도계 모양)를 표시 할 수 있습니다. 추가 하위 탭이 Properties 추가 디스플레이 사용자 정의를 허용하는 뷰포트.
• Add/Remove Level Bars -이 옵션을 활성화하면 여러 화면 값을 시각화하기위한 화면 이퀄라이저 유형 그래프를 표시 할 수 있습니다. 추가 하위 탭이 Properties 추가 디스플레이 사용자 정의를 허용하는 뷰포트.
노트 : 디스플레이 사용자 정의에 대한 자세한 내용은 추가 추첨 옵션.
• Add OpenSubdiv DrawOver -기본 Catmull-Clark 및 Subdivision 폴리곤 메쉬 드로잉 대신 OpenSubdiv 3.0을 사용하여 Pixar 서브 디비전 서피스를 그리는 OSD 드로잉 재정의를 활성화합니다. 이렇게하면 세분화 수준이 높은 그리기 속도가 향상됩니다. 이 패키지가 메시, 인스턴스화 된 메시 또는 그룹 항목에 추가되면 OSD 드로우 패키지는 표준 도면 대신 세분화 표면을 표시합니다. 지원되는 그리기 스타일은 다음과 같습니다.
• 음영 처리 (모든 솔리드 스타일)
• 와이어 프레임 (와이어 프레임 스타일)
• 와이어 프레임 오버레이 (회색 모형의 와이어 프레임)
노트 : OSD 그리기 재정의는 텍스처 매핑 및 OSD의 적응 적 세분화를 지원하지 않습니다.
혼합 다각형 유형으로 구성된 메쉬의 경우면이나 곡선과 같은 다른 유형의 다각형은 그려지지 않습니다.
• Enable -표시를 토글 Draw Options 가치를 잃지 않고.
• Draw Style -개별 메시 항목에 대한 특정 그리기 스타일을 선택할 수 있습니다. Default 뷰포트 설정을 존중합니다.
• Wireframe -비활성화 Wireframe 확인란은 3D 메쉬 항목에서 와이어 프레임 오버레이를 비활성화합니다.
• Smooth -비활성화 Smooth 확인란은 다각형 표면에 적용된 다듬기를 비활성화하여 다각형이면으로 보이도록합니다.
• Texture -텍스처 레이어 표시를 제어합니다 Mesh Item. Off 텍스처 표시를 비활성화하고 Texture 음영 처리하지 않고 텍스처를 그립니다 (그러면 페인팅 텍스처를 쉽게 볼 수 있습니다). Shaded Texture 텍스처가 적용되는 표면의 음영을 고려합니다.
• Wireframe -3D 뷰포트에서 3D 항목의 와이어 프레임 오버레이의 그리기 색상을 조정합니다.
• Wireframe Color - 언제 Wireframe 로 설정 Custom, Wireframe Color 와이어 프레임의 색상을 설정합니다.
• Fill - 만약 Draw Style 로 설정 Solid이 값은 3D 항목 채우기의 색상을 제어합니다.
• Fill Color - 언제 Fill Color 로 설정 Custom이 값은 채우기의 RGB 색상을 지정합니다. Solid 3D 뷰포트에서
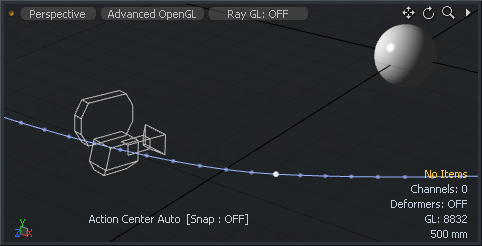
• Add/Remove Motion Path -장면 내 특정 항목의 동작 경로를 표시합니다 (위의 Camera 설명 목적으로 항목), Add Motion Path 옵션을 통해 추가 속성을 표시하고 3D GL 뷰포트에서 경로 표시를 제어합니다.
• Enable -경로 표시를 토글하는 방법을 제공합니다 On 또는 Off또는 항목이있을 때만 경로를 볼 수 있도록 Selected.
• Time In/Out - Time In 옵션은 커브로 표시되는 타임 라인에서 현재 시간 이전의 프레임 수를 결정합니다. Time Out 현재 시간 이후 표시되는 프레임 수를 결정합니다.
• Show Frames -활성화 된 경우 각 프레임에서 요소의 위치를 경로를 따라 작은 점으로 표시합니다. 이는 요소가 시간에 따라 어떻게 움직이는 지 확인하는 데 유용 할 수 있지만 일부 유형의 모션에 바쁠 수 있으므로 비활성화 할 수 있습니다.
• Show Keys -활성화되면 각 키 프레임에서 요소의 위치를 경로를 따라 흰색 점으로 표시합니다.
• Draw Scale -3D 뷰포트에서 결과 모션 경로의 크기를 결정합니다.
조립품 탭
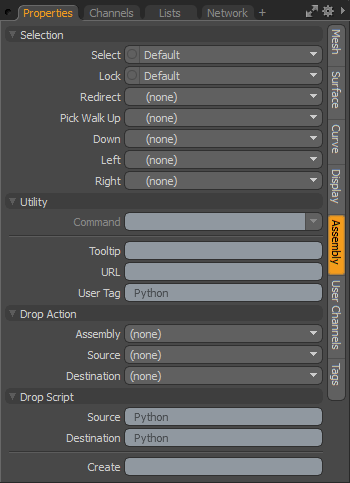
다음과 같은 Selection 옵션은 Mesh Item:
• Select -3D 뷰포트 내에서 항목을 선택할 수 있는지 여부를 제어합니다. Yes 직접 항목 선택을 가능하게합니다. No 비활성화합니다. 지정된 항목 No 를 통해 여전히 선택할 수 있습니다 아이템리스트.
• Lock -활성화되면 모든 유형의 항목 변환 응용 프로그램에서 항목이 잠 깁니다.
• Redirect -3D 뷰포트에서 항목을 선택한 경우 Redirect 트리거 Modo 대체 항목을 자동으로 선택합니다. 복잡한 계층 구조에서 항목을 선택하는 데 도움이됩니다. 특수한 로케이터 뷰포트 표시 속성을 사용하면 뷰포트에서 수정할 실제 항목으로 리디렉션되는 선택 가능한 항목을 시각화 할 수 있습니다.
• Pick Walk -화살표 키패드를 사용하는 방법으로 사용할 수 있습니다 walk 계층을 통한 선택. 기본적으로 상위 항목은 up를 누르면 하위 항목이 선택되고 down. 그만큼 Pick Walk 이 기능을 사용하면 4 개의 키 중 하나를 통해 특정 항목을 선택하도록 지정할 수 있습니다. Up, Down , Left , Right. 예를 들어, 계층의 맨 아래에 도달하면 발이 (왼쪽 또는 오른쪽 화살표를 눌러) 반대쪽 발이 선택되고 머리를 내리면 선택되는 등을 지정할 수 있습니다.
다음과 같은 Utility 옵션은 Mesh Item:
• Command -3D보기에서 항목을 클릭 할 때 실행할 명령을 지정합니다. 이 중 하나 일 수 있습니다 Modo의 명령. 어셈블리를 설정할 때 특히 유용한 두 가지 명령이 있습니다.
• item.channelHaul -아이템의 사용자 채널을 선택하고 Channel Haul 수단.
• item.channelPopover -항목의 모든 사용자 채널에 대한 컨트롤이 포함 된 팝업 양식이 표시됩니다. 선택 방향과 함께 사용하면 특정 그룹에 속하는 채널을 표시하는 데에도 사용할 수 있습니다.
팁: 그만큼 Command 메시 아이템에서는이 기능이 비활성화됩니다. 옵션을 활성화하기 위해 메쉬를 Static Mesh 에서 항목의 레이어 이름을 마우스 오른쪽 버튼으로 클릭하여 Item List 그리고 선택 Change Type > Static Mesh 상황에 맞는 메뉴에서 옵션을 선택하십시오. 메시를 스태틱 메시로 변환하는 것은 파괴적인 작업이므로 메시 항목을 추가로 편집해야 할 경우 백업 사본이 있는지 확인하십시오.
• Tooltip -포인터가 순간적으로 항목 위에있을 때 표시되는 작은 텍스트 블록 (할당 된 경우) 이것들은 장면에서 아이템이 무엇을 하려는지에 대한 메모 나 미리 알림 일 수 있지만, 툴팁은 어셈블리 작성자가 어셈블리에서 아이템으로 작업하는 방법에 대한 상황에 맞는 지침을 제공하는 데 유용 할 수 있습니다.
• URL -맞춤 URL이 항목에 할당 된 경우 F1 도움말 기능을 사용하고 3D 뷰포트에서 항목을 클릭하면 특정 위치가 열립니다. 항목에 사용자 정의 문서를 추가 할 때 유용합니다.
• User Tag -어셈블리 또는 장면 내 특정 항목을 식별하는 데 사용할 수있는 텍스트 문자열입니다. 이 태그는 스크립트를 사용하여 읽을 수 있습니다. item.userTag 명령. 사용 예제는 어셈블리 스크립트가 완료 될 때 삭제되거나 숨겨 질 항목을 식별하는 것입니다.
다음과 같은 Drop Action 옵션은 Mesh Item:
어셈블리는 다음을 사용하여 리그를 생성 할 수있는 기능을 제공합니다. Modo의 많은 애니메이션 수정자를 사용한 다음 설정을 사전 설정으로 저장하여 다른 곳에 쉽게 적용 할 수 있습니다.
팁: 3D 뷰포트에서 직접 항목을 서로 끌어서 놓을 수 있습니다. 항목 위에 일시 중지하면 놓기 동작 팝업이 자동으로 열리고 놓기 동작을 사용자 정의 할 수 있습니다.
다음 설명에서 끌고있는 항목을 source 아이템과 드롭을받은 아이템을 Destination 안건.
• Assembly -사전 설정을 처음 장면에서 드롭 할 때 수행되는 일련의 작업 중에서 선택할 수 있습니다. Preset Browser. 가능한 조치는 다음과 같습니다.
• Parent -소스 항목이 대상 항목의 하위 항목이됩니다.
• Parent in Place -소스 항목은 위와 같이 부모로 표시되지만 Compensation 적용된.
• Match -소스 항목이 대상의 위치, 스케일 및 회전과 일치하도록 수정되었습니다.
• Match Position -소스 항목은 대상 항목의 위치 만 일치하도록 수정되었습니다.
• Match Rotation -드롭 된 항목은 대상 항목의 회전 만 일치하도록 수정됩니다.
• Match Scale -삭제 된 항목은 대상 항목의 배율 만 일치하도록 수정됩니다.
• Insert -대상 항목의 계층 구조에 소스 항목을 삽입합니다. 항목은 대상 항목과 일치하도록 배치되고 방향이 지정되며 대상 항목의 부모가됩니다.
• Insert at Parent - 비슷하다 Insert 그러나 소스 항목의 위치와 방향은 대상 항목의 상위 항목과 일치합니다 (부모 항목이있는 경우).
• Insert in Place -소스 항목이 대상 항목의 계층 구조에 상위 항목으로 삽입되지만 현재 위치와 방향은 유지됩니다.
• Place -마우스 포인터와 표면의 교차점에 선택한 항목을 배치합니다.
• Place and Align -선택한 항목을 마우스 포인터와 표면의 교차점에 놓고 표면의 법선 방향과 일치하도록 항목을 회전시킵니다.
• Source -출처 Drop Action 어셈블리 항목을 장면 항목에 놓을 때 수행됩니다. 동일한 작업 옵션을 사용할 수 있습니다 Assembly.
• Destination -위와 같지만 장면 항목을 조립품 항목에 놓을 때 작업이 수행됩니다. 동일한 작업 옵션을 사용할 수 있습니다 Assembly.
위의 작업 외에도 특정 작업이 발생할 때 실행되도록 스크립트를 할당 할 수 있습니다.
• Source -지정된 아이템 (@을 생략)은이 아이템이 씬에서 다른 아이템으로 떨어질 때 실행됩니다. 스크립트는 소스 항목과 대상 항목을 인수로 전달합니다. 여러 항목을 삭제하면 각 항목에 대해 스크립트가 차례로 호출됩니다.
• Destination -위와 동일하지만 장면의 항목이 지정된 항목에 놓이면 스크립트가 실행됩니다. 소스와 마찬가지로 Drop Script 소스 및 대상 항목은 인수로 스크립트에 전달됩니다.
• Assembly -사전 설정을 처음 장면에서 드롭 할 때 수행되는 일련의 작업 중에서 선택할 수 있습니다. Preset Browser. 가능한 조치는 다음과 같습니다.
• Parent -소스 항목이 대상 항목의 하위 항목이됩니다.
• Parent in Place -소스 항목은 위와 같이 부모로 표시되지만 Compensation 적용된.
• Match -소스 항목이 대상의 위치, 스케일 및 회전과 일치하도록 수정되었습니다.
• Match Position -소스 항목은 대상 항목의 위치 만 일치하도록 수정되었습니다.
• Match Rotation -드롭 된 항목은 대상 항목의 회전 만 일치하도록 수정됩니다.
• Match Scale -삭제 된 항목은 대상 항목의 배율 만 일치하도록 수정됩니다.
• Insert -대상 항목의 계층 구조에 소스 항목을 삽입합니다. 항목은 대상 항목과 일치하도록 배치되고 방향이 지정되며 대상 항목의 부모가됩니다.
• Insert at Parent - 비슷하다 Insert 그러나 소스 항목의 위치와 방향은 대상 항목의 상위 항목과 일치합니다 (부모 항목이있는 경우).
• Insert in Place -소스 항목이 대상 항목의 계층 구조에 상위 항목으로 삽입되지만 현재 위치와 방향은 유지됩니다.
• Place -마우스 포인터와 표면의 교차점에 선택한 항목을 배치합니다.
• Place and Align -선택한 항목을 마우스 포인터와 표면의 교차점에 놓고 표면의 법선 방향과 일치하도록 항목을 회전시킵니다.
• Source -출처 Drop Action 어셈블리 항목을 장면 항목에 놓을 때 수행됩니다. 동일한 작업 옵션을 사용할 수 있습니다 Assembly.
• Destination -위와 같지만 장면 항목을 조립품 항목에 놓을 때 작업이 수행됩니다. 동일한 작업 옵션을 사용할 수 있습니다 Assembly.
위의 작업 외에도 특정 작업이 발생할 때 실행되도록 스크립트를 할당 할 수 있습니다.
• Source -지정된 아이템 (@을 생략)은이 아이템이 씬에서 다른 아이템으로 떨어질 때 실행됩니다. 스크립트는 소스 항목과 대상 항목을 인수로 전달합니다. 여러 항목을 삭제하면 각 항목에 대해 스크립트가 차례로 호출됩니다.
• Destination -위와 동일하지만 장면의 항목이 지정된 항목에 놓이면 스크립트가 실행됩니다. 소스와 마찬가지로 Drop Script 소스 및 대상 항목은 인수로 스크립트에 전달됩니다.
사용자 채널 탭
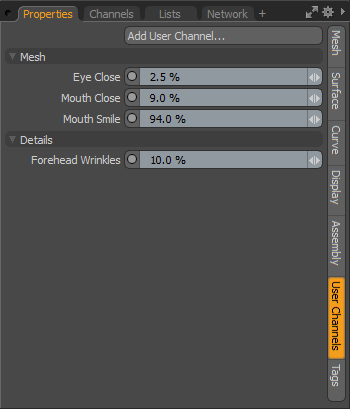
• Add User Channel -사용자 채널은 리깅을 통해 복잡한 동작을 간단하게 제어하거나 특정 작업의 이름을 간단히 지정할 수 있습니다. 그만큼 Add User Channel 옵션을 사용하면 무제한 사용자 정의를 추가 할 수 있습니다 Channels 항목에. 사용자 샤넬이 정의되면 채널을 사용하여 채널을 연결해야합니다. Schematic 뷰포트를 작동 가능하게 만듭니다. 누르면 Add User Channel 버튼이 열립니다 Create User Channel 실제 채널이 정의 된 대화 상자. 이 패널은 사용자 채널 추가 이야기.
위의 패널에서 한 예로서, 다수의 사용자 채널이 채널에 링크 된 모프 맵에 의해 추가되고 이름이 지정되어 직접 애니메이션 액세스가 가능합니다. 그룹 간 구분선을 만드는 다른 사용자 채널이 추가됩니다. 마지막으로, 다른 채널도 추가되고 변위량을 제어하기 위해 이미지 불투명도 채널에 연결되었습니다. 그런 다음 정의 된 모든 사용자 채널을 채널 그룹에 추가하여 애니메이션을 쉽게하기 위해 화면에 유지할 수 있습니다.
태그 탭
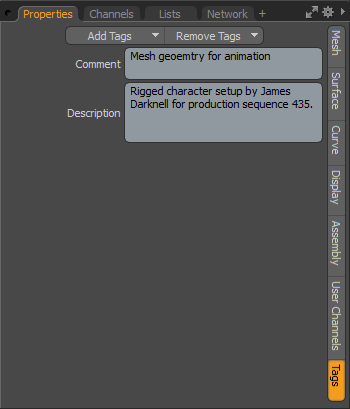
그만큼 Tag 패널을 사용하면 특정 항목과 연결된 다양한 태그를 정의 할 수 있습니다. 이들은 일반적으로 텍스트 문자열이며 스튜디오의 다른 사용자를 위해 특정 요소에 메모를 추가하거나 무언가 사용 방법에 대한 알림으로 유용합니다. 미리 정의 된 태그가 몇 가지 있거나 고유 한 태그 정의를 만들 수 있습니다.
태그를 추가하면 Add Tags 버튼을 클릭하고 팝업 메뉴를 연 다음 Add Tags 메뉴. 옵션도 있습니다 Add Custom Tags, Edit Tag 정의에서 적절한 패널을 열어 Modo 환경 설정.
추가 추첨 옵션
모든 품목 유형에 대해 아래에서 자세히 설명하는 다양한 방법으로 리깅을 위해 UI를 사용자 정의 할 수있는 추가 GL 도면 특성이 있습니다. 옵션은 연결된 버튼과 함께 켜거나 끕니다. Display 대상 항목이 선택된 경우 하위 탭. 이 작업은 다른 하위 탭과 함께 추가 하위 탭을 만듭니다. Properties 패널.
|
|
|
• Show/Hide Dimensions -이 옵션을 사용하면 추가 하위 탭이 Properties 패널 제목 Dimensions. 기본적으로 전체 경계 상자 크기에 대한 치수선과 값이 뷰포트에 표시됩니다. Mesh Item. 의 속성 Properties 패널을 사용하면 표시되는 정보를 추가로 사용자 정의 할 수 있습니다. 계층을 통해 일련의 항목을 연결하면 각 객체의 거리를 표시 할 수 있습니다 Center 상위 항목에서 하위 항목으로 (부모 항목이 선택된 경우에만 치수 값 표시).
치수 탭
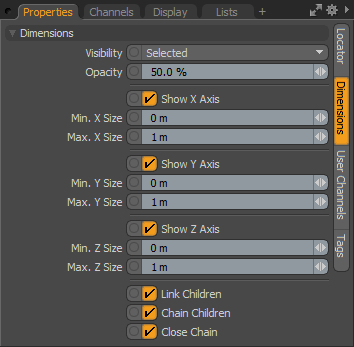
• Visibility -치수선의 가시성을 결정합니다. Off (표시되지 않음), On (표시) 및 Selected (선택한 경우에만 표시됨).
• Opacity -3D 뷰포트에 표시되는 치수선 및 숫자 값의 투명도를 조정합니다.
• Show X/Y/Z Axis -이 채널을 사용하면 각 축의 디스플레이를 개별적으로 제어 할 수 있습니다.
• Min X/Y/ Z Size / Max X / Y /Z Size -각 축에 대해 최소값과 최대 값을 할당 할 수 있으며 Min 또는 Max 치수 문자가 뷰포트에 빨간색으로 표시됩니다.
• Link Children -true (기본 옵션)로 설정하면 하위 항목에 대한 링크 선을 그립니다. 치수선 연결 동작이 바람직하지 않은 경우 비활성화하는 데 사용됩니다.
• Chain Child -true로 설정되면 부모에서 각 개별 자식으로가 아니라 자식에서 자식으로 차원 선을 계층 순서로 그립니다.
• Close Chain -true로 설정하면 마지막 하위 항목에서 상위 항목으로 추가 치수선 링크를 다시 그립니다.
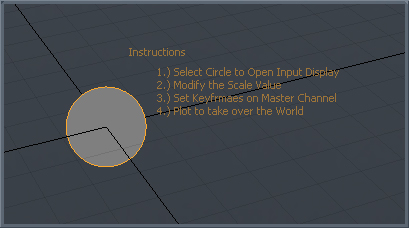
• Show/Hide Notes -이 옵션을 사용하면 추가 하위 탭이 Properties 패널 제목 Multi-Line Note. 이 옵션을 사용하면 지침과 같은 정보를 위해 사용자 정의 텍스트 문자열을 화면에 표시 할 수 있습니다. 이 텍스트는 트리거 및 TD에 유용하거나 선택시 항목에 유용한 알림을 추가하는 데 유용합니다.
노트 : 디스플레이 텍스트는 LabelOffset 제어.
여러 줄 노트 탭
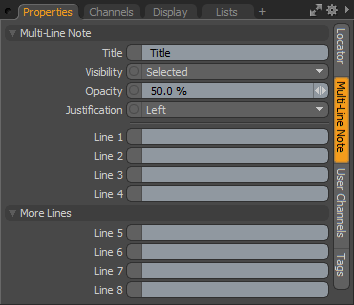
• Title -위에 표시되는 첫 번째 텍스트 줄 Line 항목.
• Visibility -치수선의 가시성을 결정합니다. Off (표시되지 않음), On (표시) 및 Selected (선택한 경우에만 표시됨).
• Opacity -치수선의 불투명도와 3D 뷰포트에 표시되는 숫자 값을 조정합니다.
• Justification -텍스트 블록의 정당성을 결정합니다 Left, Center 또는 Right.
• Line 1-8 -3D 뷰포트에 표시되는 텍스트 행 항목입니다.
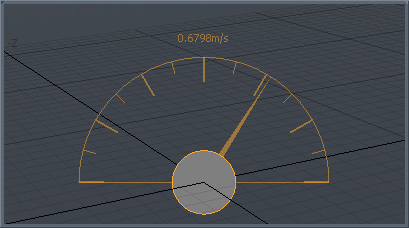
• Show/Hide Meter -이 옵션을 활성화하면 3D 뷰포트에 개별 값을 표시하기 위해 조작 할 수있는 온 스크린 아날로그 스타일 게이지 그래프 (속도계 모양)를 표시 할 수 있습니다. 추가 하위 탭이 Properties 패널, 제목 Dial Meter디스플레이를 사용자 정의 할 수 있습니다.
다이얼 미터 탭
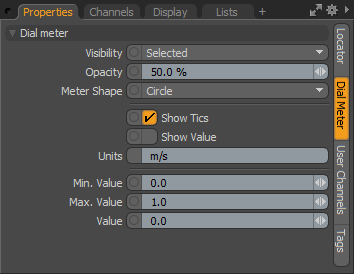
• Visibility -미터 디스플레이의 가시성을 결정합니다. Off (표시되지 않음), On (표시) 및 Selected (선택한 경우에만 표시됨).
• Opacity -3D 뷰포트에서 미터 판독 값의 불투명도 및 숫자 값 표시를 제어합니다.
• Meter Shape -전체 중에서 선택 Circle 미터 디스플레이 및 Half Circle 디스플레이.
• Show Tics -디스플레이에서 15 ° 및 30 ° 간격 라인의 가시성을 토글합니다.
• Show Value -가시성을 토글 Value 다이얼 위의 정보 판독.
• Units -옆에 위치한 텍스트 디스플레이 Value 때 표시 Show Value 옵션이 true로 설정되어 있습니다.
• Min/Max Value -최소값과 최대 값은 온 스크린 미터에 표시되는 가장 낮은 값과 가장 높은 값을 결정하여 Value 바늘.
• Value -뷰포트에 표시되는 실제 값과 미터 바늘의 위치를 결정하는 입력 채널입니다 ( Min 과 Max 값). 에 추가 리깅이 필요합니다. 개략도 연결하기 위해 뷰포트 Value 출력에서 채널 입력.
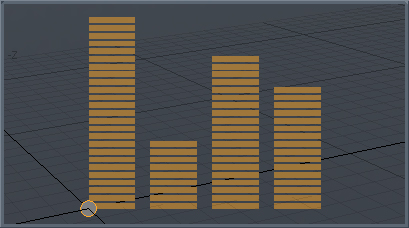
• Show/Hide Level Bars -이 옵션을 사용하면 추가 하위 탭이 Properties 패널 제목 Equalizer Bars. 이 옵션은 여러 개의 화면 값을 서로 시각화하기위한 화면 이퀄라이저 스타일 막대 그래프를 표시하는 데 사용됩니다. 추가 채널은 채널 활성화 된 경우 뷰포트.
이퀄라이저 바 탭
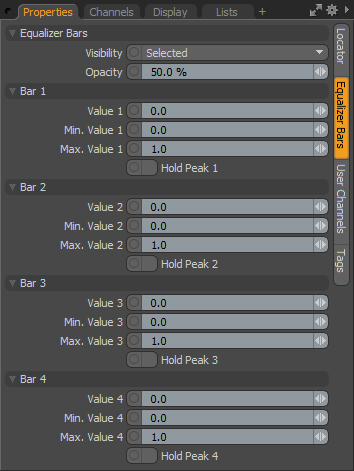
• Visibility -레벨 바의 가시성을 결정합니다 Off (표시되지 않음), On (표시) 및 Selected (선택한 경우에만 표시됨).
• Opacity -3D 뷰포트에서 레벨 바 판독 디스플레이의 불투명도를 제어합니다.
• Value 1-4 -뷰포트에 표시되는 실제 값과 개별 레벨 막대의 스케일을 결정하는 입력 채널입니다. Min 과 Max 값). 에 추가 리깅이 필요합니다. 개략도 연결하기 위해 뷰포트 Value 출력에서 채널 입력.
• Min Value 1-4/Max Value 1-4 -최소값과 최대 값은 화면 레벨 막대에 표시되는 판독 값당 최저값과 최고 값을 결정하여 표시되는 막대의 전체 스케일을 제어합니다.
• Hold Peak 1-4 -오디오 판독과 같은 Max 모든 값 판독 값에 도달하면 뷰포트에 표시기가 그려집니다. 토글 Hold Peak 디스플레이를 리셋하기위한 값.
노트 : 에서 사용 가능한 추가 채널을 참조하여 총 8 개의 막대를 표시 할 수 있습니다. Channels 뷰포트.
입자 ID 채널
개별 항목에는 렌더링 된 표면에 할당 된 입자 ID를 제어하는 데 사용할 수있는 입자 ID 채널이 있습니다. 이 값을 수동으로 설정하거나 리그로 구동 한 다음 셰이더에 피드 할 수 있습니다.
Particle ID 채널을 사용하면 0.0에서 1.0 사이의 값을 메쉬 항목에 할당 할 수 있습니다. 당신은 그것을 지정할 수 있습니다 Channels 메시 항목 목록 :
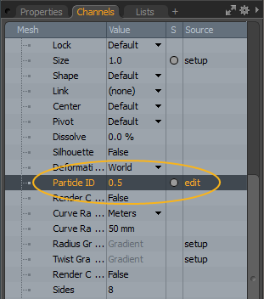
이 채널은 그라디언트 또는 텍스처 스위치 노드를 사용할 때 유용합니다. 그라디언트 값의 범위는 0 ~ 100 %이므로 입자 ID 0.5는 50 %에 해당하며 그라디언트 중간에 색상이있는 메쉬가됩니다.
텍스처 스위치의 경우 값은 연결 순서를 기준으로합니다. 따라서 세 개의 텍스처가있는 경우 첫 번째 텍스처는 0.0이고 두 번째 연결된 텍스처는 0.5이며 세 번째 텍스처는 1.0입니다.
도움이되지 않은 죄송합니다
왜 도움이되지 않습니까? (해당되는 모든 것을 체크하세요)
의견을 보내 주셔서 감사합니다.
찾고있는 것을 찾을 수 없거나 워크 플로에 대한 질문이있는 경우 시도해보십시오 파운드리 지원.
학습 내용을 개선 할 수있는 방법에 대한 의견이 있으시면 아래 버튼을 사용하여 설명서 팀에 이메일을 보내십시오.
Email Docs Team의견을 보내 주셔서 감사합니다.