입자 및 시뮬레이션
개별적으로 입자는 3D 공간의 위치 인 단일 정점입니다. 그러나 정점과 달리 파티클을 직접 만들거나 이동하지 않습니다. 시뮬레이션을 위해, 파티클은 그에 작용하는 가상 힘의 적용에 의해 간접적으로 모션을 제공받습니다. 이것은 시뮬레이션 부분이 들어오는 곳입니다. 프레임 당 힘이 평가되어 요소가 어떻게 반응하는지 시뮬레이션하는 모션을 생성합니다 현실에서 비슷한 영향을받을 때
주어진 입자에 작용하는 가장 일반적인 힘은 중력이며, 이는 아래쪽으로 밀어냅니다. 다른 하나는 바람이며, 그것을 앞으로 강요합니다. 여러 힘의 조합을 적용하고 더 역동적 인 결과를 생성하도록 시뮬레이션 할 수 있습니다.
이런 방식으로 단일 요소에 애니메이션을 적용하면 큰 이점이 없습니다. 파티클 시스템의 진정한 힘은 서로 반응하고 주어진 장면 내에서 다른 요소들과 반응하면서 함께 반응하는 많은 많은 파티클들의 집합에 있습니다. 이 입자 모음을 사용하면 수도꼭지에서 떨어지는 물과 같은 간단한 현상, 불꽃 놀이 또는 회전하는 바퀴에서 나오는 먼지와 같은 훨씬 복잡한 것으로 쉽게 시뮬레이션 할 수 있습니다.
그만큼 Modo 입자 시뮬레이션 시스템은 다이나믹스와 동일한 글로벌 평가 엔진을 사용하므로 두 가지 설정에 동일한 워크 플로우를 많이 적용 할 수 있습니다. 내부의 깊은 통합으로 인해 Modo동적 요소에 영향을주는 입자 요소와 입자 요소에 영향을주는 동적 항목과 함께 작동 할 수도 있습니다. 이 개요 페이지는 특히 입자에 중점을 둡니다. 역학 작업에 대한 자세한 내용은 다음을 참조하십시오. 역학.
팁: 에서 Preset 선반 F6) 아래에 Assets > Assemblies > Particles 파티클 리깅에 유용한 여러 어셈블리를 찾을 수 있습니다.
시뮬레이션 기초
개별 입자를 직접 제어하지는 않지만 이미 터라고하는 것을 사용하여 입자가 생성되는 위치와 방법을 직접 지정할 수 있습니다. 이미 터는 시뮬레이션 체인의 첫 번째 요소이며 파티클을 생성합니다. 입자가 태어나면 체인의 다음 요소 인 힘에 의해 즉시 작용합니다. 입자의 움직임을 크게 제어합니다. 체인의 세 번째 요소는 선택 사항이지만 매우 강력한 추가 기능이 될 수 있습니다. 수정자는 입자 간 상호 작용 평가와 같은 추가 특정 기능을 제공합니다. 충돌을 추가하면 입자가 동적 요소와 상호 작용하고 충돌 할 수 있습니다. 이러한 모든 다양한 요소의 조합을 집합 적으로 파티클 시스템이라고하며 종종 파티클 시뮬레이션이라고도합니다.
Modo 강력하고 유연한 노드 기반 파티클 시스템을 제공합니다. 여기서 각 요소 (노드라고 함)는 최종 결과를 계산하는 데 사용되는 평가 체인에 연결됩니다. 이러한 노드 설정 (그래프라고 함)은 회로도 뷰포트. 그러나 가장 간단한 설정의 경우 파티클 노드와 수정 자의 연결은 모두 Particles 도구 상자, 하위 탭 Setup 상호 작용. 언제든지 시뮬레이션 요소를 Items 에 나열 Schematic 뷰포트를 통해 연결 방식을 확인하고 그래프 네트워크를 계속 구축하여 복잡성을 추가 할 수 있습니다.
시뮬레이션 전송 버튼을 사용하여 3D 뷰포트에서 직접 입자를 볼 수 있습니다 (아래에서 자세히 설명). 이 중 하나를 누르면 현재 설정을 사용하여 입자가 움직이게됩니다. 이러한 설정을 수정하고 변경 사항에 대한 실시간 피드백을 얻을 수 있으므로 다른 설정이 결과에 미치는 영향을 쉽게 확인할 수 있습니다. 원하는 모양이 달성되면 입자는이 단계까지 렌더링 될 수 없으므로 최종 렌더링을 위해 캐시 될 수 있습니다. 캐싱하면 기본적으로 파티클이 현재 장면으로 설정되어 저장된 장면의 일부로 남아 있습니다 (애니메이션 프레임 베이킹과 유사). 시뮬레이션 된 입자의 실제 렌더링은 입자 위치 대신 렌더링하는 효과를 할당하여 수행됩니다. 이것은 각각 고유 한 모양과 컨트롤을 가진 얼룩, 볼륨 또는 스프라이트 일 수 있습니다. 또한 Replicator를 사용하여 모든 지오메트리 요소를 파티클에 할당 할 수 있습니다.
워크 플로우
새로운 시뮬레이션을 시작하기 위해서는 입자 이미 터. 이는 파티클 생성 툴을 사용하여 수행 할 수 있습니다. Setup 인터페이스 레이아웃 Particles 하위 탭. 가장 일반적인 이미 터 유형은 다양한 상황에서 사용할 수있는 매우 유연한 이미 터 인 방사형 이미 터입니다. 같은 이름의 툴박스 버튼을 클릭하면 장면에 이미 터가 생성되고 시뮬레이션 항목이 항목 목록에 추가됩니다. 이 두 요소는 기본 입자 시뮬레이션을 생성하기 위해 함께 작동합니다. 이미 터 아이템은 파티클 수와 출생시 초기 속도와 같은 속성을 기반으로 실제 파티클을 생성합니다. 시뮬레이션 항목은 출생 후 입자 운동을 제어하는 보편적 인 중력을 추가합니다. 또한 시뮬레이션의 해상도를 정의하고 렌더링을 위해 최종 캐시 된 파티클 데이터를 유지하는 설정이 있습니다.
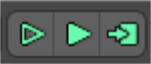
3D 뷰포트의 실시간 미리보기는 기본 3D 뷰포트 아래에있는 시뮬레이션 전송 컨트롤에 의해 처리됩니다. 위의 두 왼쪽 버튼은 3D 뷰포트에서 직접 연속적인 실시간 시뮬레이션을 제공합니다. 이를 통해 3D 뷰포트에서 직접 설정을 조정하고 객체를 이동하고 변경 사항을 실시간으로 확인할 수 있습니다. 그만큼 Preview at Current Time 버튼 (중공 화살표)은 키 프레임 애니메이션을 무시하고 현재 타임 라인 위치에서 시뮬레이션을 구체적으로 재생합니다. 그만큼 Preview Animation 버튼 (단색 화살표)은 모든 키 프레임 애니메이션으로 타임 라인 재생을 순환합니다. 두 버튼 중 하나를 누르면 버튼 자체가 Stop 버튼을 누르면 시뮬레이션 재생이 중지됩니다. 입자가 동적 항목과 상호 작용하거나 입자 항목의 애니메이션 채널이 아닌 경우 첫 번째 (왼쪽) 버튼이 가장 자주 사용됩니다.
클릭 Simulation Run 버튼을 누르면 입자가 3D 뷰포트에서 움직이는 것을 볼 수 있습니다. 에서 이미 터 항목을 선택하여 Items 목록에서 속성을 조정할 수 있습니다 Properties 뷰포트 패널에서 새로운 설정이 파티클 생성에 실시간으로 미치는 영향을 확인하십시오. 파티클 수 또는 초기 속도를 조정하면 뷰포트에 즉시 나타납니다. 이미 터를 제어하여 이미 터 모양을 조정할 수도 있습니다 Cone Angle 과 Angle Spread 가치. 에미 터를 변환하고 표준 변환 도구를 사용하여 각도와 위치를 변경하여 에미 터를 추가로 변경할 수 있습니다. Items mode.
필요한 설정이 있으면 시뮬레이션을 시뮬레이션 항목에 캐시하십시오. 이 작업을 수행하려면 Compute Simulation (상자를 가리키는 화살표). 클릭하면 대화 상자가 열립니다.

기본적으로 씬 길이 값을 반영합니다. Start 과 EndTimes. 장면 자체보다 더 길거나 짧은 시뮬레이션을 실행하려면이 값을 조정하십시오. 그만큼 Start Time 시뮬레이션이 평가되기 시작하는 위치를 나타냅니다. 이 프레임까지 입자가 방출되지 않습니다. 그만큼 End Time 시뮬레이션 평가의 끝을 지정합니다. 그만큼 Preroll 값은 입자가 방출되기 전에 방출되고 활성화되도록합니다 Start Time 그러나 값은 정의 된 프레임까지 캐시되지 않습니다. 시퀀스의 시작 부분에 입자가 이미 존재하는 경우에 유용합니다. 예를 들어 장면에서 안개를 촬영하십시오. Preroll 옵션을 사용하면 시작 프레임에서 장면에서 안개가 보이고 움직일 수 있습니다. 그렇지 않으면 안개가 먼저 장면에 롤인되어 쌓여서 원하는 결과가 아닐 수 있습니다.
입자는 3D 뷰포트에서 점으로 표시되지만 직접 렌더링되지는 않습니다. 렌더에서 실제로 파티클을 보려면 해당 소스를 적절한 효과 (예 : 복제기, 얼룩 , 볼륨 또는 스프라이트. 선택한 효과는 원하는 결과에 크게 좌우됩니다. 리플리케이터를 사용하여 탄환 발사 및 쉘 케이스 비행과 같은 효과를 위해 입자에 형상을 할당 할 수 있습니다. 액체 유형 효과를 위해 동적 유체가있는 입자에 블롭을 적용 할 수 있습니다. 화재와 연기는 특히 색상과 밀도를 제어하는 셰이더 트리 텍스처와 결합 할 때 볼륨의 완벽한 후보입니다. 스프라이트는 폭발 후 재가 떨어지는 등의 이미지 기반 입자 효과에 유용합니다. 각각의 다른 효과는 Particle Source 옵션 Particle Simulation 항목을 지정할 수 있습니다. 렌더가 실제로 파티클을 보려면 적절한 시뮬레이션 컨트롤을 사용하여 시뮬레이션을 캐시해야합니다.
도움이되지 않은 죄송합니다
왜 도움이되지 않습니까? (해당되는 모든 것을 체크하세요)
의견을 보내 주셔서 감사합니다.
찾고있는 것을 찾을 수 없거나 워크 플로에 대한 질문이있는 경우 시도해보십시오 파운드리 지원.
학습 내용을 개선 할 수있는 방법에 대한 의견이 있으시면 아래 버튼을 사용하여 설명서 팀에 이메일을 보내십시오.
Email Docs Team의견을 보내 주셔서 감사합니다.