애니메이션 레이아웃 및 뷰포트
그만큼 Animate 레이아웃은 애니메이션을 위해 특별히 개발 된 작업 공간입니다. 작업 공간에는 다른 작업 공간보다 더 큰 3D 뷰포트가 있습니다. 이 최대 공간으로 캐릭터 애니메이션에 집중할 수 있습니다. 화면 하단에 기본 도구 상자를 사용하면 효율적인 방식으로 키 프레임을 설정하고 세분화 할 수 있습니다.
3D 뷰포트 바로 아래에는 트랙 뷰 (도프 시트라고도 함)에는 자체 주제에 대한 세부 정보가 있습니다. 당신은에 대한 프레임의 상단을 드래그하여 트랙보기에 액세스 할 수 있습니다 타임 라인.
타임 라인 아래의 도구 상자에는 타임 라인을 스크러빙하고,보기 설정을 제어하고, 키 프레임을 추가, 편집 및 제거하고, 애니메이션 타이밍을 수정하는 데 필요한 도구가 있습니다. 일부 도구는 Animate 나열한 것.
다섯 개의 버튼으로 구성된 첫 번째 그룹을 사용하면 Spacing Chart 과 In-between 도구뿐만 아니라 Dynamic Parent, Motion Path , Audio 대화 상자.
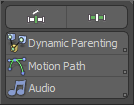
간격 차트
전통적인 손으로 그린 애니메이션으로 대중화 된 워크 플로우에서 간격 차트를 사용할 수 있습니다. 이 작업 과정에서는 캐릭터의 포즈에 집중하고 각 키 프레임 위치를 애니메이션 시퀀스의 단일 도면처럼 취급합니다. 타이밍을 해결하기 전에 캐릭터의 특정 키 포즈를 정의 할 수 있습니다. 포즈가 설정되면 타이밍을 독립적으로 수정할 수 있습니다. 참조 간격 차트 자세한 정보는 주제를 참조하십시오.
중간 도구
당신은 In-between 다른 포즈 쌍간에 빠르게 포즈를 생성하거나 기존 포즈를 조정하는 도구입니다. 겹침 또는 팔로우 스루를 작성하거나 포즈 또는 포즈의 일부를 이전 또는 후속 포즈 (키 프레임)쪽으로 바이어스해야하는 항목을 움직이는 홀드를 만드는 데 사용할 수 있습니다. 대상 아이템은 배우, 편집중인 항목에는 도구를 적용하기 전과 후에 변환 채널에 하나 이상의 키가 있어야합니다. Modo 모든 액션 및 채널 보간 유형을 지원합니다. 예를 들어 Modo 계단 형 커브를 사용할 때 중간을 만듭니다.
툴바 영역의 오른쪽에있는 버튼을 클릭하여 툴을 활성화합니다. 활성화되면 Inbetween 축 위젯 근처의 뷰포트에 표시됩니다. 새 포즈를 만들려면 타임 라인의 현재 시간을 포즈 키 프레임을 원하는 위치로 설정하십시오. 그런 다음 도구를 활성화하고 마우스 오른쪽 버튼으로 3D 뷰에서 직접 드래그하십시오. 도구가 포즈 사이의 포즈를 조정할 때 드래그하면 대상 항목이 제 시간에 이동합니다. 버튼을 놓으면 포즈가 현재 위치로 고정됩니다. 왼쪽으로 드래그하면 새 포즈가 이전 포즈쪽으로 조정됩니다. 오른쪽으로 드래그하면 다음 포즈쪽으로 새 포즈를 조정합니다. 아이템을 선택하지 않았지만 현재 액터 및 액션이 활성화 된 경우 Modo 현재 시간에 주변 키가있는 액터의 모든 항목을 편집합니다.
기존 포즈를 편집하려면
| 1. | 편집 할 대상 항목 또는 항목 계층을 선택하십시오. |
| 2. | 타임 라인 표시기를 편집 할 위치에 놓습니다. |
| 3. | 마우스 오른쪽 버튼을 클릭하고 3D 뷰포트에서 끕니다. |
이 도구는 항목의 기존 변환을 고려하여 포즈를 바이어스합니다. 선택된 아이템이 없다면, 툴은 앞에서 설명한 것처럼 현재 액터와 함께 작동합니다.
동적 육아
육아는 계층을 만들고 한 개체의 동작을 다른 개체의 동작과 관련시키는 작업입니다. 표준 육아 계층은 고정되어 있으므로 애니메이션을 적용 할 수 없습니다. 그러나 때때로 시간이 지남에 따라 항목의 부모를 변경해야합니다. 동적 육아는 항목의 육아를 언제 키 프레임 할 수있는 기능을 제공합니다.
예를 들어 조립 라인 시나리오의 경우 제품이 컨베이어 벨트에서 움직입니다. 그런 다음 로봇 팔이 제품을 집어 패키지에 넣고 패키지를 다른 곳으로 옮깁니다. 이 경우 먼저 품목을 컨베이어 벨트로, 그 다음 로봇 손으로, 마지막으로 제품 상자로 부모를 지정하십시오. 이런 식으로 컨베이어, 로봇 팔 및 상자에만 애니메이션을 적용하면됩니다. 동적으로 상위 개체는 애니메이션 개체와 함께 진행됩니다.
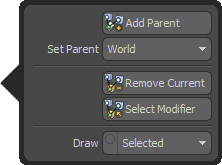
보호 할 대상 항목을 선택하십시오 ( Items mode). 클릭하면 Dynamic Parenting 버튼, Dynamic Parent 도구 상자가 열립니다. 클릭 Add Parent 버튼을 눌러 대상에 대한 동적 육아 제어를 초기화하십시오. 타임 라인이 프레임 0에있을 때이를 지정하십시오. Modo 추가 동적 부모 채널 수정 자 및 부모 / 자식 관계를 정의 할 수있는 일부 뷰포트 컨트롤을 제공합니다.
대화 상자를 사용하면 타임 라인을 적절한 위치로 이동 한 다음 Set Parent 부모 관계를 정의하는 장면 내에서 대상 부모 항목을 설정하는 옵션입니다. 부모를 할당 한 후에는 다음 과제를 적용 할 때까지 해당 부모가 해당 항목과 연결되어 있습니다. 그만큼 World 옵션은 장소에서 항목을 모방하는 것과 같습니다. 항목을 옵션을 선택할 때의 위치에 남아 있습니다.
필요한만큼 다른 상위 항목을 설정할 수 있지만 키당 하나의 상위 항목 만 할당 할 수 있습니다. 클릭하면 Remove Current 단추, Modo 대상에서 현재 부모를 제거하고 다른 배정은 그대로 둡니다. 클릭하면 Select Modifier 단추, Modo 에서 실제 동적 부모 수정 자 항목을 선택합니다. 아이템리스트 에서 속성을 수정하기 위해 Properties 패널. 그만큼 Draw 제어는 3D 뷰포트에서 제어 핸들의 도면을 정의합니다. OffModo 절대로 핸들을 그리지 않습니다 OnModo 항상 핸들을 그리고 SelectedModo 대상 항목을 선택한 후에 만 핸들을 그립니다.
제어 핸들을 사용하여 3D 뷰포트에서 직접 동적 육아를 지정할 수도 있습니다. 대상 항목을 선택하고 동적 육아 옵션을 활성화 한 후 제어점 (보라색 점)을 대상 상위 항목으로 끌어서 연결하십시오. 컨트롤을 마우스 오른쪽 버튼으로 클릭하면 항목이 보호되지 않습니다.
이 비디오는 그 과정을 보여줍니다.
모션 경로
모션 경로는 장면 내에서 시간이 지남에 따라 항목이 어떻게 움직이는 지 확인하는 데 유용한 시각 보조 도구입니다. 와 Modo모션 경로 기능을 사용하면 GL 뷰포트에서 곡선 (예 : 3 차원 베 지어 곡선)을 직접 편집 할 수 있습니다. 또한 키 프레임의 위치 여유를 조정할 수 있습니다. Modo 각 프레임 단계를 경로를 따라 점으로 시각적으로 식별합니다.
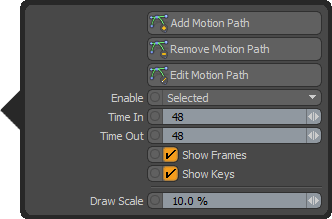
먼저 대상 항목을 선택하여 모든 애니메이션 경로를 볼 수 있습니다. 경로를 추가하기 전에 일부 위치 키 프레임을 대상에 할당해야 할 수도 있습니다. 항목에 움직임이 없으면 볼 경로가 없습니다. 선택한 후에는 Motion Path 버튼을 누르면 대화 상자가 열리고 Add Motion Path 버튼을 눌러 경로를 그립니다. 경로의 녹색 부분은 현재 항목 뒤의 시간을 나타내고 보라색 경로는 항목 앞의 시간을 나타냅니다.
3D 뷰포트에서 직접 경로를 수정하려면 Edit Motion Path 버튼을 클릭하여이렇게하면 뷰포트 내에 경로를 리본으로 그려 길이에 따른 항목의 Z 축 회전을 나타냅니다. 각 키 프레임 위치에서 Modo 작은 청록색 큐브를 보여줍니다. 이 큐브를 끌어 재배치 할 수 있습니다. 이 위치를 변경하면 접선 핸들이 선택한 키에 표시됩니다. 접선 핸들을 드래그하여 들어오고 나가는 곡선의 곡률을 조정할 수 있습니다.
커브를 편집하는 방법은 키 프레임 위치에서 키가 지정된 채널에 따라 다릅니다. 무료 곡률 편집을 위해서는 각 위치에서 세 개의 (X, Y 및 Z) 채널을 모두 입력해야합니다. 그렇지 않으면, Modo 키를 누른 특정 축에 커브를 잠급니다. 핸들을 마우스 오른쪽 버튼으로 클릭하고 드래그하면 패스의 모양을 조정하지 않고도 키 안팎으로 부드럽게 조절됩니다. (Ctrl+ 클릭은 효과가 동일합니다.) Edit Motion Path 버튼을 다시 누르면 경로 편집이 비활성화됩니다. 경로가 표시되는지 여부를 정의 할 수 있습니다 Enable 옵션 : Off, Modo 절대로 경로를 그리지 않습니다. On , Modo 항상 경로를 그리고 SelectedModo 대상 항목을 선택한 경우에만 경로를 그립니다.
그만큼 Time In/Out 옵션은 현재 위치 전후에 표시되는 키 프레임 수를 제어합니다. 현재 시간 주위의 경로 길이를 제어합니다. 그만큼 Show Frames 과 Show Keys 옵션은 경로와 시안 큐브 키 프레임에서 각각 작은 프레임 단계 눈금 표시의 가시성을 제어합니다. 그만큼 Draw Scale 값은 경로와 관련된 리본의 두께를 결정합니다. 가치 0% 패스 드로잉의 리본 모양을 비활성화합니다. 을 클릭하여 항목의 경로 표시를 비활성화 할 수 있습니다 Remove Motion Path 선택한 대상 항목이있는 팝업 창의 단추를 클릭하십시오.
오디오
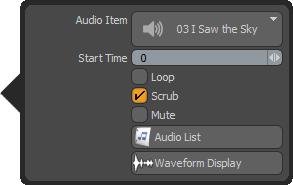
오디오는 액션을 사운드 큐에 동기화하거나 더 중요한 것은 캐릭터와 립싱크를 동기화하는 데있어 애니메이션 워크 플로우의 중요한 부분입니다. Modo 사운드 파일을로드하고 타임 라인에서 재생할 수 있습니다. 클릭하면 Audio 버튼, 당신은의 컨트롤을 사용할 수 있습니다 Audio 팝업창. 한번 Modo 오디오를로드하면 파형이 타임 라인 내에 표시됩니다. 클릭 Audio Item 를 엽니 다 Audio 다양한 오디오 파일 형식을로드하고 선택할 수있는 뷰포트. 로드 된 파일을 클릭하면 파일이 선택되어 타임 라인에 현재 오디오 파일로 할당됩니다. 오디오 파일을로드하고 선택하면 이후에 타임 라인을 재생하면 오디오가 재생됩니다. (컴퓨터 시스템에 적절한 재생 하드웨어가 연결 및 구성되어 있어야합니다.)
그만큼 Start Time 설정은 오디오 파일이 재생되기 시작하는 프레임을 제어합니다. 당신이 선택하면 Loop 확인란, Modo 짧은 사운드 파일을 연속적으로 재생하고 타임 라인이 끝날 때까지 파일을 반복합니다. 당신이 선택하면 Scrub 확인란, Modo 수동으로 셔틀 할 때 오디오 재생 제어 타임 라인. 선택 Mute 오디오 재생을 일시적으로 비활성화합니다. 클릭 Audio List 버튼은 표시하거나 숨 깁니다 Audio List 팝업오디오 항목을 선택하고 관련 속성을 편집 할 수 있습니다. Properties 패널. 클릭 Waveform Display 버튼은 타임 라인 자체에서 오디오 파일의 파형을 표시하거나 숨 깁니다. 참조 오디오 사용 개요 오디오 사용에 대한 추가 정보는 주제 Modo.
타임 툴
![]() 시간 도구를 사용하면 셔틀을 할 수 있습니다 3D 뷰포트에있는 동안 타임 라인이렇게하면 뷰포트에서 항목을 조정할 때 효율성이 향상되고 수동으로 스크럽하기 위해 타임 라인으로 직접 이동할 필요가 없습니다. 이리저리. 클릭 Time Tool 아이콘은 기능을 활성화하고 해당 컨트롤을 3D 뷰포트에 오버레이로 추가합니다. 오버레이에서 큰 숫자는 현재 타임 라인 위치를 선택한 형식으로 표시하고 아래 작은 숫자는 현재 시간을 나타냅니다.
시간 도구를 사용하면 셔틀을 할 수 있습니다 3D 뷰포트에있는 동안 타임 라인이렇게하면 뷰포트에서 항목을 조정할 때 효율성이 향상되고 수동으로 스크럽하기 위해 타임 라인으로 직접 이동할 필요가 없습니다. 이리저리. 클릭 Time Tool 아이콘은 기능을 활성화하고 해당 컨트롤을 3D 뷰포트에 오버레이로 추가합니다. 오버레이에서 큰 숫자는 현재 타임 라인 위치를 선택한 형식으로 표시하고 아래 작은 숫자는 현재 시간을 나타냅니다.
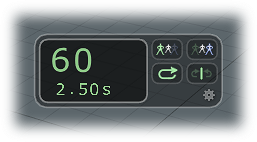
디스플레이 자체 이외의 시간 도구를 사용하여 마우스 오른쪽 버튼과 가운데 버튼으로 타임 라인을 제어 할 수 있습니다. 시간 도구가 활성화되면 3D 뷰포트를 마우스 오른쪽 버튼으로 클릭하고 포인터를 드래그하여 제거 할 수 있습니다 타임 라인 위치당신이 누르고 있으면 Ctrl 시간 도구를 마우스 오른쪽 버튼으로 클릭하고 드래그하는 동안 키 프레임간에 이동합니다. 다중 버튼 마우스를 사용하는 경우 마우스 가운데 버튼으로 뷰포트를 클릭하면 현재 시간 주위의 타임 라인이 실시간으로 재생됩니다. 마우스 가운데 버튼으로 컨트롤을 누르고 있으면 일시적으로 이전 키 프레임으로 이동합니다. Time Tool 특정 오버레이는 워크 플로우 개선을위한 추가 기능을 제공합니다.
![]() 클릭은 일시적으로 이전 키 프레임으로 이동합니다. 마우스 오른쪽 버튼을 클릭하면 타임 라인이 이전 키 프레임으로 이동합니다.
클릭은 일시적으로 이전 키 프레임으로 이동합니다. 마우스 오른쪽 버튼을 클릭하면 타임 라인이 이전 키 프레임으로 이동합니다.
![]() 클릭은 일시적으로 다음 키 프레임으로 이동합니다. 마우스 오른쪽 버튼을 클릭하면 타임 라인이 다음 키 프레임으로 이동합니다.
클릭은 일시적으로 다음 키 프레임으로 이동합니다. 마우스 오른쪽 버튼을 클릭하면 타임 라인이 다음 키 프레임으로 이동합니다.
![]() 표시하여 미들 클릭 재생 모드를 결정합니다 Loop 또는 Ping-Pong.
표시하여 미들 클릭 재생 모드를 결정합니다 Loop 또는 Ping-Pong.
![]() 스크럽 모드 제어는 활성화되면 타임 라인 위치를 마우스 버튼을 놓을 때의 현재 시간으로 되돌립니다.
스크럽 모드 제어는 활성화되면 타임 라인 위치를 마우스 버튼을 놓을 때의 현재 시간으로 되돌립니다.

클릭 gear 오버레이의 아이콘을 클릭하면 Auto Play Range, 마우스 가운데 버튼을 누를 때 재생되는 현재 시간 주위의 단계 수입니다. 스크롤 휠을 사용하여 키 프레임을 단계별로 표시하는 확인란을 선택할 수도 있습니다.
당신이 선택하면 Use Viewport Regions 확인란, Modo 키 프레임 점프 컨트롤에 쉽게 액세스 할 수있는 뷰포트 오버레이 버튼을 배치합니다. 지정된 영역 위로 포인터를 움직일 때까지 버튼 영역이 보이지 않습니다. Viewport Regions Locations (Sides 또는 Top Corners). 버튼은 표시되면 투명한 회색 상자로 표시되며, 버튼을 클릭하여> 이전 또는 다음 키 프레임으로 일시적으로 이동하거나 마우스 오른쪽 버튼을 클릭하여 타임 라인을 다음 또는 이전 키 프레임으로 이동할 수 있습니다. (방향은 누른 버튼에 따라 다릅니다. 왼쪽 버튼은 뒤로 이동하고 오른쪽 버튼은 앞으로 이동합니다.)
시간 도구가 활성화되어있는 동안 다른 도구를 활성화하고 적용 할 수 있기 때문에 시간 도구는 일반 도구처럼 작동하지 않습니다. 또한 시간 도구는 마우스 가운데 버튼과 오른쪽 버튼을 사용합니다. 따라서 시간 도구를 사용하면 이러한 마우스 버튼이 특정 도구에 제공하는 추가 기능보다 우선합니다. 시간 도구는 Time Tool 버튼을 다시 누릅니다.
키 프레임 도구
의례 윌리엄 본
![]() 키 프레임 도구는 3D 뷰포트에 제어 위젯을 추가하여 애니메이션 뷰에서 직접 키 프레임을 시각화하고 수정할 수 있습니다. 클릭 Keyframe Tool 버튼은 위젯을 활성화합니다. 그런 다음 연관된 키 프레임이있는 항목을 선택하면 위젯이 키 프레임을 항목의 중앙 위치에 연결합니다. 위젯의 색상은 현재 상태를 나타냅니다. 키 프레임의 경우 빨간색, 애니메이션 일 때는 녹색 (키 프레임은 없음) 및 항목에 여러 키 프레임이있는 파란색.
키 프레임 도구는 3D 뷰포트에 제어 위젯을 추가하여 애니메이션 뷰에서 직접 키 프레임을 시각화하고 수정할 수 있습니다. 클릭 Keyframe Tool 버튼은 위젯을 활성화합니다. 그런 다음 연관된 키 프레임이있는 항목을 선택하면 위젯이 키 프레임을 항목의 중앙 위치에 연결합니다. 위젯의 색상은 현재 상태를 나타냅니다. 키 프레임의 경우 빨간색, 애니메이션 일 때는 녹색 (키 프레임은 없음) 및 항목에 여러 키 프레임이있는 파란색.
클릭 + 부호는 키 프레임 팝업을 엽니 다지정된 항목의 모든 애니메이션 변환에 대한 키 프레임 상태를 보여줍니다. 각 변환의 X, Y 및 Z 채널을 나타내는 점을 클릭하여 각 키 프레임 상태를 전환 할 수 있습니다. 변형 아이콘 자체를 클릭하면 세 채널을 모두 자동으로 입력합니다. 녹색 점을 클릭하면 해당 채널의 키가 설정되고 점이 빨간색으로 바뀝니다. 빨간 점을 클릭하면 키가 제거됩니다. 위젯 점이 파란색 일 때 클릭하면 모든 애니메이션 채널의 키가 설정됩니다.
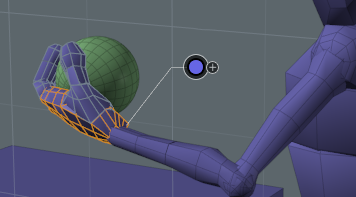
|
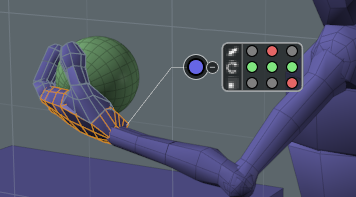
|
이 도구는 현재 키 프레임 변환 채널이있는 항목에만 작동합니다. 위젯이 그려지지 않습니다 애니메이션이 아닌 항목을 선택한 경우
애니메이션 타임 라인 컨트롤
![]()
타임 라인 컨트롤은 셔틀 기능을 제공합니다 타임 라인. 버튼을 클릭하면 기능이 활성화됩니다. 일부 버튼에는 버튼을 마우스 오른쪽 버튼으로 클릭하여 액세스 할 수있는 대체 기능도 있습니다. 타임 라인 전송에 대한 키보드 단축키는 타임 라인 이야기.
|
버튼 |
기술 |
|---|---|
|
|
자동 키 프레임 설정을 제어합니다. 자세한 내용은 타임 라인 이야기. |
|
|
타임 라인을 첫 번째 프레임으로 이동합니다 Current Start 위치. |
|
|
타임 라인을 한 프레임 뒤로 이동합니다. |
|
|
현재 타임 라인 위치를 표시합니다. 현재 프레임 값을 수동으로 지정할 수 있습니다. |
|
|
타임 라인을 한 프레임 앞으로 이동합니다. |
|
|
타임 라인을 마지막 프레임으로 이동 Current End 위치. |
|
|
이것이 Play 단추. 클릭하면 타임 라인이 앞으로 재생됩니다. 마우스 오른쪽 버튼을 클릭하여 Reverse Play 버튼을 눌러 타임 라인을 뒤로 재생합니다. |
|
|
(키 재생) 현재 액터의 키 프레임 만 재생합니다. (또한 지원합니다 범위 타임 마커.) |
|
|
타임 라인을 통해 한 번에 한 프레임 씩 재생하여 디 포머 및 메시 작업으로 인한 메시로 캐시를 채 웁니다. 마우스 오른쪽 버튼을 클릭하여 Cache Deformers at Current Time 선택권. |
|
|
현재 프레임 주위의 디 포머 및 메시 작업으로 인한 메시를 캐시합니다 (약 +/- 0.5 초). |
|
|
프레임을 제거하고 다음 키 프레임을 모두 한 프레임 뒤로 이동합니다. * |
|
|
프레임을 추가하고 다음 키 프레임을 모두 한 프레임 앞으로 이동합니다. * |
|
|
타임 라인을 선택한 항목의 첫 번째 키 프레임 위치로 이동합니다. |
|
|
타임 라인을 이전 키 프레임 위치로 이동합니다. |
|
|
현재 선택된 모든 채널에 키 프레임을 할당합니다. |
|
|
현재 선택된 항목에 속하는 모든 애니메이션 채널에 키 프레임을 할당합니다. |
|
|
액터의 항목과 모든 채널 멤버에 속하는 모든 애니메이션 채널에 키 프레임을 할당합니다. |
|
|
그룹의 항목에 속하는 모든 애니메이션 채널에 키 프레임을 할당합니다. |
|
|
타임 라인을 다음 키 프레임 위치로 이동합니다. |
|
|
타임 라인을 마지막 키 프레임 위치로 이동합니다. |
|
*이 컨트롤은 행위 활성화 된 상태에서 적용 할 때 (및 선택된 항목이나 채널이없는 경우). |
|
채널 세트
![]()
채널 세트를 사용하면 3D보기에서 동일하거나 다른 항목의 채널 모음을 채널 운반 수단. 두 가지 주요 차이점이 있습니다. 먼저 장면에서 다른 항목을 선택할 때도 인터페이스를 명시 적으로 닫을 때까지 열린 상태로 유지됩니다. 둘째, Modo 운반 제어를 대체합니다 Channel Haul 키 버튼으로 도구.
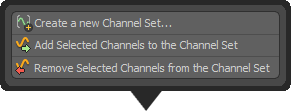
에 세트를 만듭니다 Channel Sets 대화. 에서 단일 항목을 선택하여 Items 목록 (또는 3D 뷰포트)을 선택한 다음 Properties 또는 Channels 뷰포트에서 Channel Sets 대화 상자를 여는 버튼. 클릭 Create new Channel Set 버튼이 열립니다 New Channel Set 세트의 이름을 지정할 수있는 대화 상자. 대화 상자의 옵션을 기본값으로 두십시오 (Mode: From Selected Channels) 이전에 선택한 채널을 자동으로 세트에 추가 Modo 그것을 만듭니다. 클릭 후 OK, Modo 세트를 만들고 활성화하여 3D 뷰포트에 채널을 표시합니다.
클릭하여 다른 항목에서 추가 채널을 추가 할 수 있습니다 Add Selected Channels 또는 클릭하여 활성 세트에서 대상 채널을 제거하십시오 Remove Selected Channels. 채널 세트를 만든 후 대화 상자를 사용하여 현재를 지정할 수 있습니다 Channel Set. 이 세트는 해당 인터페이스를 3D보기에 표시합니다. 이것을 다음으로 설정 (none) 인터페이스를 닫습니다.
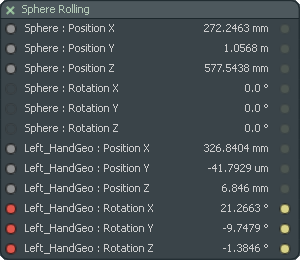
뷰포트 인터페이스는 Channel Haul 수단. 채널 이름을 클릭하고 가로로 드래그하여 채널 값을 변경할 수 있습니다. 채널의 숫자 값을 클릭하면 값을 직접 편집 할 수 있습니다. 값을 편집하면 값 오른쪽의 작은 점이 노란색으로 바뀝니다. 노란색 점을 클릭하여 변경 사항을 취소 할 수 있습니다.
세트 이름을 표시하는 헤더 영역을 드래그하여 3D보기에서 인터페이스를 이동 한 다음 x 왼쪽 상단에있는 버튼을 클릭합니다. 와의 주요 차이점 Channel Haul 도구는 채널 이름 왼쪽에 컨트롤을 가져 오는 대신 Channel Set 인터페이스에는 채널 키 프레이밍을위한 컨트롤이 있습니다. 이것들은 컨트롤과 같은 방식으로 작동합니다 Properties 뷰포트. 이 버튼을 클릭하면 현재 시간 (또는 마우스 가운데 버튼을 사용하여 타임 라인에서 드래그하여 설정 한 키 시간)에서 채널의 키 상태를 토글합니다.
채널 세트는 특별한 유형의 그룹이므로 그룹스 뷰포트. 현재 채널 세트는 3D보기에 표시되며 팝업 메뉴에서 지정할 수 있습니다 툴바에서. 채널 세트를 선택하면 그래프 편집기와 도프 시트에 현재 채널 세트의 내용이 표시됩니다.
애니메이션 채널 전환
![]() 오른쪽에 Channel Set 컨트롤은 Animated Channel 단추. 활성화 된 채널 세트가없는 경우 ( none), Animated Channel 버튼이 활성화되면 채널 세트의 뷰포트 창에서 현재 선택과 관련된 모든 애니메이션 채널 (키 프레임 포함)을 표시합니다. 이 창을 사용하면 작업 할 특정 세트를 만들 필요없이 키 프레임을 추가하여 채널 작업을 편리하게 수행 할 수 있습니다.
오른쪽에 Channel Set 컨트롤은 Animated Channel 단추. 활성화 된 채널 세트가없는 경우 ( none), Animated Channel 버튼이 활성화되면 채널 세트의 뷰포트 창에서 현재 선택과 관련된 모든 애니메이션 채널 (키 프레임 포함)을 표시합니다. 이 창을 사용하면 작업 할 특정 세트를 만들 필요없이 키 프레임을 추가하여 채널 작업을 편리하게 수행 할 수 있습니다.
키 세트
키 세트를 사용하면 한 번에 여러 채널에 키를 편리하고 빠르게 추가 할 수 있습니다. 미리 키 세트를 생성 할 수 있습니다. 예를 들어 캐릭터의 모든 애니메이션 채널 (팔, 손 등)에 대한 키 세트를 만들 수 있습니다. 또는 필요에 따라 채널을 추가하거나 제거하여 작업시 키 세트를 작성할 수 있습니다. 팝업 메뉴에서 활성 키 세트를 선택합니다. 세트의 모든 채널에서 키를 설정하려면 keying 오른쪽에있는 버튼 Key Set 통제 수단.
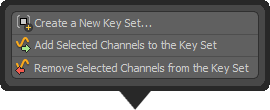
동일한 방식으로 키 세트를 작성하고 수정합니다. 채널 세트 항목과 대상 채널을 선택한 다음 Create a New Key Set 단추. 에서 New Key Set 대화 상자에서 세트 이름을 지정할 수 있습니다. 클릭 후 OK, Modo 세트를 작성하고 활성화합니다. 특정 키 세트가 활성화되어 있으면 Key 버튼은 현재 프레임에 설정된 키 내의 모든 항목에 대한 키 프레임을 정의합니다. (항목을 선택할 필요는 없습니다.)
필터 옵션
![]() 클릭 Filter 액터와 관련된 특정 키 세트의 가시성을 제어하는 버튼입니다. Modo 부모님과 함께 그룹 항목. 이것들을 그룹스 뷰포트 키 세트 그룹을 클릭하고 액터 그룹으로 드래그하여그렇게 할당되면 Modo 팝업 메뉴에 키 세트 그룹 만 표시 그 액터가 활성화되었을 때. 각각 고유 한 키 세트가있는 여러 액터로 작업 할 때 유용합니다.
클릭 Filter 액터와 관련된 특정 키 세트의 가시성을 제어하는 버튼입니다. Modo 부모님과 함께 그룹 항목. 이것들을 그룹스 뷰포트 키 세트 그룹을 클릭하고 액터 그룹으로 드래그하여그렇게 할당되면 Modo 팝업 메뉴에 키 세트 그룹 만 표시 그 액터가 활성화되었을 때. 각각 고유 한 키 세트가있는 여러 액터로 작업 할 때 유용합니다.
액션, 배우 및 포즈
![]()
그만큼 Actor, Action , Pose 메뉴는 복잡한 장면에서 요소를 선택하고 키 프레임하는 단계를 단순화하는 방법을 제공합니다. 액터는 관련 요소를 선택하고 키 프레임을 쉽게 설정할 수있는 여러 항목의 모음입니다. 액션은 전체 액터에 대해 동일한 타임 라인을 번갈아 사용합니다. 포즈는 타임 라인을 따라 액터의 전체 또는 일부 (예 : 다른 손 위치)에 적용 할 수있는 특정 키 프레임 값의 모음입니다. 액터, 액션 및 포즈로 작업 할 때는 여러 가지 사항을 고려해야합니다. 참조 배우, 행동 및 포즈 자세한 정보는 주제를 참조하십시오.
키잉 계층
![]() 계층 모드 옵션은 계층을 기반으로 항목의 암시 적 선택을 설정할 수있는 워크 플로우 향상 기능을 제공합니다. 예를 들어 한 손가락 관절 만 실제로 선택한 상태에서 모든 손가락을 손으로 키 프레임 할 수 있습니다. 일반적으로 선택한 항목 만 조정할 수 있습니다. 이것이 기본 동작이지만 애니메이션이 적용되는 요소의 계층 구조 (예 : Bipedal, Jointed Character)에 따라 계층 구조 모드를 변경하여 관련 개체를 동시에 관리 할 수 있습니다. 계층 모드는 또한 Graph Editor 과 Dope Sheet 모드 유형에 따라 관련 항목을 표시하는 뷰포트.
계층 모드 옵션은 계층을 기반으로 항목의 암시 적 선택을 설정할 수있는 워크 플로우 향상 기능을 제공합니다. 예를 들어 한 손가락 관절 만 실제로 선택한 상태에서 모든 손가락을 손으로 키 프레임 할 수 있습니다. 일반적으로 선택한 항목 만 조정할 수 있습니다. 이것이 기본 동작이지만 애니메이션이 적용되는 요소의 계층 구조 (예 : Bipedal, Jointed Character)에 따라 계층 구조 모드를 변경하여 관련 개체를 동시에 관리 할 수 있습니다. 계층 모드는 또한 Graph Editor 과 Dope Sheet 모드 유형에 따라 관련 항목을 표시하는 뷰포트.
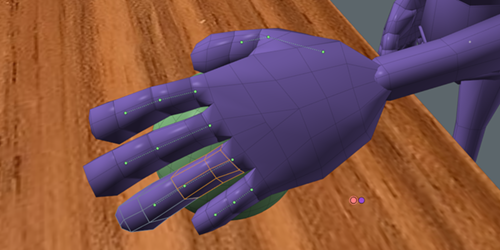
모드 버튼 클릭 팝업을 엽니 다 대체 모드를 지정할 수 있습니다. 이외의 모드를 선택한 경우 None, Modo 3D 뷰포트에서 암시 된 선택 항목이있는 추가 항목을 나타냅니다. 각 항목의 중앙 위치에 작은 색 점으로 표시됩니다. 계층 연결은 항목 사이에 점선으로 표시됩니다. 그림에서 Branch Related 명시 적으로 선택된 단일 손가락 관절이 다른 모든 손가락을 암시 적으로 선택하도록 모드가 선택됩니다. 각 점의 색상은 키 프레임 상태를 나타냅니다 (일반 컨트롤과 동일) : 녹색은 애니메이션, 빨간색은 키 프레임 위치, 파란색은 혼합 된 상태, 주황색은 애니메이션이 적용되지 않은 요소의 경우입니다.
포즈 도구
![]() 와 더불어 Pose 도구를 사용하면 간단한 드래그 앤 핀 워크 플로우를 사용하여 요소의 계층 구조를 쉽게 포즈하고 애니메이션 할 수 있습니다. 때 Pose 도구가 활성화되면 요소 간 IK 유형 설정을 시뮬레이션합니다. IK (Inverse Kinematics)는 목표 항목의 위치에 애니메이션을 적용하고 목표에 도달하면 다른 관련 요소가 자동으로 따라 가도록하는 기능입니다. 이는 애니메이션 워크 플로를 크게 단순화하고 직관적 인 위치 결정 방법을 제공합니다. 집단. 종종 이족 문자와 함께 사용되지만 Modo 제한하지 않습니다 Pose 이러한 유형의 설정에 대한 도구입니다. 연결을 사용하여 관절, 항목 또는 요소의 계층 구조를 조작 할 수 있습니다. Pose 도구와 동일하게 효과적입니다.
와 더불어 Pose 도구를 사용하면 간단한 드래그 앤 핀 워크 플로우를 사용하여 요소의 계층 구조를 쉽게 포즈하고 애니메이션 할 수 있습니다. 때 Pose 도구가 활성화되면 요소 간 IK 유형 설정을 시뮬레이션합니다. IK (Inverse Kinematics)는 목표 항목의 위치에 애니메이션을 적용하고 목표에 도달하면 다른 관련 요소가 자동으로 따라 가도록하는 기능입니다. 이는 애니메이션 워크 플로를 크게 단순화하고 직관적 인 위치 결정 방법을 제공합니다. 집단. 종종 이족 문자와 함께 사용되지만 Modo 제한하지 않습니다 Pose 이러한 유형의 설정에 대한 도구입니다. 연결을 사용하여 관절, 항목 또는 요소의 계층 구조를 조작 할 수 있습니다. Pose 도구와 동일하게 효과적입니다.
이 워크 플로에서는 계층의 기본 (또는 루트 요소)을 선택한 다음 Pose 도구 버튼을 눌러 도구를 활성화합니다. 이 도구가 활성화되면 선택한 계층 구조 내의 각 요소에 대해 3D 뷰포트의 각 항목 중앙에 파란색 점이 표시됩니다. 여기에서 점을 드래그하여 대상 요소를 이동할 수 있으며 체인의 관련 요소에도 영향을줍니다. 관련 요소의 이동 거리는 대상 자체를 드래그하는 거리, 대상을 기준으로 한 위치 및 위치에 지정된 가중치에 따라 다릅니다. Pose 도구 Properties 패널. 항목을 이동하는 것이 바람직한 동작이 아닌 경우 특정 항목을 고정하여 고정 상태로 유지할 수도 있습니다. 점을 마우스 오른쪽 버튼으로 클릭하고 색상을 빨간색으로 변경하여 잠긴 상태를 나타냅니다. 잠긴 요소의 양쪽에있는 위치 변경은 반대쪽의 요소를 정지 상태로 유지합니다.
그만큼 Pose 이 도구는 사용하기 쉽지만 강력한 캐릭터 작업 방법을 제공합니다. 참조 포즈 도구 자세한 정보는 주제를 참조하십시오.
채널 운반 도구
![]() 당신은 Channel Haul 3D 뷰포트에서 직접 드래그하여 항목의 선택된 채널을 조정합니다.
당신은 Channel Haul 3D 뷰포트에서 직접 드래그하여 항목의 선택된 채널을 조정합니다.
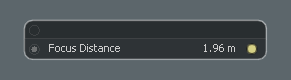
뷰포트 내에서 볼 수있는 채널은 사용자가 선택한 채널에 따라 다릅니다. Properties 또는 Channels 뷰포트. 클릭 Channel Haul 버튼을 누르거나 C 키는 3D 뷰포트에서 도구 및 뷰포트 표시를 활성화합니다. 질질 끄는 디스플레이의 어느 곳에서나 모든 활성 필드를 동시에 편집합니다. 을 클릭하여 특정 채널로 제한 할 수 있습니다 Boolean 버튼 각 채널 앞에 있습니다. 최고 Boolean 버튼은 모든 채널을 동시에 활성화 또는 비활성화합니다. 디스플레이에서 채널 이름을 클릭하고 포인터를 끌어 대화식으로 값을 조정하여 값을 개별적으로 편집합니다. 현재 값을 클릭하고 새 값을 입력하여 새 값을 지정할 수도 있습니다. 와 더불어 Channel Haul 도구를 사용하면 최대 6 개의 지정된 채널을 수정할 수 있습니다.
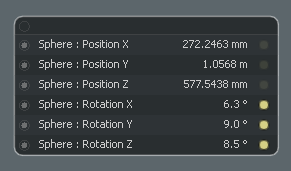
채널을 선택하지 않은 경우 Modo 도구가 여전히 활성화되어 있음을 알려줍니다. 클릭 Channel Haul 버튼을 다시 (또는 spacebar)를 사용하여 도구를 사용 중지합니다.

변경 사항 적용 / 삭제 버튼
![]()
![]() 클릭 Apply 버튼을 클릭하여 장면 또는 동작에 대한 채널 변경 사항을 적용하거나 Discard 버튼을 누르면 모든 변경 사항이 취소됩니다. 딸깍 하는 소리 Apply 타임 라인을 지우지 않고 변경 내용을 커밋하고 이전에 편집중인 프레임으로 돌아가거나 Discard 모든 변경 사항을 빠르게 지울 수 있습니다. 후자는 여러 번 실행 취소하거나 변경된 모든 채널을 거치지 않고 수동으로 재설정하지 않고도 편집 한 모든 내용을 이전 값으로 되돌릴 수있는 빠른 방법입니다. 예를 들어 포즈 또는 테스트 리깅 컨트롤을 조정할 수 있습니다. 그런 다음 Apply 여러 항목에 대한 많은 변경 사항을 유지하거나 클릭하려는 경우 Discard 당신이하지 않으면.
클릭 Apply 버튼을 클릭하여 장면 또는 동작에 대한 채널 변경 사항을 적용하거나 Discard 버튼을 누르면 모든 변경 사항이 취소됩니다. 딸깍 하는 소리 Apply 타임 라인을 지우지 않고 변경 내용을 커밋하고 이전에 편집중인 프레임으로 돌아가거나 Discard 모든 변경 사항을 빠르게 지울 수 있습니다. 후자는 여러 번 실행 취소하거나 변경된 모든 채널을 거치지 않고 수동으로 재설정하지 않고도 편집 한 모든 내용을 이전 값으로 되돌릴 수있는 빠른 방법입니다. 예를 들어 포즈 또는 테스트 리깅 컨트롤을 조정할 수 있습니다. 그런 다음 Apply 여러 항목에 대한 많은 변경 사항을 유지하거나 클릭하려는 경우 Discard 당신이하지 않으면.
키 프레임 컨트롤 블록
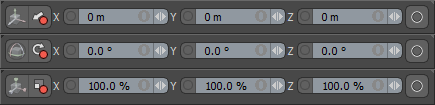
이 섹션 Animation 인터페이스 레이아웃은 스프레드 시트처럼 작동하며 현재 선택에 대한 모든 변환 값을 표시합니다. Modo 각 행을 특정 변환에 전용 Position, Rotation 또는 Scale 위에서 아래로). 첫 번째, 두 번째 및 마지막 열에는 각 행에 대한 기능이 있습니다. 첫 번째 열에는 연관된 실제 변환 도구를 활성화 또는 비활성화하는 도구 단추가 있습니다. 두 번째 열을 사용하여 특정 변환의 세 축 모두에 대한 키 프레임을 자동으로 설정합니다. X, Y 및 Z 입력 필드는 항목의 현재 값을 나타냅니다. 오른쪽의 마지막 열에서 원이있는 버튼은 주어진 변환의 세 값 모두에 대해 키 프레임을 추가하여 항목을 재설정합니다. 0 (제로).
좌표 옵션
![]()
![]() 그만큼 Animation 레이아웃은 항목으로 작업 할 때 변형 도구의 핸들 방향을 자동으로 지정하는 세 가지 유형의 액션 센터를 지원합니다. 클릭하면 World Coordinates 버튼 (왼쪽 아이콘) Modo 장면에서 핸들을 월드 기반 XYZ 평면에 맞 춥니 다. 클릭하면 Local 버튼 (오른쪽 아이콘) Modo 수정중인 대상 요소의 방향과 일치하도록 핸들 방향을 조정합니다. (이 경우 로컬은 선택한 항목에 대해 로컬입니다.) 기본 상태 인 두 버튼을 모두 비활성화하면 도구 핸들의 방향이 선택한 요소의 부모 항목과 일치하여 항목을 기준으로 항목을 변환 할 수 있습니다 방향을 정의합니다. 인터페이스에서 버튼을 클릭하면 모드가 켜지거나 꺼집니다.
그만큼 Animation 레이아웃은 항목으로 작업 할 때 변형 도구의 핸들 방향을 자동으로 지정하는 세 가지 유형의 액션 센터를 지원합니다. 클릭하면 World Coordinates 버튼 (왼쪽 아이콘) Modo 장면에서 핸들을 월드 기반 XYZ 평면에 맞 춥니 다. 클릭하면 Local 버튼 (오른쪽 아이콘) Modo 수정중인 대상 요소의 방향과 일치하도록 핸들 방향을 조정합니다. (이 경우 로컬은 선택한 항목에 대해 로컬입니다.) 기본 상태 인 두 버튼을 모두 비활성화하면 도구 핸들의 방향이 선택한 요소의 부모 항목과 일치하여 항목을 기준으로 항목을 변환 할 수 있습니다 방향을 정의합니다. 인터페이스에서 버튼을 클릭하면 모드가 켜지거나 꺼집니다.
인터페이스 토글
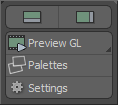
마지막 섹션의 버튼 Animation 레이아웃 애니메이션 레이아웃에서 뷰포트를 숨기고 표시하고 GL 뷰포트를 비디오 및 프레임으로 변환하는 방법을 제공하고 다양한 유틸리티 뷰포트에 팔레트로 액세스 할 수 있습니다. 왼쪽 상단 버튼은 그래프 편집기 또는 Dope Sheet 뷰포트. 버튼을 클릭하면 뷰포트가 3D 뷰포트 아래에 열립니다. 버튼을 다시 클릭하면 Modo 뷰포트를 숨 깁니다. 오른쪽 상단 버튼은 아이템리스트 또는 속성 패널 다른 인터페이스에있는 탭 클러스터. 사용 가능한 화면 공간의 양에 따라 애니메이션 자체에 초점을 맞출 필요가있을 때 기본 3D 뷰포트 작업 영역을 최대화 할 수 있습니다.
GL 미리보기
![]()
GL 미리보기 옵션을 사용하여 GL 뷰포트를 외부 재생을 위해 비디오 또는 프레임 시퀀스 형식으로 변환합니다. 복잡한 장면에서 변환하면 하드웨어 제한이 줄어들어 최대 속도, 전체 프레임 재생이 가능합니다. 또한 소유하지 않은 사람이있을 때 애니메이션을 검토하는 데 유용 할 수 있습니다 Modo 승인을 위해 애니메이션을보아야합니다. Modo 비디오 미리보기를 쉽게 만들 수 있습니다. 명령을 적용하면 Modo 탐색 아이콘, 정보 오버레이, 도구 피드백 오버레이 및 어니언 스키닝을 포함하여 가시적 인 HUD 요소를 일시적으로 비활성화하여 결과 비디오를 깔끔하게 유지합니다. Modo 프레임 번호 만 표시합니다. 녹음이 완료되면 Modo HUD 요소를 복원 이전 상태로.
Modo 세 가지 미리보기 옵션 제공검토를 위해 외부 플레이어에서 열리는 임시 동영상을 만드는 방법을 제공합니다. Modo 에 따라 비디오 형식을 결정합니다 Movie I/O 설정 파일 I / O 환경 설정 호출 할 때 활성 3D 뷰포트의 크기로 크기를 결정합니다. Preview 명령. 한번 Modo 비디오 파일 자체를 만들고 선택한 형식의 기본 재생 메커니즘을 운영 체제에 호출합니다. 미리보기를 작성하기 전에 운영 체제에서 적절한 비디오 재생이 지원되는지 확인하십시오. 버튼을 클릭하여 명령을 호출하고 Modo 현재 시작의 각 프레임을 순차적으로 통과하고 미리보기 파일을 만드는 종료 시간. 한번 Modo 미리보기를 생성하면 비디오가 자동으로로드 된 기본 재생 응용 프로그램이 열립니다. 그런 다음 재생 소프트웨어를 사용하여 비디오를 볼 수 있습니다.
오른쪽 클릭 Preview GL 버튼이 열립니다 Preview 메뉴에서 대체 옵션을 지정합니다. 지정 Preview GL 1/2 3D 뷰포트의 절반 크기로 비디오를 제작하고 Preview GL 1/4 3D 뷰포트 크기의 1/4 인 비디오를 생성합니다. 그만큼 Record GL 옵션은 동일한 1/2 및 1/4 옵션으로 동일한 비디오 파일을 제공합니다. 그러나 이러한 명령을 호출하여 Modo 를 지정하라는 메시지를 표시합니다 Save 위치 Filename. 사용하다 Preview GL 빠른 현지 리뷰 및 Record GL 나중에 비디오를 검토하거나 다른 위치로 보내야 할 때.
지정 Image Sequence 활성 뷰포트 크기와 일치하는 일련의 비트 맵 이미지를 지정된 폴더에 저장합니다. 명령을 호출하면 위치를 정의하고 미리보기의 파일 이름과 형식을 제공 할 수있는 OS 별 폴더가 열립니다. 일단 지정되면 Modo 순차적으로 타임 라인을 단계별로 실행하고 각 프레임의 파일을 저장합니다. 그런 다음 시퀀스 플레이어 또는 비디오 편집 응용 프로그램을 사용하여 스틸 프레임을 재생 가능한 비디오 시퀀스로 수집합니다.
팔레트
![]()
클릭 Palettes 버튼을 사용하여 플로팅 팔레트로 열리는 다양한 유용한 뷰포트에서 선택할 수 있습니다. Animation 작업 공간. 이렇게하면 간단한 작업을 위해 대체 작업 공간 레이아웃으로 전환 할 필요가 없습니다. 명령은 토글 역할을합니다. 클릭하면 명명 된 팔레트가 열립니다. 두 번째 클릭은 팔레트를 닫습니다. (OS 별 닫기 버튼을 클릭하여 팔레트를 닫을 수도 있습니다.) 팔레트의 헤더를 드래그하여 열린 팔레트를 정렬 할 수 있습니다. 팔레트가 열려있는 동안 억음 악센트 (`) 키. 미국 키보드의 1 옆에있는 물결표 (~) 키이기도합니다.
설정
![]()
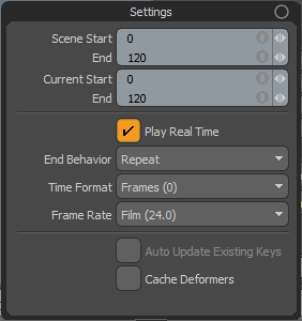
클릭 Settings 버튼을 클릭하여 장면 옵션 패널을 열어 애니메이션의 프레임 범위를 정의하고 일부 형식 및 기본 비헤이비어를 설정합니다.
Scene Start/End: 시작 및 종료 프레임 번호를 사용하여 시퀀스 길이를 설정합니다.
Current Start/End: 시작 및 끝 프레임을 사용하여 현재 길이를 설정합니다. 애니메이션을 만들 때 미세 조정을 위해 장면의 단일 영역에 집중할 수 있습니다. 현재 범위 설정을 사용하면 나머지 장면을 일시적으로 잘라내어 한 섹션에 집중할 수 있습니다. 타임 라인을 두 번 클릭하여 Current 범위 Scene 범위.
Play Real Time: 선택하면 시퀀스를 사용하여 OpenGL 뷰포트에서 시퀀스를 재생합니다 Frame Rate 호스트 시스템의 능력을 최대한 발휘하도록 설정하고 필요한 경우 프레임을 건너 뜁니다. 분명하면 Modo 장면의 복잡성에 따라 지정된 프레임 속도보다 느리거나 빠를 수있는 가장 빠른 속도로 시퀀스의 모든 프레임을 재생합니다.
End Behavior: 재생이 재생 범위의 끝에 도달하면 어떻게되는지 결정합니다. 다음과 같은 옵션을 사용할 수 있습니다.
• Hold-재생이 끝날 때 애니메이션을 중지합니다.
• Repeat -기본 설정은 재생을 무기한 반복합니다.
• Wrap -현재 시간이 초기 시간과 일치 할 때까지 재생을 반복 한 다음 정지합니다.
Time Format: 어떤 표준을 지정하는 데 사용 Modo 개별 프레임 번호를 표시 할 때 사용
• Frames -표준 번호 매기기 형식을 사용하여 프레임을 일련 번호로 나타냅니다.
• Seconds -프레임을 사용하여 시간의 흐름으로 프레임을 나타냅니다 0.0 초 체재.
• SMPTE -속기 방법을 사용하여 프레임을 지정합니다 00:00:00:00시간 : 분 : 초 : 프레임을 나타냅니다.
• Film Code -a를 사용하여 선형 측정 (애니메이션이 촬영 된 경우 필름의 길이가 피트가 됨)으로 프레임을 지정합니다. 0.0 + 0 체재.
Frame Rate: 다음과 같은 표준 정의로 프레임 속도를 지정할 수 있습니다. Film (24), PAL (25) , NTSC (29.97). (표시된 값은 초당 프레임 (fps)으로, 1 초에 순차적으로 재생되는 정지 이미지 수입니다.)
Auto Update Existing Keys:이 옵션은 다음 경우에만 사용 가능합니다 Auto Key 로 설정 Off. 일반적으로 Auto Key 이 꺼져 있으면 수정 내용을 수동으로 입력하지 않은 경우 현재 시간이 변경되면 편집 한 내용이 모두 삭제됩니다. 이 옵션을 사용하면 Modo 수동 키잉없이 값을 변경하면 기존 키 프레임을 자동으로 업데이트합니다. Modo 현재 시간이 변경 될 때 여전히 키가없는 변경 사항을 버립니다.
도움이되지 않은 죄송합니다
왜 도움이되지 않습니까? (해당되는 모든 것을 체크하세요)
의견을 보내 주셔서 감사합니다.
찾고있는 것을 찾을 수 없거나 워크 플로에 대한 질문이있는 경우 시도해보십시오 파운드리 지원.
학습 내용을 개선 할 수있는 방법에 대한 의견이 있으시면 아래 버튼을 사용하여 설명서 팀에 이메일을 보내십시오.
의견을 보내 주셔서 감사합니다.


