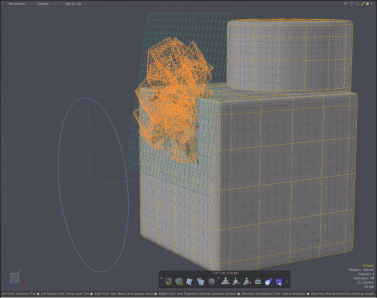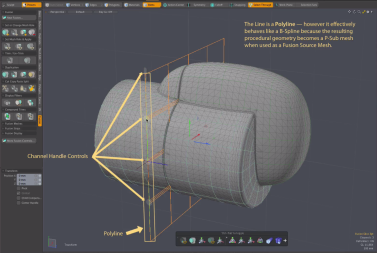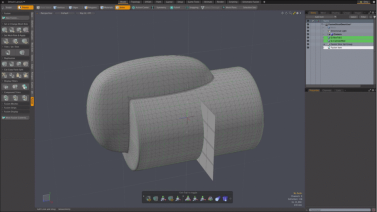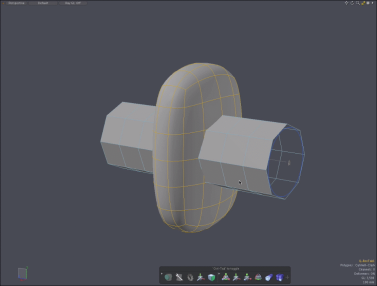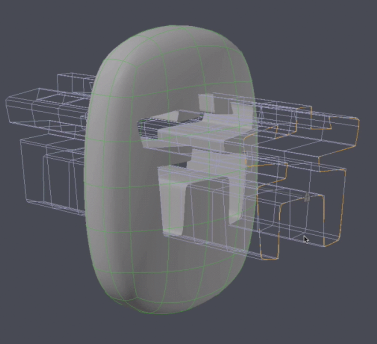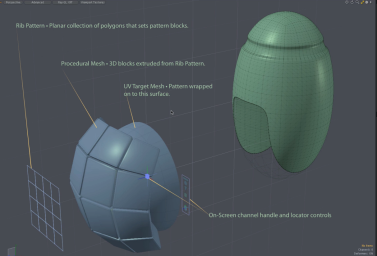MeshFusion 어셈블리 작업
Modo 많은 절차를 제공합니다 MeshFusion Assemblies간단한 형상 및 친숙한 직접 모델링 워크 플로우 및 도구로 작업 할 수 있습니다. 예를 들어, Game Engine 워크 플로우를 향상 시키려면이 MeshFusion 어셈블리를 높은 폴리곤 자산과 함께 사용하여 모델을 신속하게 설계하십시오. 이 어셈블리는 복잡한 절차 형상을 융합하여 해당 형상의 적용 범위를 넓힐 수 있습니다. 직접 모델링 기법으로는 달성하기 어려운 절차와 직접 모델링 지오메트리를 완전한 모델로 자유롭게 결합 할 수 있습니다.
팁: MeshFusion 아이템 어셈블리는 더 이상 포함되지 않습니다 Modo 사전 설정 브라우저에서 다운로드 할 수 있습니다 Cloud Assets > AddOns > Foundry 부분. 어셈블리를 응용 프로그램 외부로 옮기면 어셈블리를 독립적으로 업데이트하고 개선 할 수 있습니다. Modo 출시 일정.
MeshFusion 어셈블리 추가
팁: 성능을 향상시키기 위해 MeshFusion 속성을 활성화 할 수 있습니다 Deferred Updating. 그러면 업데이트는 마우스를 위쪽으로 움직일 때만 볼 수 있습니다. 3D Viewport. 자세한 내용은 퓨전 아이템.
MeshFusion 어셈블리를 추가하려면 :
| 1. | 로부터 Preset Browser클릭 Cloud Assets > AddOns >Foundry 어셈블리를 다운로드하십시오. |
| 2. | 를 엽니 다 Model 나열한 것. |
| 3. | 오른쪽 패널에서 Items 목록을 선택하고 퓨전 아이템 또는 메시 품목. |
| 4. | 오른쪽 패널에서 Add Item, 확장 Assemblies >Item Assemblies > MeshFusion Assemblies. |
| 5. | 어셈블리를 두 번 클릭하여 장면에 추가하십시오. |
| 6. | 를 엽니 다 Mesh Ops 탭을 클릭하여 조립품 구성 요소를 봅니다. 이 예에서는 Fusion Damage 에 MeshFusion 어셈블리 Cube 메쉬 아이템. |
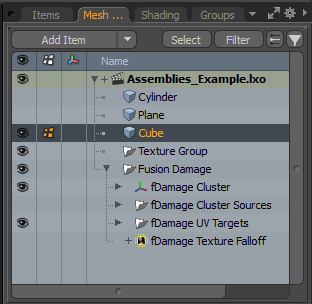
절차 적 메시 퓨전 어셈블리
|
어셈블리 |
기술 |
|
ElboPipe |
직선 세그먼트와 상대적으로 짧은 굽힘으로 구성되는 파이프를 생성합니다 (굽힘시 선택적인 엘보우 조인트 지오메트리 사용). 용도 Pen Extrude ElboPipe 커브를 만들기위한 메시 연산. 형상 주위에 팔꿈치를 만들기 위해 폴리 라인으로 경로를 작성할 수 있습니다. 결과적으로 형상은 폴리 라인의 각 정점에 자동으로 추가됩니다. 팁: 이 어셈블리는 Fusion 친화적 인 소스 메시를 염두에두고 설계되었지만 퓨전 이외의 모델을 설계 할 때도 유용합니다. |
|
퓨전 데미지 트림 |
감산 퓨전의 역할을하는 개별 메시를 결합 트림 및 절차 적 UV 변환을위한 타겟으로서 작용하는 평면. 개별 메시는 평면의 UV 공간에 매핑됩니다. 비행기에는 절차가 있습니다 벤드 이펙터 메시 작업이 적용되어 트림의 형상에 맞게 트림을 형성 할 수 있습니다. Fusion Item. 이 어셈블리는 기본. 아래 이미지를 클릭하여 애니메이션을보십시오. 팁: 당신은 개별 메쉬를 재배치 할 수 있습니다 Damage ClusterMesh Operations 그것들을 선택하고 변형 도구를 적용하여 나열하십시오. 따라서 UV 변형 대상 평면에서 떨어지는 위치에 영향을줍니다.
|
|
퓨전 슬라이서 3 포인트 |
슬라이스의 경로를 설정할 수있는 세 개의 제어점으로 두꺼운 평면을 만듭니다. 이 어셈블리에는 어셈블리를 변환하는 데 사용되는 로케이터, 채널 핸들 컨트롤, B 스플라인및 슬라이스에 사용되는 폴리 라인. 이 어셈블리의 모든 구성 요소는 Mesh Operations 명부. |
|
퓨전 슬라이서 7 포인트 |
슬라이스의 경로를 설정할 수있는 7 개의 제어점으로 두꺼운 평면을 만듭니다. 이 어셈블리는 로케이터 항목 어셈블리, 채널 핸들 컨트롤, B 스플라인및 슬라이스에 사용되는 폴리 라인. 이 어셈블리의 모든 구성 요소는 Mesh Operations 명부. 장면에 추가되면 변형 도구를 사용하여 슬라이서를 모델의 적절한 위치로 이동하고 크기를 조절하십시오. 다듬을 프라이 머리와 슬라이싱 평면을 선택합니다. 도구 상자의 왼쪽 패널에서 Set new mesh to Subtractive Trim and apply to selected meshes. 형상이 슬라이스됩니다. 아래 이미지를 클릭하여 애니메이션을보십시오. |
|
프로필 스윕 |
에 적용 할 수있는 절차 프로필을 만듭니다. Fusion Item 또는 다른 모델링 된 지오메트리. 이 어셈블리는 스플라인 기반 프로파일과 반대로 프로파일로 사용할 메시도 지원합니다. 또한 Model 레이아웃 도구 상자 Fusion 하위 탭에서 여러 중 하나를 사용하도록 프로필을 변경할 수 있습니다 Fusion Meshes >Qbic Geometry > pFusion Profiles. 추가하려면 Profile Sweep 장면에 조립하고 드래그 앤 드롭하여 Fusion Item 소스 메시를 열고 컨텍스트 메뉴에서 수행하려는 퓨전 유형을 선택하십시오. 예를 들어 Fusion: Apply Subtraction. 아래 이미지를 클릭하여 애니메이션을보십시오. 다른 프로파일을 사용하도록 어셈블리 프로파일을 변경하려면 Qbic Geometry Preset도구 상자를 엽니 다 Fusion 왼쪽 패널의 하위 탭. 그런 다음 MeshFusion > Qbic Geometry. 로 이동 pFusion Profiles 새 프로필을 선택하십시오. 그런 다음 소스 항목 (다각형, 항목 또는 메쉬)을 선택하고 Fusion Item ~로부터 Mesh Operations 명부. 어셈블리 위젯을 마우스 오른쪽 버튼으로 클릭하여 선택 Import Browser Profile 상황에 맞는 메뉴에서. 새로운 프로필이 적용됩니다. 아래 이미지를 클릭하여 애니메이션을보십시오. |
|
RibTrim |
프레임, 리브 및 타일 구조 작성을 자동화합니다. 이 어셈블리는 Fusion으로 사용될 수있는 모서리 루프 블록의 패턴을 만듭니다. 트림 또는 메시 역할과 관계. 블록은 절차 식을 사용하여 선택된 형상에 정렬됩니다 UV 변환 그리고 / 또는 절차 적 Deformer. 임의의 다각형 배열로 평면을 만들어 간단한 2D 메쉬로 패턴을 만들고 편집 할 수 있습니다. 디 포머에 대한 자세한 내용은 디 포머 적용. 팁: 당신은 변환 할 수 있습니다 RibTrim 채널 컨트롤을 장면의 새 위치로 이동 한 다음 두 번 클릭하여 User Channel 옵션. |
관련 비디오
ElboPipe 어셈블리
소개
왜곡 방지
경로 프로필 스왑
퓨전 데미지 트림
RibTrim 어셈블리
소개
예
파이프 조립
공연
도움이되지 않은 죄송합니다
왜 도움이되지 않습니까? (해당되는 모든 것을 체크하세요)
의견을 보내 주셔서 감사합니다.
찾고있는 것을 찾을 수 없거나 워크 플로에 대한 질문이있는 경우 시도해보십시오 파운드리 지원.
학습 내용을 개선 할 수있는 방법에 대한 의견이 있으시면 아래 버튼을 사용하여 설명서 팀에 이메일을 보내십시오.
의견을 보내 주셔서 감사합니다.