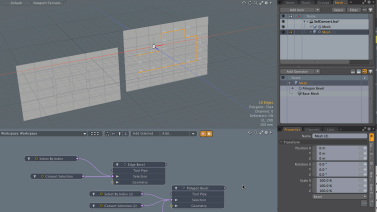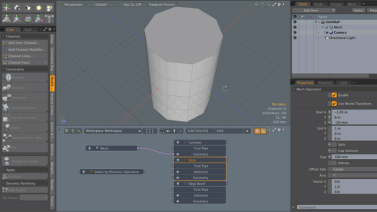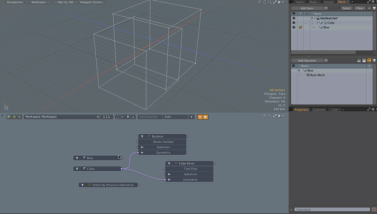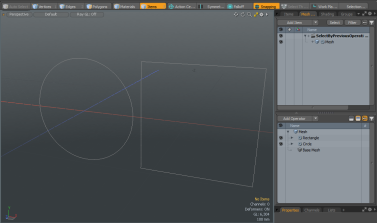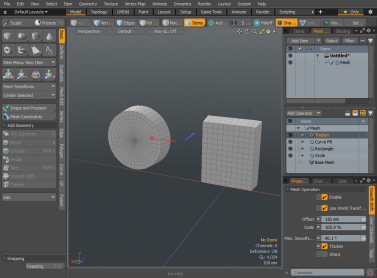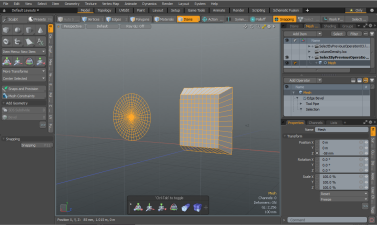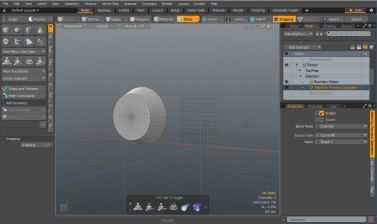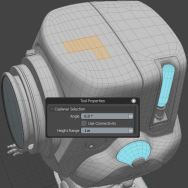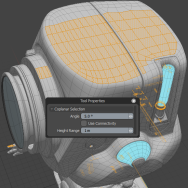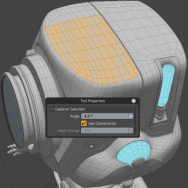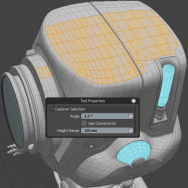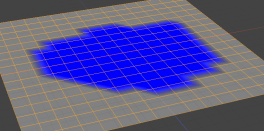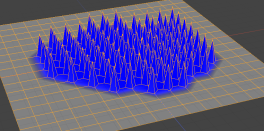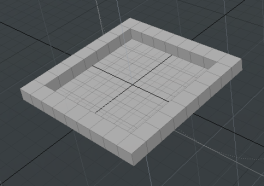선택 유형
다음과 같은 선택 유형이 제공됩니다. Mesh Operations 명부.
변하게 하다
이 선택 작업은 주어진 유형에서 컴포넌트 선택을 다른 컴포넌트 유형, 다각형, 모서리 또는 정점으로 변환합니다. Mesh Operations 목록 (스택). 원래 소스 선택이 유지되고 새로운 선택이 추가됩니다.
예
| 1. | 추가하다 구체 당신의 장면에. |
| 2. | 레이아웃 메뉴에서 PolygonsSphere에서 4 개의 다각형을 선택합니다. |

| 3. | 메뉴 왼쪽 상단에서 작업 기준면 버튼 옆에있는 |
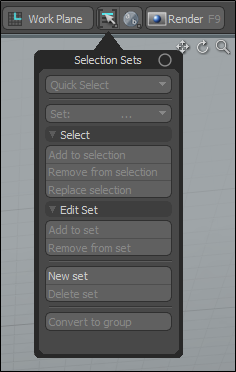
| 4. | 이 선택 세트의 이름을 지정하십시오. Polys 클릭 OK. |
| 5. | 오른쪽 패널에서 Mesh Ops 탭을 클릭하십시오 Add Operator을 두 번 클릭 Mesh Operations > Edge > Edge Bevel. |
| 6. | 핸들을 드래그하여 가장자리에 경사를 적용하십시오. |
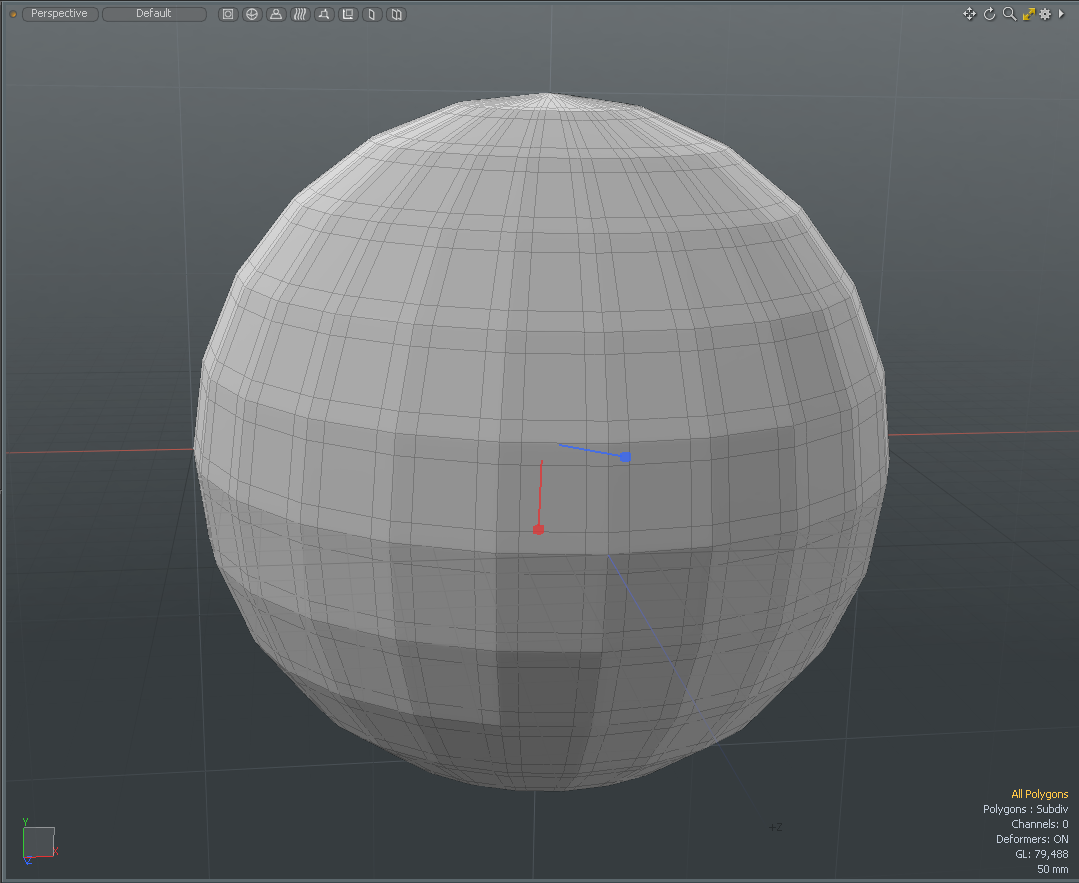
| 7. | 메시 운영 탭에서 Edge Bevel > Selection을 클릭하고 (Add Selection). |
| 8. | 더블 클릭 Mesh Operations > Selection > Select By Selection Set. |
선택 세트로 선택 세트가 다각형 선택을 사용하지만 모서리 베벨이 작동하려면 모서리 선택이 필요하기 때문에 경 사진 모서리가 더 이상 표시되지 않습니다.
| 9. | 에서 Name 필드에 입력 Polys. |
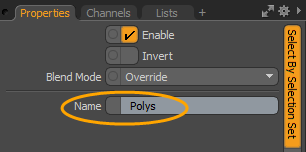
| 10. | 아래에 Edge Bevel > Selection클릭 (Add Selection). |
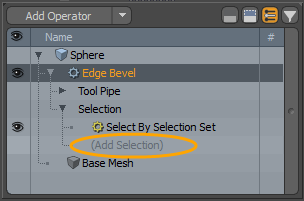
| 11. | 더블 클릭 Mesh Operation > Selection > Convert 그리고 Convert From 옵션이로 설정되었습니다 Polygon. |
Edge Bevel이 이제 Polys 선택 세트에만 적용됩니다.
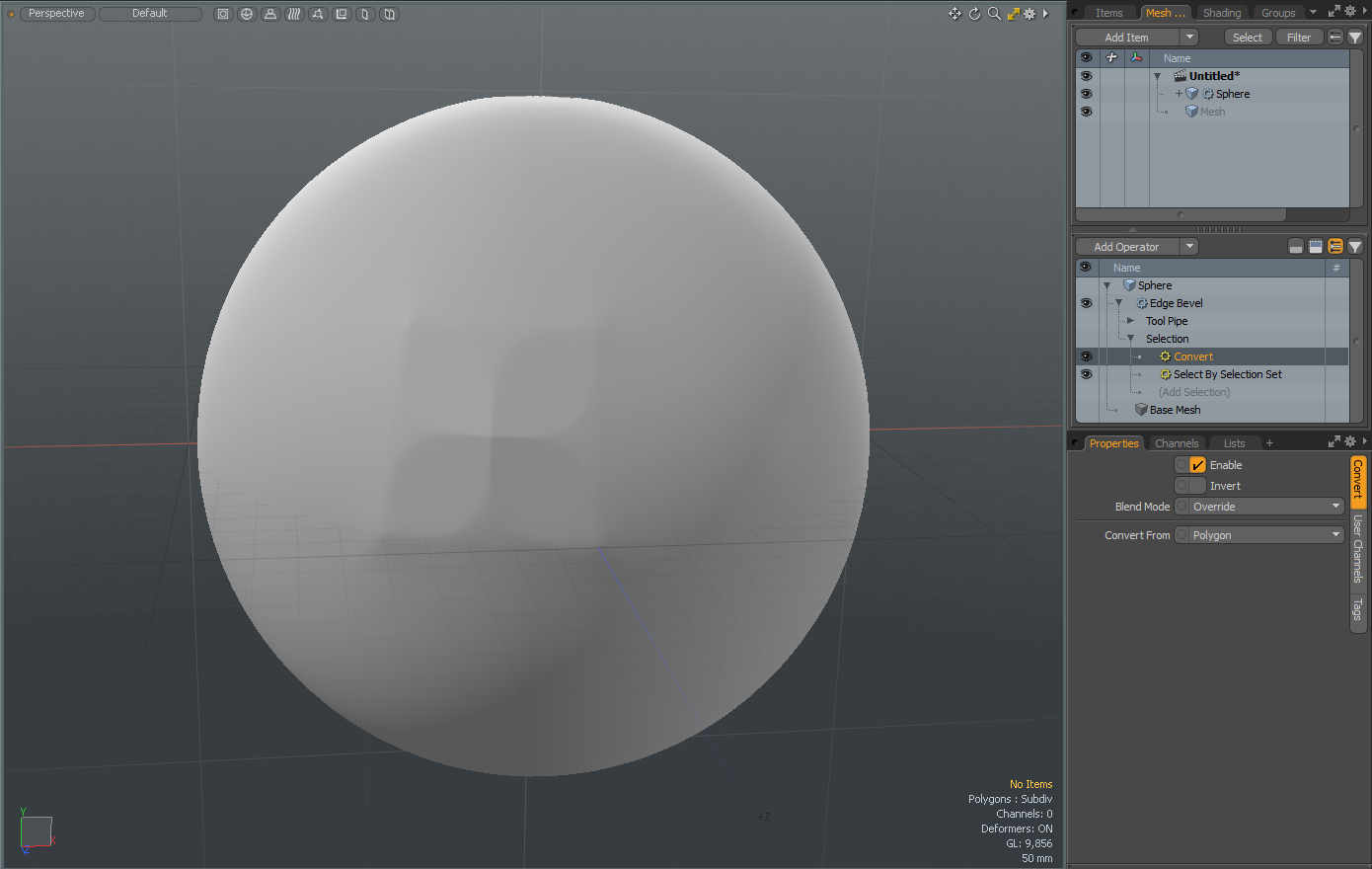
속성 변환
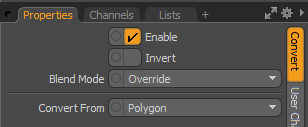
|
사용 |
활성화 또는 비활성화 Select by Previous Operation 함수. |
|
거꾸로 하다 |
에서 단일 선택 작업 또는 선택한 모든 작업을 반전시킵니다. Mesh Operations 명부. |
|
혼합 모드 |
적용 할 블렌드 유형을 지정합니다. • Override -기본 동작입니다. 현재 선택 항목은 아래의 모든 선택 작업보다 우선합니다. Mesh Operations 명부. 이전 선택은 무시되고 새 선택이 대신 사용됩니다. • Add -이전 선택에 새로운 선택을 추가합니다. 요소가 모든 선택 작업에 의해 선택 해제 된 경우 선택 해제 된 것으로 간주됩니다. Mesh Operations 명부. • Subtract -이전 선택에서 선택 조작으로 선택한 요소를 제거합니다. • Multiply -새로운 선택 작업에서 첫 번째 항목에 의해 선택된 요소 만 선택하여 이전 선택을 필터링합니다. |
|
에서 변환 |
구성 요소 선택 모드를 지정합니다. Polygons, Edges 또는 Vertices. |
테두리로 선택
이 선택 작업은 형상의 경계 주위에 요소를 표시하여 편집합니다.
아래 이미지는 테두리로 선택 선택 작업을 사용하여 평면의 테두리 다각형에만 적용되는 다각형 경사 작업을 보여줍니다.
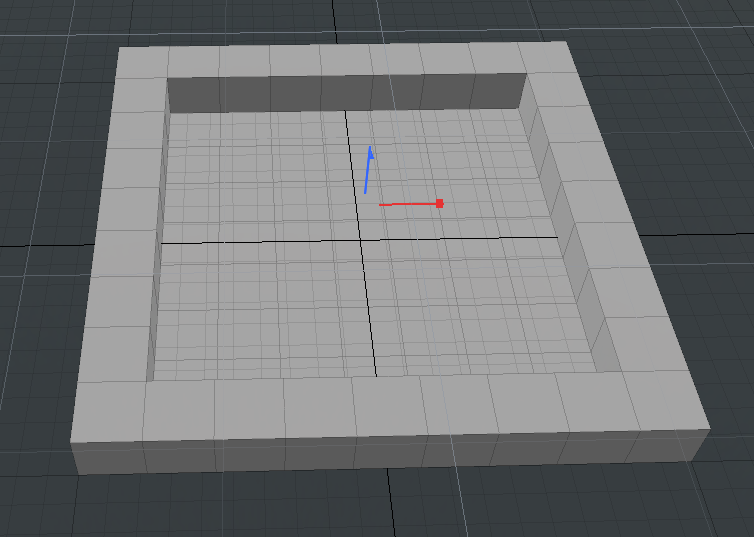
폴 오프로 선택
이 선택 작업을 사용할 때 선택은 폴 오프 항목으로 정의되며이 항목은 Mesh Operations 명부. 추가 된 폴 오프 항목은 메시의 어느 부분이 선택되는지 정의합니다. 폴 오프 항목의 속성을 편집하여 선택을 수정할 수 있습니다.
감소는 월드 공간 위치를 기준으로 각 요소의 가중치를 계산하기 위해 평가됩니다. 가중치가 특정 임계 값을 초과하면 해당 요소가 선택됩니다. 아래 이미지는 Linear Falloff의 영향을받는 큐브 영역에 적용되는 Polygon Bevel 작업을 보여줍니다.
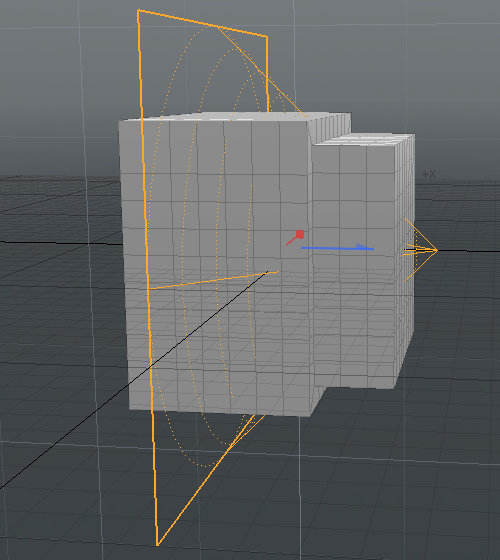
폴 오프를 지정하려면
| 1. | 추가 후 Select By Falloff 작업에서 Mesh Operations 공개 목록 Falloff 입력. |
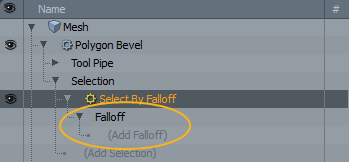
| 2. | 딸깍 하는 소리 (Add Falloff) 선택 작업에 대한 폴 오프 유형을 지정합니다. |
| 3. | 에서 Preset Browser, 아래에 New 폴 오프 유형을 두 번 클릭하십시오. |
폴 오프가 목록에 표시되며 해당 폴 오프를 사용자 지정할 수 있습니다. Properties 아래 패널 Mesh Operations 명부.
에서 Schematic 선택 작업 항목에는 단일 그래프 입력이 있으므로 폴 오프 항목을 연결할 수 있습니다.
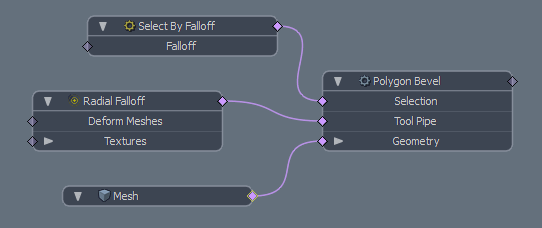
폴 오프 속성으로 선택
이 선택 작업에 사용할 수있는 옵션은 다음과 같습니다.
• Threshold -특정 무게가 선택된 것으로 취급되는지를 결정합니다. 지정된 임계 값을 초과하는 가중치가 선택됩니다. 예를 들어, 임계 값이 50%요소의 평가 된 가중치는 40% 요소가 선택되지 않습니다. 그러나 평가 된 무게가 60%선택되어 있습니다.
색인으로 선택
이 선택 노드를 사용하면 인덱스 목록에서 요소 인덱스를 사용하여 선택을 정의 할 수 있습니다. 각 메쉬 요소에는 0과 메쉬의 총 요소 수 사이의 인덱스가 제공됩니다. 색인 목록에 일치하는 번호가 있으면 요소가 선택됩니다. 선택 조작이 작성되면 색인 목록이 현재 요소 선택 사항으로 자동으로 채워집니다.
노트 : 입력 메시가 변경됨에 따라 인덱스 매핑이 변경 될 수 있으며 선택한 요소가 다른 요소와 교환 될 수 있습니다.
이 작업을 사용하여 선택을 정의하려면 3D 뷰포트에서 직접 메쉬 요소를 선택한 다음 호환 가능한 메쉬 작업을 추가하십시오. 예를 들어 메쉬에서 일부 다각형을 선택한 다음 다각형 경사 도구를 Mesh Operations 명부. 그만큼 Select By Index 작업이 작업에 자동으로 추가됩니다 Selection 입력. 메시 작업은 3D 뷰포트에서 정의한 선택을 사용합니다.
인덱스 속성으로 선택
를 클릭하여 선택을 수정하거나 지울 수 있습니다. Select By Index 의 노드 Mesh Operations 명부. 그러면 작업의 속성이 열립니다. Properties 패널. 다음과 같은 옵션이 있습니다.
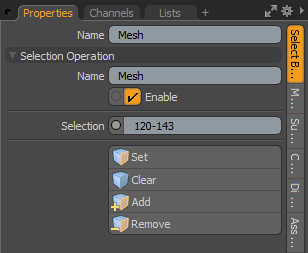
• Selection -요소의 범위를 정의 할 수 있습니다. 예를 들어 범위가 0-9처음 10 개의 요소가 선택됩니다. 범위가 0,1,2처음 세 요소가 선택됩니다. 예를 들어 선택을 결합 할 수도 있습니다. 0-9,12,14,16,18-30.
• Set -기존 선택을 지우고 새로 선택한 다각형을 대신 사용합니다.
• Clear -모든 선택을 제거합니다.
• Add -새로 선택한 요소를 기존 선택에 추가합니다.
• Remove -새로 추가 된 선택을 제거합니다.
다각형 태그로 선택
메시 작업, Select By Polygon Tag, 다각형 태그를 사용하여 절차 적으로 다각형을 선택하여 값이 일치하는 다각형을 빠르게 찾을 수 있습니다. 다각형 선택 세트에 절차 작업을 적용 할 때 유용합니다. 예를 들어 테이블을 모델링 한 상태에서 다리와 테이블 상단에 서로 다른 색상을 지정하려는 경우. 그만큼 Select by Polygon Tag 메쉬 작업을 통해 빠르게 할 수 있습니다. 선택 작업을 Material, Part 또는 Selection Set. 당신은 또한 네 개의 문자를 입력 할 수 있습니다 Value 이전에 설정 한 임의의 다각형 태그 유형으로 선택합니다.
재료, 부품 또는 선택 세트 옵션을 설정하는 방법에 대한 자세한 내용은 셰이더 정의 과 선택 세트 사용.
개요를 보려면이 비디오를보십시오.
다음 예에서는 이전에 테이블을 모델링했습니다. 이 모델에는 하나의 메쉬 항목이 있으며 다음을 사용하여 절차 적으로 생성됩니다 선택 세트 사용 테이블의 상단과 다리에 대해 생성됩니다.
다각형으로 선택 태그를 적용하려면
| 1. | 우리를 다운로드 예시 장면 열고 select_by_polygon_tag-table.lxo. 또는 고유 한 모델을 작성하고 선택 세트를 지정하십시오. 자세한 내용은 선택 세트 할당. |
| 2. | 로부터 Mesh Ops 탭에서 Assign Selection Set 메쉬 작업을 적용합니다. 이 예에서는 Assign Selection Set - Table Legs. |
| 3. | 딸깍 하는 소리 Add Operator, 확장 Mesh Operations >Polygon 더블 클릭 Material Tag. |
소재 태그 Properties 오른쪽 패널에 표시됩니다. 자세한 내용은 재료 태그 할당.
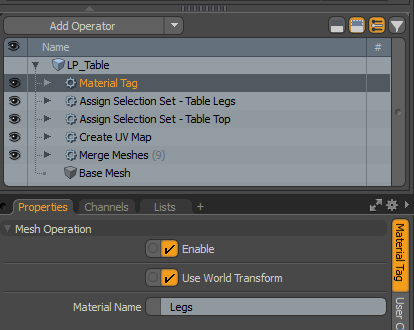
| 4. | 에서 Material Name 필드, 유형 Legs을 누른 다음 Return. |
전체 테이블이 빨간색으로 표시됩니다.

노트 : 생성 된 셰이더에 대해 동일한 대문자를 사용하십시오. 확인하려면 Shading 탭.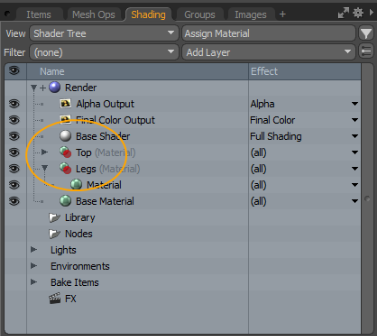
| 5. | 에서 Mesh Ops 탭, 확장 Material Tag > Selection을 클릭하고 Add Selection. |
그만큼 Add Operation 대화 상자가 표시됩니다.
| 6. | 넓히다 Mesh Operations > Selection 더블 클릭 Select By Polygon Tag. |
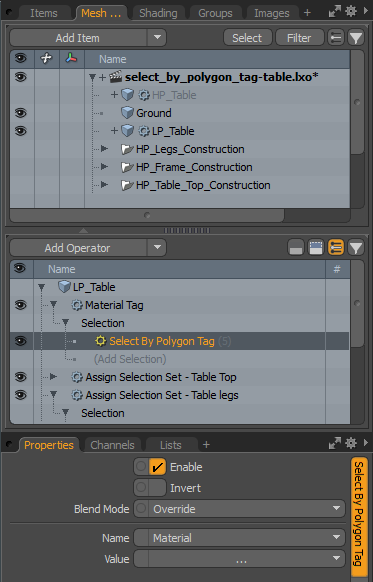
| 7. | 사용하려는 다각형 태그를 선택하십시오. 이 예에서는 Selection Set ~로부터 Name 드롭 다운 메뉴. |
| 8. | 고르다 Legs ~로부터 Value 드롭 다운 메뉴. |
팁: 또는 Value 들. 다각형 태그의 이름으로 사용되는 네 개의 문자가 될 수 있습니다. 예를 들어 단어로 시작하는 4 개의 선택 세트가있는 경우 다리장면에서 네 가지 선택 세트의 모든 다각형이 선택됩니다. 완료되면 재료가 네 다리 모두에 할당됩니다.
| 9. | 딸깍 하는 소리 Return 3D 뷰포트에서 업데이트를 봅니다. 또는 3D 뷰포트를 클릭하고 space bar 선택을 취소하십시오. |
| 10. | 로부터 Mesh Ops 탭에서 Assign Selection Set 메쉬 작업을 적용합니다. 이 예에서는 Assign Selection Set - Table Top. |
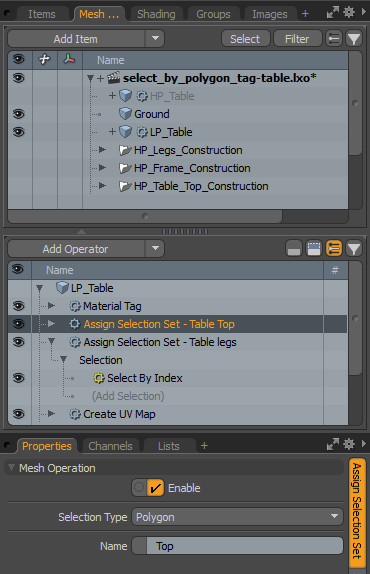
| 11. | 딸깍 하는 소리 Add Operator, 확장 Mesh Operations > Polygon 을 두 번 클릭 Material Tag. |
| 12. | 에서 Material Name 필드, 유형 Top. |
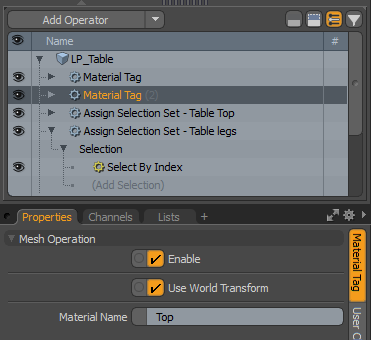
| 13. | 에서 Mesh Ops 탭, 확장 Material Tag(2) > Selection을 클릭하고 Add Selection. |
그만큼 Add Operation 대화 상자가 표시됩니다.
| 14. | 넓히다 Mesh Operations > Selection 더블 클릭 Select By Polygon Tag. |
테이블 상단에는 새로 지정된 재료가 있습니다.
다각형 태그 속성으로 선택
이 선택 노드에 대해 다음 옵션을 사용할 수 있습니다.
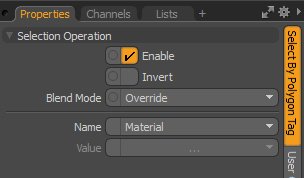
• Name -다각형 태그 유형을 선택할 수 있습니다. 다음과 같은 옵션을 사용할 수 있습니다.
• Material -이전에 만든 사용 Material Tag
팁: ㅏ Material Tag 재질 및 음영 속성을 사용하여 표면 처리 용 마스크를 만들어 특정 표면에 적용합니다. 자세한 내용은 재료 태그 할당.
• Part -이전에 만든 사용 Part Tag.
팁: ㅏ Part Tag 폴리곤 그룹을 정의하는 추가 수단을 제공하는 머티리얼 태그와 유사한 방식으로 작동합니다. 자세한 내용은 셰이더 정의.
• Selection Set -이전에 작성된 구성 요소 및 항목 기반 선택 세트를 사용합니다. 자세한 내용은 선택 세트 사용.
• Value -일치시킬 태그를 지정합니다.
패턴으로 선택
패턴으로 선택 선택 조작은 사용자가 정의한 패턴을 기반으로 선택을 작성합니다. 패턴 선택은 "참, 거짓"패턴을 사용하여 요소를 지정합니다. 패턴에 색인이있는 요소가 선택됩니다. 예를 들어, "True, False"패턴은 다른 모든 요소를 선택하고 "False, False, True"패턴은 세 번째 요소를 모두 선택합니다.
표준 그리드에는 다음과 같은 패턴이 있습니다.

|

|
| 허위 사실 | 거짓, 거짓, 참 |
패턴으로 선택을 사용하려면 :
| 1. | 메시 작업리스트에서 다각형 베벨과 같이 선택을 정의하려는 작업을 확장합니다. |
| 2. | 확장 Selection 입력하고 클릭 (Add Selection). |
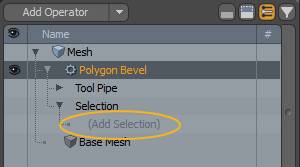
| 3. | 에서 Add Operator 창에서 두 번 클릭 Select by Pattern. |
선택 작업이 Mesh Operations (메시 작업) 목록에 추가되고 오른쪽 하단 패널에서 해당 속성이 열립니다.
| 4. | 에서 Properties 패널에서 필요한 값을 입력하십시오 Pattern 들. 예를 들어 'True, False'를 입력하면 다른 모든 다각형을 선택할 수 있습니다. |
'1, 0'또는 'Yes, No'와 같은 값을 입력 할 수도 있습니다. Modo 자동으로 True 또는 False로 변환합니다.
| 5. | 선택을 사용하는 조작을 클릭하고 오른쪽 하단 패널에서 조작을 수정하십시오. Properties, 필요에 따라. |
변경 한 내용은 정의한 패턴에 따라 다각형에 적용됩니다. 아래 예에서 다각형 베벨 연산은 'True, False, False'패턴으로 정의 된 선택에 적용됩니다. 즉, 선택의 첫 번째 다각형부터 시작하여 세 번째 다각형이 모두 선택됩니다.
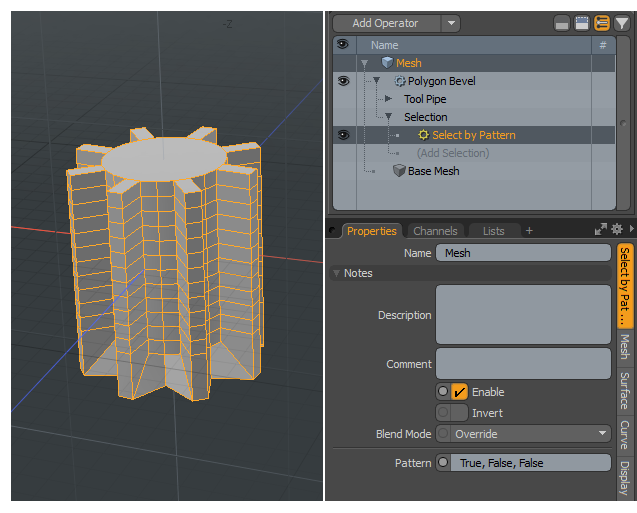
이전 작업으로 선택
이 메시 작업을 사용하여 Mesh Operations 명명 된 요소 그룹을 나열하고 지정하여 적용하십시오. 이것은에서 요소를 선택하여 수행됩니다 Mesh Operation 명부. 요소는 둘 이상의 그룹에 존재할 수 있으므로 작업에서 요소의 하위 집합에 대한 그룹과 해당 요소가 만든 모든 요소에 대한 그룹을 제공 할 수 있습니다. 그만큼 Select by Previous Operation 다수의 절차 적 메시 작업과 함께 작동하며이를 만들 때 더 많은 메시 작업에 대한 지원을 추가 할 수 있습니다.
노트 : 절차 적 작업 옵션은 메쉬 작업마다 다릅니다. 예를 들어 Bevel 작업은 뒷면, 측면 및 상단 다각형에 대해 별도의 목록을 제공 할 수 있지만 Curve Fill 작업은 채워진 각 모양마다 다른 목록을 표시 할 수 있습니다.
다음 메쉬 작업이 지원됩니다 Select By Previous Operation:
• 축 슬라이스
• 부울
• 커브 채우기
• 커브 슬라이스
• 가장자리 경사
• 가장자리 돌출
• 다각형 경사
• 다각형 돌출
• 일부분
• 부드러운 이동
• 솔리드 드릴
• 스위프 이펙터
• 정점 베벨
• 정점 돌출
개요를 보려면이 비디오를보십시오.
이전 작업 속성 별 선택
다음과 같은 옵션을 사용할 수 있습니다.
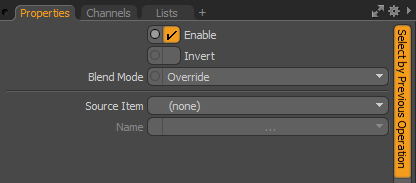
|
Option |
Description |
|
사용 |
활성화 또는 비활성화 Select by Previous Operation 함수. |
|
거꾸로 하다 |
에서 단일 선택 작업 또는 선택한 모든 작업을 반전시킵니다. Mesh Operations 명부. |
|
혼합 모드 |
동일한 효과 형식의 다른 레이어 간의 혼합에 영향을줍니다. 다음과 같은 옵션을 사용할 수 있습니다. • Override -기본 동작입니다. 현재 선택 항목은 아래의 모든 선택 작업보다 우선합니다. Mesh Operations 명부. 이전 선택은 무시되고 새 선택이 대신 사용됩니다. • Add -이전 선택에 새로운 선택을 추가합니다. 요소가 모든 선택 작업에 의해 선택 해제 된 경우 선택 해제 된 것으로 간주됩니다. Mesh Operations 명부. • Subtract -이전 선택에서 선택 조작으로 선택한 요소를 제거합니다. • Multiply -새로운 선택 작업에서 첫 번째 항목에 의해 선택된 요소 만 선택하여 이전 선택을 필터링합니다. |
|
소스 아이템 |
적용 할 메쉬 작업 소스 항목을 지정합니다 Select by Previous Operation 에. |
|
이름 |
선택한 메쉬 작업에 적용 할 필터를 지정합니다. 다음 옵션을 사용할 수 있습니다 부울,일부분, 축 드릴 , 솔리드 드릴 , 커브 슬라이스 도구. 노트 : 사용 가능한 옵션은 사용 된 도구에 따라 다릅니다. • Intersecting Edges -새로운 교차 모서리를 설정하고 위의 모든 메쉬 연산자에 적용합니다. Mesh Operations 명부. • Polygons from Geometry -Geometry 노드에 연결된 메쉬에서 모든 다각형을 설정합니다. • Polygons from Driver Surface -에서 사용되는 Driver Surface 노드에 연결된 표면에서 새로운 다각형을 설정합니다 Boolean 수단. • Stencil Polygons -스텐실 모드에서 스텐실 다각형을 설정합니다. Axis Drill, Solid Drill , Boolean. 또한 슬라이스 모드에서 드릴 된 다각형을 설정합니다. Axis Drill. • Cap Sections -이것은 Slice 때 도구 Split 옵션이 활성화되었습니다. 분할 영역을 채우도록 새 다각형을 설정합니다. |
다음 이미지를 클릭하면 애니메이션을 볼 수 있습니다. Select By Previous Operation 에서 이전 작업을 쿼리하는 데 사용됩니다 Mesh Operations 명부.
첫 번째 애니메이션은 Cylinder 한 장면에서일부분 둘 다를 가진 메시 가동 Split 과 Caps Sections 옵션이 활성화되었습니다. 또한 Edge Bevel 의 상단에 추가됩니다 Mesh Operation 명부. 그것은 Selection 사용하도록 설정된 옵션 Select by Previous Operation 와 더불어 Source Item 로 설정 Boolean 과 Name 로 설정 Intersecting Edges. 결과적으로 새로운 다각형이 분할 섹션을 채 웁니다.
다음 애니메이션은 Cube 그리고 Boolean 와 메쉬 작업 Operation 옵션 설정 Union.
또한 Edge Bevel 메시 조작이 메시 조작 목록의 맨 위에 추가됩니다. 그것은 Selection 사용하도록 설정된 옵션 Select by Previous Operation 와 더불어 Source Item 로 설정 Boolean 과 Name 로 설정 Intersecting Edges. 결과적으로 표면의 다각형이 드라이버 표면에 연결됩니다.
워크 플로우 예
다음 예제는 모델을 생성하고 메시 작업을 적용하는 과정을 안내합니다. Select by Previous Operation.
절차 적 메쉬 항목 추가
장면에 여러 절차 적 메쉬 항목을 추가하십시오.
| 1. | 에서 Model 레이아웃을 열고 Mesh Ops 오른쪽 창의 탭. |
| 2. | 에서 Mesh Operations 목록에서 부모를 선택하십시오 Mesh 클릭 Add Operator, 확장 Mesh Operations > Create 을 두 번 클릭 Circle. |
| 3. | 부모를 선택하십시오 Mesh 다시 클릭 한 다음 Add Operator, 확장 Mesh Operations > Create 을 두 번 클릭 Rectangle. |
| 4. | 위치 Rectangle 옆에 메쉬 작업 항목 Circle. |
커브 채우기 및 두껍게 메쉬 작업 추가
메쉬 항목에 몇 가지 메쉬 작업을 추가하십시오.
| 1. | 에서 Mesh Operations 목록에서 부모를 선택하십시오 Mesh 안건. |
| 2. | 딸깍 하는 소리 Add Operator, 확장 Mesh Operations > Curves 을 두 번 클릭 Curve Fill. 기본적으로이 메시 작업은 10 개의 채우기 단계로 설정되어 있습니다. |
| 3. | 에서 Mesh Operations 목록에서 부모를 선택하십시오 Mesh 안건. |
| 4. | 딸깍 하는 소리 Add Operator, 확장 Mesh Operations > Polygons 을 두 번 클릭 Thicken. 도구 핸들이 뷰포트에 표시됩니다. |
| 5. | 공구 핸들을 당겨 두께를 조정하십시오. 장면의 두 항목이 모두 변경됩니다. |
팁: 당신은 또한 조정할 수 있습니다 Offset 의 필드 Properties 두께를 조정하는 패널.
| 6. | 와 Thicken 에서 선택 Mesh Operations 목록을 확장 Selection클릭 Add Selection 을 두 번 클릭 Select by Previous Operation. 두 모양의 두께가 원래 형태로 평평 해집니다. |
| 7. | 에서 Properties 패널에서 Select by Previous Operations 탭, 설정 Source Item 에 Curve Fill 과 Name 에 Shape 2. 이전에 적용된 두껍게는 사각형에만 적용됩니다. |
| 8. | 고르다 Thicken 에서 Mesh Operations 사각형의 두께를 변경하려면 핸들을 나열하고 당깁니다. |
| 9. | 고르다 Curve Fill 에서 Mesh Operations 목록 및 업데이트 Fill Steps 에 20. 원과 사각형의 다각형 수는 증가하지만 Modo 어떤 폴리곤을 원래 작업하려고했는지 여전히 알고 있습니다. |
| 10. | 부모를 클릭하십시오 Mesh 의 항목 Mesh Operations 목록을 클릭하십시오 Add Operator, 확장 Edge 을 두 번 클릭 Edge Bevel. |
| 11. | 넓히다 Edge Bevel 에서 Mesh Operations 볼 목록 Selection클릭 Add Selection 을 두 번 클릭 Select by Previous Operation. |
| 12. | 에서 Properties 패널, 세트 Source Item 에 Thicken 그리고 설정 Name 에 Front. |
| 13. | 를 선택하십시오 Edge Bevel 메쉬 작업, 확장 Selection을 클릭 한 다음 Add Selection. |
| 14. | 더블 클릭 Boundary Edges. |
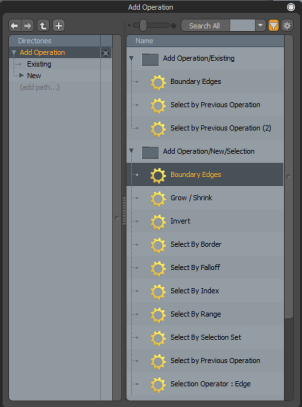
노트 : 그만큼 Boundary Edges 메시 작업은 Select by Previous Operation. 그렇지 않은 경우 클릭하여 제자리로 끕니다.
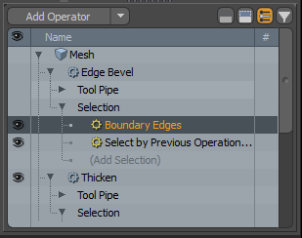
| 15. | 를 선택하십시오 Edge Bevel 도구 핸들을 표시하는 메쉬 작업. 핸들을 움직여 사각형의 경사 가장자리 만 조정하십시오. 원 메쉬 항목은 변경되지 않습니다. |
장면의 다른 항목에 이전 작업으로 선택을 적용
이러한 작업을 장면의 Circle에 적용하십시오.
| 1. | 에서 Mesh Operations 목록을 확장 Thicken > Selection 클릭 Select by Previous Operation. |
| 2. | 에서 Properties 패널에서 Name 가치 Shape 1. 원은 이제 완전히 다른 입력 세트에서 동일한 결과를 사용하여 표시됩니다. |
연결됨을 선택하십시오
이 작업을 통해 연결된 형상을 다각형, 꼭짓점 또는 모서리 선택에 빠르게 찾을 수 있습니다. 이 메시 작업은 다음과 같은 이전 선택 방법을 사용합니다. Select By Index이전 선택에 연결된 모든 정점, 모서리 및 다각형을 계산합니다. 복잡한 모델이 있고 부모 메쉬 항목에서 선택을 제거하려는 경우에 유용합니다.
다음 예제는 적용을 보여줍니다. Select Connected 이전 선택 방법으로 명령합니다.
| 1. | 인터페이스의 왼쪽 상단에서 사전 설정 브라우저 아이콘을 클릭하십시오. |
![]()
| 2. | 사전 설정 브라우저의 왼쪽 패널에서 Cloud Assets > Meshes > Interior을 두 번 클릭 Afton_Stool. |
| 3. | 레이아웃 메뉴에서 Polygons. |

| 4. | 방석에서 다각형 하나를 선택하십시오. |

| 5. | 오른쪽 패널에서 Add Operator, 더블 클릭 Mesh Operations > Edit >Delete. |
선택한 다각형이 쿠션에서 제거됩니다.

| 6. | 확장 Delete 메쉬 작업 및 클릭 (Add Selection). |
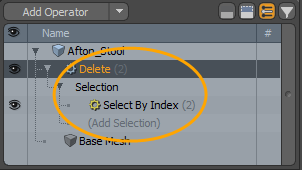
| 7. | 에서 Add Operations 대화 상자에서 두 번 클릭 Mesh Operation > Selection > Select Connected. |
쿠션에 연결된 모든 다각형이 선택되고 삭제됩니다.

동일 평면 상 다각형 선택
Coplanar Polygons 선택은 동일 평면 다각형 도구. 원래 선택과 동일한 평면에서 인접한 다각형을 선택할 수 있습니다.
작업을 사용하려면
| 1. | 3D 뷰포트에서 메쉬에서 하나 이상의 다각형을 선택합니다. |
| 2. | 메시 작업리스트에서 선택에 적용 할 메시 작업을 추가합니다. 예를 들어, 선택한 다각형을 경사지게하려면 다각형 경사 메쉬 작업을 목록에 추가하십시오. |
노트 : 다각형 베벨 메쉬 작업에 대한 자세한 내용은 절차상의 다각형 경사.
다각형 베벨을 추가하면 선택한 다각형에 작업이 적용됩니다.
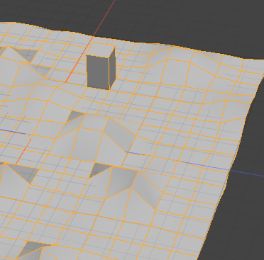
| 3. | 메시 작업리스트에서 작업 이름 앞의 화살표를 클릭하여 확장합니다. |
이것은 작업의 Selection 입력.
| 4. | 확장 Selection 앞에있는 화살표를 클릭하여 입력하십시오. |
당신은 볼 수 있습니다 색인으로 선택 이미 목록에 있습니다. 3D 뷰포트에서 초기 다각형을 선택할 때 추가되었습니다.
| 5. | 원래 선택과 동일 평면 상에있는 다각형을 선택하려면 (Add Selection). |
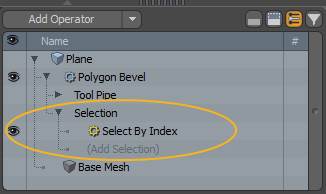
이것은 열립니다 Add Operation 대화.
| 6. | 아래에 New > Selection, 더블 클릭 Select Coplanar Polygons. |
그러면 Coplanar Polygons 선택 메쉬 작업이 목록에 추가되고 연결된 메쉬 작업이 모든 Coplanar 다각형에 적용됩니다. 아래 이미지는 선택된 다각형을 기본 설정으로 보여줍니다.
노트 : 선택한 것과 동일 평면에 다각형이 없으면 변경 사항이 표시되지 않습니다.
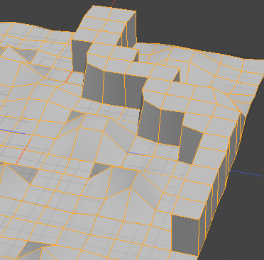
동일 평면 상 다각형 선택 메쉬 작업의 속성을 수정하려면 메쉬 작업 목록에서 선택합니다.
이것은 Properties 오른쪽 하단 패널에
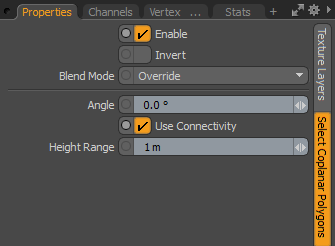
정점 맵 값 선택
이 선택 작업을 통해 정점 맵 값을 입력하고 값이 제공된 값보다 크거나 같은 정점을 선택할 수 있습니다.
선택 조작을 사용하려면 다음을 수행하십시오.
| 1. | 메시 작업리스트에서 선택에 적용 할 메시 작업을 추가합니다. 예를 들어, 선택한 정점을 돌출 시키려면 정점 돌출 메시 작업을 목록에 추가하십시오. 이 예에서는 파란색 영역에 정점 돌출을 적용합니다. |
노트 : 가장자리 또는 다각형 선택이 필요한 메쉬 작업을 사용하는 경우 정점 선택 값을 선택하여 가장자리 또는 다각형 선택으로 변환하려면 선택 정점 맵 값 외에 선택 항목 변환 작업을 추가해야합니다. 자세한 내용은 변하게 하다.
| 2. | 메시 작업리스트에서 작업 이름 앞의 화살표를 클릭하여 확장합니다. |
이것은 작업의 Selection 입력.
| 3. | 확장 Selection 앞에있는 화살표를 클릭하여 입력 한 다음 (Add Selection). |
이것은 열립니다 Add Operation 대화.
| 4. | 아래에 New > Selection, 더블 클릭 Select Vertex Map Value. |
그러면 정점 맵 값 선택 선택 작업이 목록에 추가되고 Properties 오른쪽 창에서
| 5. | 에서 Properties, 관련을 선택하십시오 Map Type 과 Map Name 을 입력하고 Min Value to Select. 이 예에서는 Component Method와 Component 로 설정 B 값은 2.0입니다. 이제 메쉬 작업은 기준과 일치하는 꼭짓점에만 영향을줍니다. |
정점 맵 값 속성 선택
|
Enable |
정점 맵 값 선택을 활성화하거나 비활성화합니다. |
|
Invert |
선택 조작을 반전시킵니다. |
|
Blend Mode |
동일한 효과 형식의 다른 레이어 간의 혼합에 영향을줍니다. 다음과 같은 옵션을 사용할 수 있습니다. • Override -기본 동작입니다. 현재 선택 항목은 아래의 모든 선택 작업보다 우선합니다. Mesh Operations 명부. 이전 선택은 무시되고 새 선택이 대신 사용됩니다. • Add -이전 선택에 새로운 선택을 추가합니다. 요소가 모든 선택 작업에 의해 선택 해제 된 경우 선택 해제 된 것으로 간주됩니다. Mesh Operations 명부. • Subtract -이전 선택에서 선택 조작으로 지정된 요소를 제거합니다. • Multiply -새로운 선택 작업에서 첫 번째 항목에 의해 선택된 요소 만 선택하여 이전 선택을 필터링합니다. |
|
Map Type |
선택을 사용할 맵 유형입니다. 사용 가능한 옵션은 다음과 같습니다. • Weight -낙하 및 텍스처링을위한 무게 강도 값을 저장합니다. • 재분 -세분 표면의 모서리 반올림을 제어하는 가중치 맵 유형입니다. • RGB -빨강, 녹색 및 파랑 색 값을 기준으로 정점 색 맵을 정의합니다. • RGBA -빨강, 녹색 및 파랑 색상 값과 추가 투명도 (알파) 값을 기반으로 정점 색상 맵을 정의합니다. 노트 : 정점 맵 유형에 대한 자세한 내용은 정점 맵 작업. |
|
Map Name |
값을 읽는 맵의 이름입니다. |
|
Method |
값을 읽는 방식 : • Component -지도의 구성 요소를 읽습니다. RGB 및 RGBA 맵에만 적용됩니다. 무게와 세분은 첫 번째 구성 요소를 가정합니다. • Sum -구성 요소의 합계입니다. |
|
Component |
언제 Method 로 설정 Component구성 요소를 선택하도록 설정합니다. 이것은 다음에 만 적용됩니다 RGB 과 RGBA 지도. |
|
Min Value to Select |
값이이 값 이상이면 요소가 선택됩니다. |
범위로 선택
이 작업을 사용하면 현재 요소 인덱스와 일치하는 인덱스 범위를 사용하여 선택 항목을 정의 할 수 있습니다. 각 메쉬 요소에는 0과 메쉬의 총 요소 수 사이의 인덱스가 제공됩니다. 요소 인덱스가 선택 조작에 의해 정의 된 범위 내에 있으면 요소가 선택됩니다. 예를 들어, 범위에서 매 초 또는 세 번째 요소를 선택하도록 선택을 설정할 수도 있습니다.
노트 : 입력 메쉬가 변경됨에 따라 인덱스 매핑이 변경 될 수 있으며 선택한 요소가 다를 수 있습니다.
아래 이미지는 범위 별 선택 작업을 사용하는 다각형 경사를 보여줍니다. 그만큼 Start 인덱스는 0이고 End 지수는 80이고 Step 값은 2입니다.
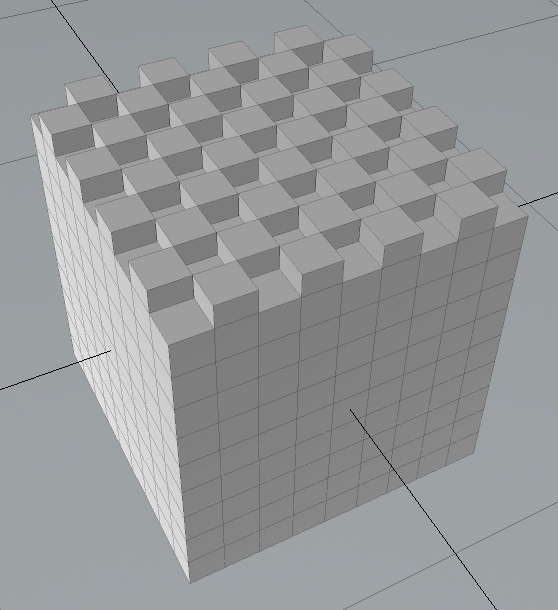
범위 속성으로 선택
이 선택 노드에 대해 다음 옵션을 사용할 수 있습니다.
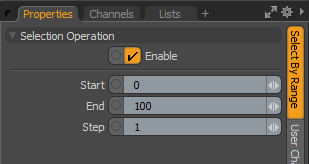
• Start -범위의 첫 번째 요소를 지정합니다.
• End -범위의 마지막 요소를 지정합니다.
• Step -범위에 걸쳐 단계 값을 결정합니다. 예를 들어, 1 사이의 모든 값은 Start 과 End 값은 범위에 있지만 값은 2 다른 모든 값이 범위 내에 있음을 의미합니다.
단단한 가장자리로 선택
이 선택 작업을 사용하여 형상에서 모든 단단하거나 부드러운 모서리를 선택합니다.
절차 적으로 단단한 모서리를 만드는 방법을 배우려면 절차상의 하드 엣지.
이 선택 유형을 사용하려면
| 1. | 선택에 적용 할 메쉬 작업을 메쉬 작업 목록에 추가합니다. 에서 Mesh Ops 오른쪽 패널에서 탭을 클릭하십시오 Add Operator메쉬 작업을 선택하십시오. |
이 예에서는 Edge Extrude 조작.
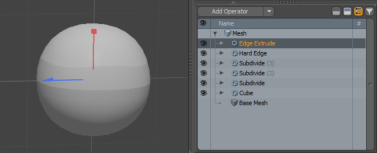
| 2. | 메시 작업리스트에서 Edge Extrude 그것의 공개 Selection 입력. 넓히다 Selection 너무 클릭하고 (Add Selection). |
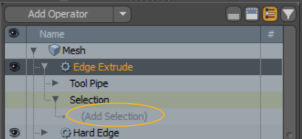
이것은 열립니다 Add Mesh Operation 대화.
| 3. | 아래에 Modifier Mesh Operations > New > Selection, 더블 클릭 Select by Hard Edges. |
메시 작업의 선택 입력은 Select by Hard Edges 조작. 이제 메쉬 작업을 시작하면 딱딱한 가장자리에만 영향을줍니다.
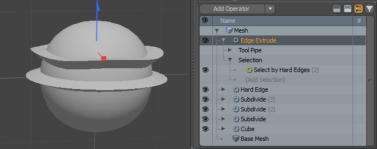
메쉬의 부드러운 가장자리 만 선택하려면 :
| 1. | 를 선택하십시오 Select by Hard Edges 메쉬 작업 목록에서 작업. |
속성이 Properties 오른쪽 하단 패널에서
| 2. | 세트 Type 에 Soft. |
이제 선택은 메쉬의 모든 부드러운 가장자리에 적용됩니다.
하드 에지 속성으로 선택
이 선택 유형에는 다음과 같은 속성이 있습니다.
|
Option |
Description |
|
사용 |
활성화 또는 비활성화 Select by Hard Edges. |
|
거꾸로 하다 |
에서 단일 선택 작업 또는 선택한 모든 작업을 반전시킵니다. Mesh Operations 명부. |
|
혼합 모드 |
동일한 효과 형식의 다른 레이어 간의 혼합에 영향을줍니다. 다음과 같은 옵션을 사용할 수 있습니다. • Override -기본 동작입니다. 현재 선택 항목은 아래의 모든 선택 작업보다 우선합니다. Mesh Operations 명부. 이전 선택은 무시되고 새 선택이 대신 사용됩니다. • Add -이전 선택에 새로운 선택을 추가합니다. 요소가 모든 선택 작업에 의해 선택 해제 된 경우 선택 해제 된 것으로 간주됩니다. Mesh Operations 명부. • Subtract -이전 선택에서 선택 조작으로 선택한 요소를 제거합니다. • Multiply -새로운 선택 작업에서 첫 번째 항목에 의해 선택된 요소 만 선택하여 이전 선택을 필터링합니다. |
| 유형 | 선택이 적용되는지 여부를 지정합니다. Hard 또는 Soft 가장자리. |
선택 세트로 선택
이 선택 조작은 지정된 선택 세트 내에 존재하는 모든 요소를 표시합니다. 와 결합 Assign Selection Set 메시 작업을 통해 선택 항목을 저장 한 다음 나중에 Mesh Operations 명부. 선택 세트 할당에 대한 자세한 내용은 선택 유형.
노트 : 선택 세트를 사용하려는 조작을 추가하기 전에 먼저 선택 세트를 정의해야합니다. 그래서 Assign Selection Set 작업은 다른 작업보다 아래에 있어야합니다. Mesh Operations 명부.
선택 세트 속성으로 선택
이 선택 노드에 대해 다음 옵션을 사용할 수 있습니다.
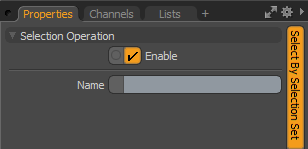
• Name -사용할 선택 세트의 이름을 지정합니다.
선택 연산자
선택 연산자는 외부를 사용하여 요소 선택을 테스트하는 특별한 종류의 선택 작업입니다. Modo 사용자 정의 가능한 규칙이있는 리그
각 선택 연산자에서 요소에 대한 정보가 출력 채널로 제공됩니다. 예를 들어 다각형 선택 연산자에서 위치, 법선, 영역 및 색인과 같은 정보는 채널로 제공되며 단일 입력 채널은 Selection 선택 상태가 리그에 의해 구동되도록합니다.
당신은 어떤 종류를 구축 할 수 있습니다 Modo 선택 조작에서 출력 값을 가져 와서 선택 수행 여부를 지정하여 입력 값을 결정합니다. 선택 연산자가 평가 될 때 리그는 각 메쉬 요소에 대해 평가되며 각 요소에 대해 다른 선택 상태가 반환 될 수 있습니다.
아래 예는 다각형 선택 연산자를 사용하여 간단한 리그를 설정하는 과정을 안내합니다. 다각형 경사 작업은 토 로이드의 다각형에 적용되지만 카메라를 향한 다각형 만 선택됩니다.
| 1. | 에서 장면에 토 로이드 추가 Basic 의 하위 탭 Model 도구 상자를 누르고 D 더 눈에 띄는 효과를 위해 키보드에. |
| 2. | 로 이동 Setup 레이아웃에서 장면의 카메라 항목을 선택하고 Schematic 뷰포트에서 클릭 Add Selected 뷰포트에 추가합니다. 그런 다음 World Position 채널 Schematic ~로부터 Channels 오른쪽에 나열하십시오. |
노트 : 카메라가 항상 토 로이드를 향하도록하려면 카메라 항목과 토 로이드를 카메라의 Properties클릭 Set Target.
| 3. | 에서 Mesh Operations 인터페이스 오른쪽에 목록을 클릭하고 다각형 베벨을 클릭하여 추가하십시오 Add Operator아래 Mesh Operations > Polygon , 두 번 클릭 Polygon Bevel. 조정 Shift 3D 뷰포트의 핸들을 사용하거나 도구의 Properties. |
| 4. | 목록에서 다각형 경사 작업을 확장하여 Selection 입력 한 다음 클릭 (Add Selection) 사전 설정 브라우저에서 Selection Operator: Polygon. |
이 시점에서 선택된 것이 없으므로 다각형 베벨의 효과가 꺼집니다.
| 5. | 에 선택 연산자를 추가하십시오 Schematic 뷰포트를 연 다음 다이아몬드 커넥터를 두 번 클릭하여 연결된 다각형 베벨 작업을 표시합니다. |
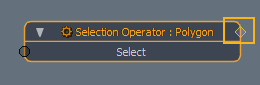
| 6. | 선택 연산자 추가 Position X, Y , Z 과 Normal X , Y , Z 채널 Schematic 에서 그들을 드래그하여 Channels 명부. |
이 단계에서 회로도 뷰포트는 다음과 같습니다.
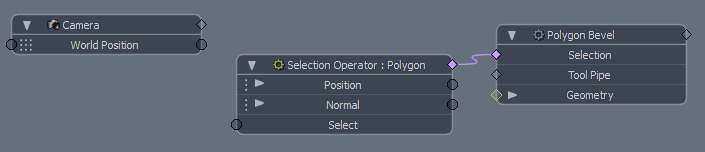
이제 카메라, 다각형 베벨 및 선택 연산자를 추가 했으므로 형상에서 카메라까지의 각도를 계산해야합니다.
| 1. | 에서 Schematic를 클릭하여 두 개의 매트릭스 구성을 추가하십시오. Add... 뷰포트 상단에서 Channel Modifiers > Matrix , 더블 클릭 Matrix Construct. |
| 2. | 추가 Vector Maths:Add 노드를 연결 한 다음 Position 과 Normal 선택 연산자의 채널을 Vector A 과 Vector B Add 벡터의 채널을 각각 추가합니다. |
에 다음 연결이 있습니다 Schematic 지금:
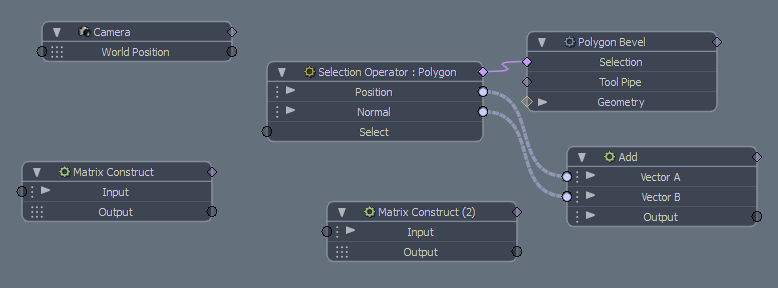
| 3. | 추가 노드를 연결하십시오 Output 첫 번째 매트릭스 구성에 Input그런 다음 선택 연산자를 연결하십시오. Position 다른 매트릭스 구성의 채널 Input. |
| 4. | 측정 각도 채널 수정자를 Schematic다음과 같이 연결하십시오. |
• 첫 번째 매트릭스 구성 Output 각도 측정 채널 Position to A.
• 두 번째 매트릭스 구성 Output 각도 측정 채널 Position From.
• 카메라 World Position 채널 Position to B.
그만큼 Schematic 이 시점에서 다음과 같이 보입니다.
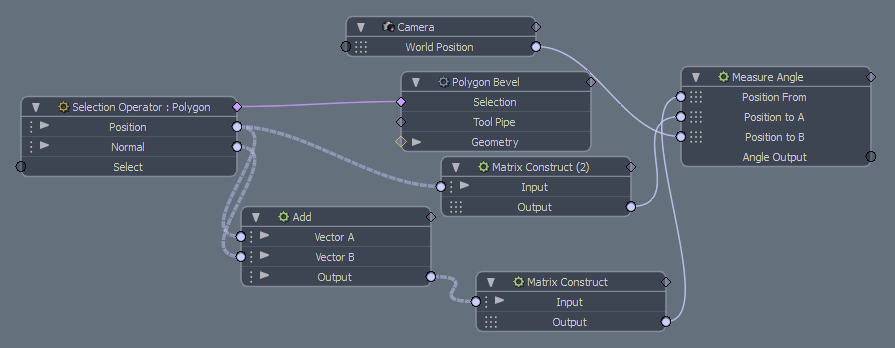
다음으로 각도가 45 도보 다 작은 다각형을 선택하는 데 사용할 수있는 조건부 노드를 추가합니다.
| 1. | 선택 사항 : 선택을 유도하고 연결을 좀 더 명확하게하려면 선택 연산자를 분리하십시오. Select 마우스 오른쪽 버튼으로 클릭하고 클릭하여 채널 Separate Channel. |
| 2. | 딸깍 하는 소리 Add... 상단에 Schematic 뷰포트 및 아래 Channel Modifiers > Conditional, 더블 클릭 Logic:A is less than B. |
| 3. | 측정 각도 연결 Angle Output 조건부 노드에 Value A 채널 및 조건부 노드의 연결 Result 선택 연산자의 채널 Select 채널. |
| 4. | 를 선택하십시오 A is less than B 조건부 노드 및 Channels 인터페이스의 오른쪽에 목록을 설정 Value B ~ 45. |
Modo 이제 카메라를 향하고있는 다각형을 베벨합니다. 카메라를 움직이거나 각도 값을 변경하면 영향을받는 영역이 변경됩니다.
최종 이미지 아래의 이미지는 3D 뷰포트와 해당 Schematic:

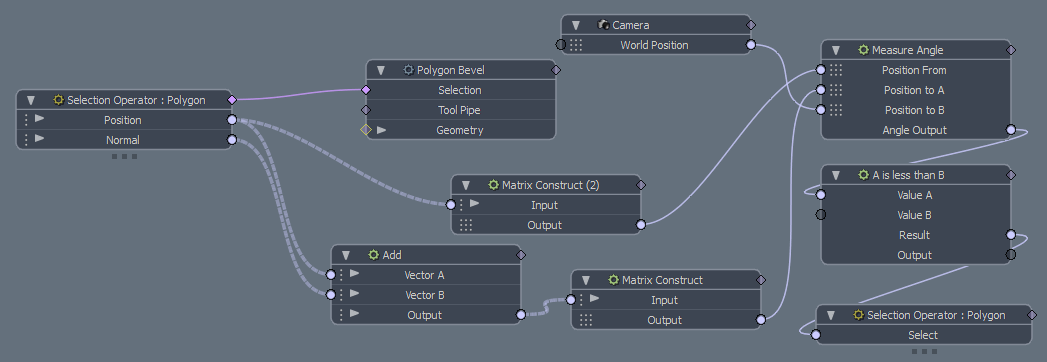
선택 운영자 채널
|
이름 |
유형 |
기술 |
최저한의 |
최고 |
|---|---|---|---|---|
|
Selection Operator: Edge |
||||
|
인덱스 |
정수 |
메쉬의 가장자리 인덱스입니다. |
0 |
|
|
위치 |
벡터 XYZ |
가장자리 위치. |
|
|
|
표준 |
벡터 XYZ |
가장자리가 정상입니다. |
|
|
|
길이 |
거리 |
한 꼭지점에서 다른 꼭지점까지의 거리입니다. |
0.0 |
|
|
각도 |
각도 |
가장자리에 연결된 두 다각형 사이의 각도입니다. |
0.0 |
360.0 |
|
국경인가 |
부울 |
모서리가 다각형 섬의 경계에 있으면 true를 출력합니다. |
그릇된 |
진실 |
|
정점 A |
벡터 XYZ |
가장자리에서 첫 번째 정점의 위치를 제공합니다. |
|
|
|
정점 B |
벡터 XYZ |
가장자리에서 두 번째 정점의 위치를 제공합니다. |
|
|
|
선택 연산자 : 다각형 |
||||
|
인덱스 |
정수 |
메쉬에서 다각형의 인덱스입니다. |
0 |
|
|
위치 |
벡터 XYZ |
다각형의 중심 위치입니다. |
|
|
|
표준 |
벡터 XYZ |
다각형 법선. |
|
|
|
지역 |
거리 |
다각형의 면적. |
0.0 |
|
|
평탄 |
퍼센트 |
다각형의 평탄도는 다각형의 동일 평면 상에 의해 결정됩니다. |
0.0 |
1.0 |
|
정점 수 |
정수 |
다각형을 정의하는 꼭짓점 수를 출력합니다. |
2 |
|
|
국경인가 |
부울 |
다각형이 다각형 섬의 경계에 있으면 true를 출력합니다. |
그릇된 |
진실 |
|
선택 연산자 : 정점 |
||||
|
인덱스 |
정수 |
메쉬에서 꼭짓점의 인덱스입니다. |
0 |
|
|
위치 |
벡터 XYZ |
꼭짓점 위치 |
|
|
|
표준 |
벡터 XYZ |
정점 법선. |
|
|
|
가장자리 수 |
정수 |
이 꼭짓점에 연결된 가장자리 수입니다. |
0 |
|
|
국경인가 |
부울 |
꼭짓점이 다각형 섬의 경계에 있으면 true를 출력합니다. |
그릇된 |
진실 |
|
고르다 |
부울 |
메쉬 요소를 선택해야하는지 여부를 지정합니다. |
그릇된 |
진실 |
선택 수정
절차 적 선택 수정자를 사용하여 기존 선택 수정 자와 유사하게 선택을 변경할 수 있습니다. 이전 선택을 수행하고 수정하는 선택 조작입니다. 다각형을 경계 선택으로 변환하거나 선택을 늘리거나 줄이거 나 반전시킬 수 있습니다.
노트 : 기존 선택 수정 자에 대한 자세한 내용은 다음을 참조하십시오. 선택 수정 자 사용.
경계 가장자리
이 선택 수정자는 다각형 선택의 경계를 사용하여 선택할 모서리를 결정하여 다각형 선택을 모서리 선택으로 변환합니다.
이 선택 작업을 수정하려는 선택 위에 추가 할 수 있습니다. Mesh Operations 명부:
| 1. | 선택 입력이있는 메쉬 작업을 추가 한 다음에 설명 된대로 선택 작업을 추가하십시오. 절차 적 선택. |
아래 이미지는 Radial Falloff와 함께 Fall By Falloff 선택 작업을 사용하여 평면에 적용된 Edge Extrude를 보여줍니다.
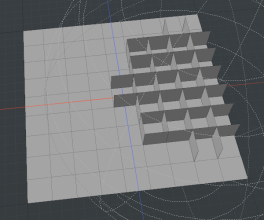
| 2. | 경계 모서리 선택 작업을 목록에 추가 한 다음 수정하려는 선택 항목 위로 드래그하십시오. Mesh Operations 명부: |
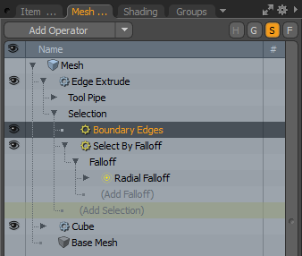
이전 선택의 경계였던 모든 모서리를 선택합니다.
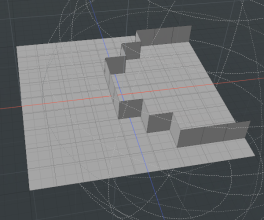
선택의 증가와 축소
성장 / 축소 선택 조작을 사용하여 선택을 늘리거나 줄일 수 있습니다.
| 1. | 에서 Mesh Operations 목록에서 수정하려는 선택 작업 위에 선택을 추가하십시오. |
| 2. | 성장 / 축소 작업에서 Properties 패널, 증가 또는 감소 Steps 선택을 늘리거나 줄입니다. |
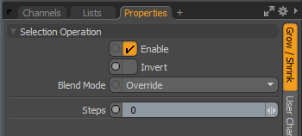
선택 반전
Modo 단일 선택 조작 또는 목록의 모든 선택 조작을 반전시킬 수 있습니다.
선택 작업에서 단일 선택 작업을 취소하려면 Properties 패널에서 Invert 확인란.
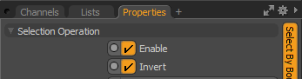
작업 목록을 되돌리려면 반전 선택 수정자를 사용하십시오. 반전시키려는 선택 위에 놓으십시오. Mesh Operations 명부.
다중 선택 작업 사용
메쉬 작업에 여러 선택 작업을 추가하고 방법을 지정할 수 있습니다 Modo 그들을 평가해야합니다. 에 선택 작업을 추가하면 Mesh Operations 목록에서 해당 속성이 Properties 목록 아래 패널.
Blend Mode 방법을 지정할 수 있습니다 Modo 이전 선택을 처리합니다.
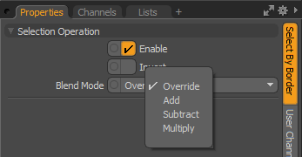
폴 오프로 선택 (선형 폴 오프 사용) 및 테두리로 선택 선택 작업을 추가하면 다음과 같은 결과가 나타납니다.
|
블렌드 모드 |
||
|---|---|---|
|
|
우세하다 |
기본 동작입니다. 현재 선택은 목록에서 아래에있는 모든 선택 작업보다 우선합니다. 이전 선택은 무시되고 대신 새 선택이 사용됩니다. |
|
|
더하다 |
새로운 선택을 이전 선택에 추가합니다. 요소가 목록의 모든 선택 조작에 의해 선택 취소 된 경우 선택 취소 된 것으로 처리됩니다. |
|
|
덜다 |
이전 선택에서 선택 조작으로 선택된 요소를 제거합니다. |
|
|
곱하다 |
새로운 선택 작업에서 첫 번째 항목에 의해 선택된 요소 만 선택하여 이전 선택을 필터링합니다. |
도움이되지 않은 죄송합니다
왜 도움이되지 않습니까? (해당되는 모든 것을 체크하세요)
의견을 보내 주셔서 감사합니다.
찾고있는 것을 찾을 수 없거나 워크 플로에 대한 질문이있는 경우 시도해보십시오 파운드리 지원.
학습 내용을 개선 할 수있는 방법에 대한 의견이 있으시면 아래 버튼을 사용하여 설명서 팀에 이메일을 보내십시오.
의견을 보내 주셔서 감사합니다.