Shelf Palette
The Shelf palette stores sets of brushes, colors, materials, procedurals, and images. This allows you to quickly access your favorite presets, and store external presets from other artists for use in your own work.
There are many shelf presets that Mari comes built with, however you can also add your own items to the Shelf palette. To open the Shelf palette, click Shelf in the palettes toolbar.
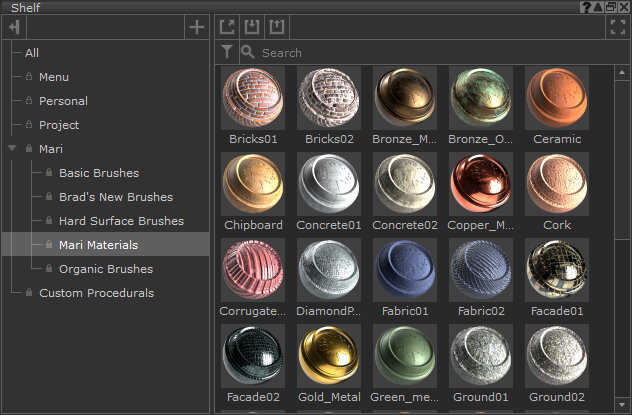
The Shelf palette, with shelves listed in the left panel, and shelf items in the right panel.
How is the Shelf Palette Organised?
The Shelf palette contains the following default shelves:
• All - displays all the available items from all available shelves.
• Menu shelf - items that you can select from the F9 pie selection control menu.
• Personal shelf - customized items you use regularly.
• Project shelf - stores any items you place there while the current project is in use. If you open another project, those items won't be available.
The Shelf palette also contains the following shelves under the Mari shelf, but you can also add your own:
• Mari Materials - a set of predefined materials based on the Principled BRDF shader model. See Managing Materials in Mari for more information.
• Basic Brushes shelf - a set of predefined brushes for painting basic shapes, such as the soft round and hard round brushes.
• Hard Surface Brushes shelf - a set of predefined brushes designed to paint hard surface textures such as rust, cracks, and scratches.
• Organic Brushes shelf - a set of predefined brushes for painting organic textures such as skin, wrinkles, and clouds.
• Brad's New Brushes - a set of predefined brushes created by Bradford DeCaussin, which can be used to add small detail to your textures. For example, use the moleAttack brush to add spots and blemishes to skin.
• Custom Procedurals shelf - a set of example custom procedurals you can use in the Layers stack or Node Graph. Your imported custom procedurals also appear in this shelf. See Custom Procedural Node and Importing Custom Procedurals to the Shelf for more information.
Note: To load Mari without the Mari Materials, Basic Brushes, Hard Surface Brushes, Organic Brushes, and Brad's New Brushes preset shelves, disable the Edit > Preferences > Misc. > Shelf > Shelves Include Presets preference. See Mari Preferences Dialog.
Tip: You can add any function to the Mari Shelf from the Manage Keyboard Shortcuts window. See Adding any Function to a Shelf.
Tip: Hover over any item in the shelf to see a larger thumbnail with more information about that item.
Learn How to Add Items to a Shelf
You can add items to your shelf so you have quick access to your favorite presets, images, and colors for use in your projects. See the following topics for more information on how to add items to your shelves.
• Importing Custom Procedurals to the Shelf
You can also organise your shelves by grouping them under parent shelves. See Grouping Shelves in the Shelf.
Shelf Palette Functions
|
Control |
What it does |
|
|
Hide or expands the shelf panel. |
|
|
Creates a new shelf. See Creating a Custom Shelf for more information. |
|
|
Opens a floating window for the selected shelf. See Creating a Floating Shelf for more information. |
|
|
Imports items into the selected shelf. See Importing and Exporting Shelves and Items for more information. |
|
|
Exports items from the shelf as an .msi file. See Importing and Exporting Shelves and Items for more information. |
|
|
Opens a slider to resize the thumbnails in the shelf. |
|
|
Filter items in the shelf by type. The available types are Materials, Colors, Brushes, Images, Color Procedurals, Scalar Procedurals, Procedural Masks. |
Shelf Context Menu
The Shelf palette includes a right-click menu with options to rename, delete items, and assign shortcut keys to items in the Personal, Project or custom shelves.
The following right-click options are available when hovering over the shelf panel of the Shelf:
|
Add New Shelf |
Creates a new shelf. See Creating a Custom Shelf for more information. |
|
Delete Shelf |
Deletes the selected shelf. |
|
Rename Shelf |
Renames the selected shelf. |
|
Group Shelf |
Groups the selected shelves under a parent hierarchy of your choosing. See Grouping Shelves in the Shelf for more information. |
|
Ungroup Shelves |
Ungroups the selected shelf from its current group. See Grouping Shelves in the Shelf for more information. |
|
Load Shelf |
Allows you to import a previously exported Mari shelf file (.msh). See Importing and Exporting Shelves and Items for more information. |
|
Save Shelf |
Allows you to save the selected shelf as an .msh file. See Importing and Exporting Shelves and Items for more information. |
The following right-click options are available when hovering over the item panel of the Shelf:
|
Load Items |
Load items into the shelf with any of the following formats: .mpc, .msi, .msh, .mma. See Importing and Exporting Shelves and Items for more information. Note: Preset shelves are locked and you cannot import items into them. You receive a Shelf is locked message if you try to import items into preset shelves. |
|
Save Items |
Save shelf items as .msi files that can be imported to other user's shelves. See Importing and Exporting Shelves and Items for more information. |
|
Delete Items |
Removes the selected item from the shelf. |
|
Assign Shortcuts |
Assigns a keyboard shortcut of your choosing to the selected shelf item. See Customizing General Keyboard Shortcuts for more information. |
|
Edit Tags |
Edit the tags assigned to the shelf item. See Exporting a Material Node and Exporting Custom Procedurals for more information on tags. |
|
Rename Item |
Allows you to provide a new name for the shelf item. |
