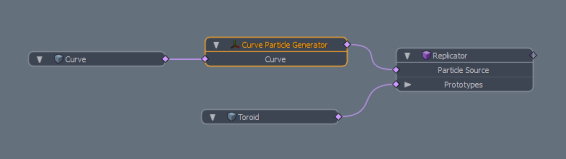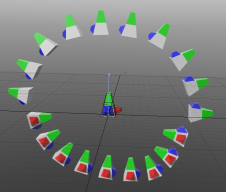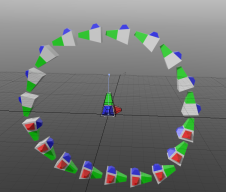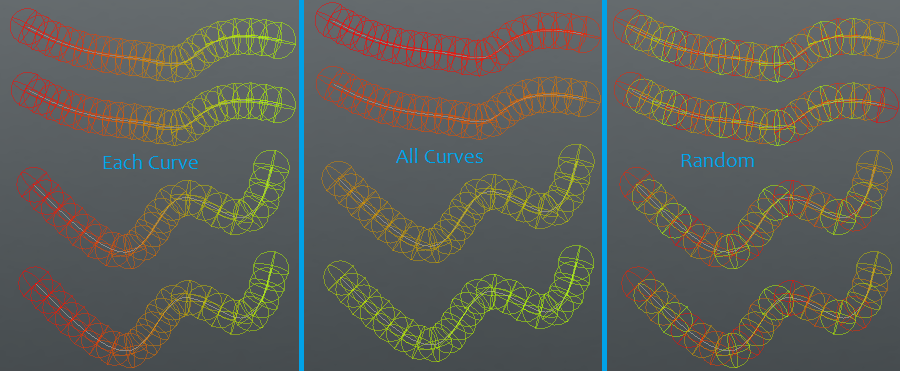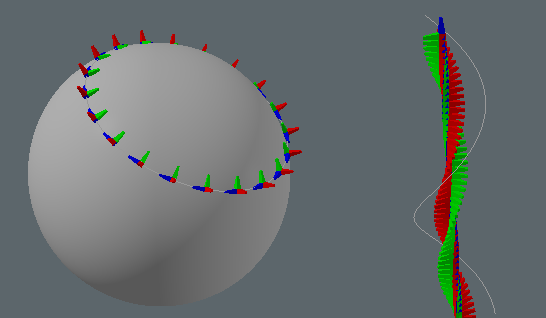曲线粒子发生器
的Curve Particle Generator工具是一个点源,可沿曲线的长度放置粒子。
由威廉·沃恩(William Vaughan)提供
的Curve Particle Generator具有用于描述粒子路径的源曲线的输入。您可以在网格中绘制曲线,然后将网格分配给Source Curve属性。如果源网格中有多条曲线,则可以使用Curve Index。
该工具本身不显示其创建的点,以查看您必须使用的结果复制器要么卷数。要使用复制器,请将“曲线粒子生成器”分配给Point Source设置。对于卷,请使用Particle Source设置。
定向粒子
当沿着曲线定向粒子时, Up Vector设置,与Forward Axis,提供了一种设置所需位置的灵活方法。让我们使用一个简单的网格来展示这些设置如何工作:
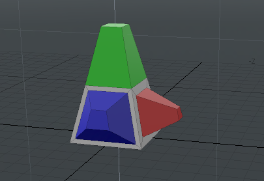
网格具有彩色部分,以显示其与世界空间的关系。红色部分指向正X轴,绿色指向Y轴正,蓝色指向Z轴。这是复制器的源网格(原型)。
使用前轴控件
的Forward Axis确定粒子沿曲线面对的方向。在下面的第一张图片中, Forward Axis设定为Z。观察蓝色部分如何沿曲线指向前方。这是因为蓝色部分指向原型网格中的Z轴。右图显示Forward Axis调成Y。这次,绿色部分引领了潮流,因为绿色部分在源网格中指向Y轴。
|
|
|
|
Forward Axis是Z。 |
Forward Axis是Y。 |
使用向量控制
向上矢量控制粒子的二次旋转。它描述了沿曲线放置时粒子顶部指向的方向。例如,如果Up Vector指向Y轴,则每个粒子的顶部都将尝试指向上方,如下所示。向上矢量由从原型延伸的蓝线指示。在所有情况下Forward Axis设定为Z。
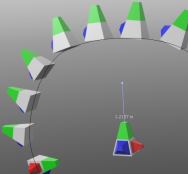
|
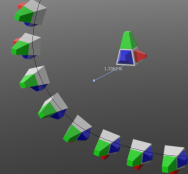
|
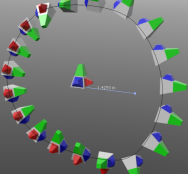
|
| 向上矢量指向与绿色顶部相同的方向。粒子也指向上方。 | 向上矢量沿正Z轴指向。现在,粒子的顶部指向相同的方向。 | 向上矢量沿正X轴指向。 |
建立正确的方向取决于几个变量,但是在大多数情况下,将Up Vector调整为指向曲线平面是个好主意。然后,您可以旋转原型并更改Forward Axis查找所需的粒子位置。
注意: 最终位置会受到附加旋转的影响Forward Axis, Particle Rotation和Rotation Shift。
在下面的图像中,原型处于非活动状态,可以看到其朝向图像中心的线框。Up Vector是(0,1,0),它垂直指向接地平面,而Forward Axis设定为Z。也, Align to Curve关闭以使粒子保持原型的方向。或者,您可以通过在多边形,边线或顶点模式下旋转原型来调整方向。
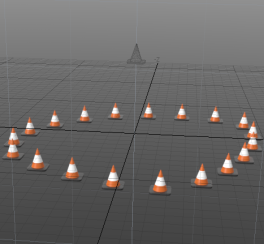
警告: 旋转源网格时,必须处于多边形,边线或顶点模式,旋转才能传递到粒子。这是因为复制器会忽略其原型中的项目级别旋转,位置和比例值。
使用粒子比例和粒子旋转
曲线粒子生成器使用渐变编辑器确定颗粒大小和沿曲线旋转的变化。渐变可以显示为灰度颜色条(其中白色代表最大值)或曲线。
下图显示了一个示例Particle Rotation。该线的锯齿形表示连续的粒子逐渐旋转,直到达到最大值(360Ø)到达,旋转然后重置为0 Ø。这将显示为沿曲线旋转的平滑逐渐增加,即360度旋转Ø等于旋转0 Ø。
注意: “粒子旋转”设置用于实现链中的旋转,如本主题顶部所示。
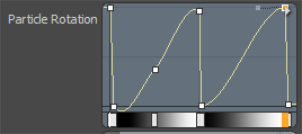
下图显示了完整的渐变编辑器中所描绘的旋转和比例变化。每条曲线均标有属性名称。结果显示在图像的顶部。
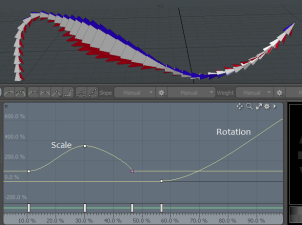
这些属性已分配给渐变通道。无法对渐变进行动画处理,这就是为什么该属性旁边没有通道动画按钮的原因。但是,有Scale Shift和Rotation Shift设置,可以抵消渐变并可以设置动画。
使用曲线粒子生成器

以下步骤显示了如何使用“曲线粒子生成器”创建上面显示的木制链图像。
注意: 如果您已经有要复制的源网格,并且在单独的网格层中有一条曲线,请跳至步骤4。
| 1. | 首先让我们绘制源网格,在这种情况下,我们使用圆环面用于创建用作链中链接的环的图元。在左侧面板上, Basic标签,点击Torus并调整其大小以使其类似于以下内容。戒指的位置不会影响结果。 |
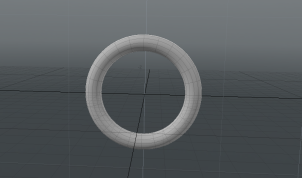
| 2. | 在右侧面板上,打开Items标签,点击Add Item。 |
| 3. | 在里面程序预设浏览器,展开Items在左列上,然后双击Mesh。 |
新的网格层将添加到Items列表,将用于保存曲线。
| 4. | 在左侧面板上,打开Curve标签,点击添加曲线,并启用Closed属性。 |
小费: 您也可以通过右键单击曲线的第一个控制点来关闭曲线。
| 5. | 在3D视口中单击几次以绘制曲线路径。按下Spacebar放下工具。 |
下图显示了用于木链的曲线(在背景中可以看到环的非活动网格)。
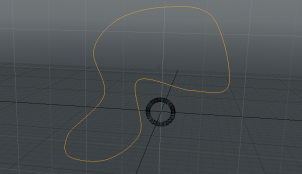
| 6. | 将曲线粒子生成器添加到Item List:点击Add Item然后选择Particles > Point Clouds。连按两下Curve Particle Generator。 |
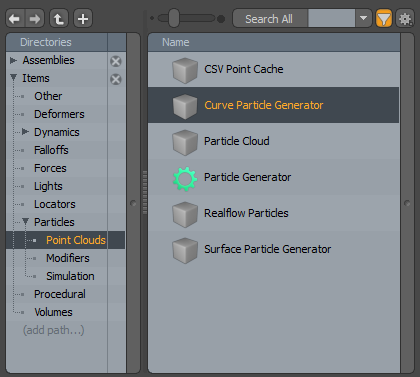
| 7. | 要将源网格(环)分配给生成器,请在右侧面板上,确保将Curve Particle Generator属性Source Curve设置为包含曲线的网格。 |
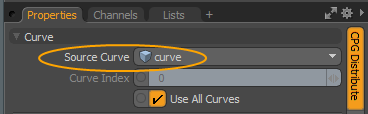
| 8. | 要查看粒子,请添加一个Replicator:点击Add Item然后选择Items > Particles。连按两下Replicator。 |
| 9. | 在里面Replicator标签中Properties标签,设置Prototype到包含环的网格。组Point Source至Curve Particle Generator。 |
下图显示了3D视口和渲染的输出(隐藏了源环形图层)。
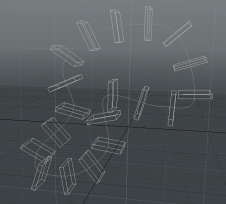
|
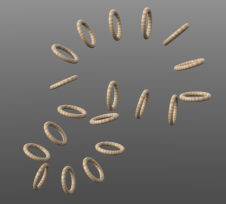
|
小费: 要预览粒子而不渲染,请设置Ray GL至Full要么Fast在3D视口中。要隐藏原始的Toroid项目,请在Items清单。
| 10. | 为了使链看起来像本主题顶部的链,请对“ Curve Particle Generator”的设置进行如下调整: |
• 在里面CPG Distribute标签,增加Point Count至32。
• 在里面CPG Control标签,设置Forward Axis至X。
• 要使链接看起来是相互链接的,请调整Particle Rotation: 打开CPG Control标签,点击右侧的齿轮图标Particle Rotation栏并选择Medium Height View。这样可以更轻松地编辑旋转梯度。
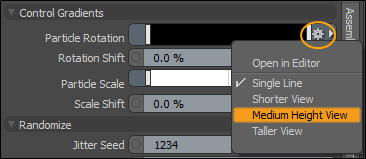
右键单击右下角的键(小方块),然后输入500在里面Value字段以创建线性增加。通过在曲线上单击鼠标中键,在曲线上添加其他关键点,然后重新定位关键点以创建类似于下面的锯齿形图案。右键单击顶部键以设置Value至500看到结果预览视口。这样可以充分增加沿路径的旋转,以使链接看起来相互链接。
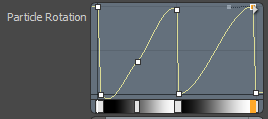
| 11. | 最后,添加木材纹理:单击Shading选项卡以打开“着色器树”。请点击Add Layer然后选择Textures > Wood。确保Wood层在上方Base Material。 |
| 12. | 按F8打开渲染预览。 |
曲线粒子生成器属性
编辑以下属性以自定义“曲线粒子生成器”的行为。
CPG分配标签
|
曲线 |
|
|---|---|
|
Source Curve |
设置曲线以用作粒子的路径。 |
|
Curve Index |
从源网格中选择要使用的曲线的索引。索引从0开始计数。 |
|
Use All Curves |
启用后,将使用源网格中的所有曲线。此优先Curve Index。 |
|
允许您选择粒子分布模式: Point Count -设置沿曲线放置的粒子数。这是默认设置。启用后,设置Point Count值。 Spacing Distance -设置粒子之间的距离。然后根据该距离确定粒子的数量。起点和终点都得到维护。启用后,设置Point Spacing值。 Exact Distance -设置粒子之间的精确距离。启用后,设置Point Spacing值。当最后一点离开曲线边缘时,该点消失。 |
|
|
指定沿每条曲线放置的粒子数。在以下情况下启用Mode设定为Point Count。 |
|
|
指定每个粒子之间的距离。在以下情况下启用Mode设定为Spacing Distance和Exact Distance。 |
|
|
End Behavior |
设置曲线末端的粒子的行为。提供以下选项: • Cluster-粒子停止在曲线的末端。 • Wrap -从曲线的末端到起点包裹粒子。 • Project -超出曲线末端的粒子将放置在超出末端的直线上。 • Remove -去除超过曲线末端的粒子。 |
|
Offset Percentage |
设置沿曲线向上推动粒子的量。在0 %,粒子不动。在100 %粒子被推动了整个曲线距离。 如果Wrap如果未选中,则粒子将在曲线的末端聚集。如果选中此选项,粒子将回绕并且不会发生任何聚束。 |
|
Start Percentage |
设置沿曲线长度放置第一个粒子的数量。 |
|
End Percentage |
设置沿曲线长度放置最后一个粒子的数量。 |
|
Particles IDs |
|
| Particles ID Mode |
选择粒子ID模式: • Span Each Curve -每条曲线的粒子ID范围为0-1。 • Span All Curves -沿着所有曲线,粒子ID的范围为0-1,为每个曲线分配0-1范围的一部分。 • Random -粒子ID是随机分配的。
|
CPG控制标签
|
Name |
指定曲线粒子生成器的名称。 |
| Alignment | |
|
指定要使用的对齐方式的类型: • Automatic -使用粒子的向上矢量,粒子自动与曲线对齐。 • Curve Direction -粒子与场景中的指定曲线对齐。在对齐方式选项。粒子指向所选曲线。移动该曲线,粒子随之移动。 • Mesh Normal -粒子与场景中的选定对象对齐。在中定义对象对齐方式选项。粒子的向上向量与该对象的表面法线对齐。 • Mesh Direction -粒子与场景中的指定网格对齐。在中定义网格项对齐方式选项。粒子指向选定的网格。移动该网格项目,然后跟随粒子。 • None -使用前进轴确定粒子的方向。
|
|
|
选择用于向上矢量对齐的项目。 |
|
|
指定索引值。何时启用Curve Direction对齐方式已启用。 |
|
|
Forward Axis |
选择沿曲线方向面向前的源网格轴。 |
|
根据方向反转粒子的方向Forward Axis指定。 |
|
|
Up Vector X, Y, Z |
定义用于确定粒子旋转的曲线矢量的朝外方向。通常,这应该是穿过曲线平面的矢量。 |
| Control Gradients | |
Particle Rotation | 设置粒子沿曲线旋转的变化(通过Forward Axis),通过调整Rotation Gradient渠道。水平轴代表曲线的全长。的Particle Rotation可以使用五个界面选项之一进行设置。单击左侧的小三角形以选择五个界面选项之一: • Open in Editor -打开渐变编辑器。 • Single Line -显示使用灰度渐变表示旋转量的线视图。黑色表示0%,白色表示100%。您可以通过在行上单击鼠标中键来添加控制点。要设置控制点的值,请双击控制点以打开Set Key Value对话框,然后编辑Value设置。 • Shorter View -显示渐变的小图表示。您可以拖动控制点并添加新的控制点,就像在渐变编辑器。 • Medium Height View -显示与Shorter View但具有更大的垂直空间。 • Taller View -显示最高的图形视图。 |
Rotation Shift | 指定沿曲线路径的量以移动旋转效果。梯度从曲线的起点偏移了该量,尽管它从曲线的末端回绕。 |
Particle Scale | 调整曲线,设置沿着曲线的粒子比例Scale Gradient渠道。的Particle Scale使用与Particle Rotation。单击左侧的白色小三角形以显示选项。 |
Scale Shift | 沿曲线设置量以移动比例梯度的效果。梯度从曲线的起点偏移了该量,尽管它从曲线的末端回绕。 注意: 这俩Rotation Shift和Scale Shift支持动画。 |
Align to Curve | 启用后,调整源网格的方向,使其在放置点与曲线对齐。取消选中此复选框以保持原始方向。 |
Randomize | |
Jitter Seed | 启用后,生成由Position Jitter。尝试改变此值以产生替代的随机结果。 |
设置每个粒子位置的随机变化程度。使用此方法可以创建不均匀的粒子分布。 | |
线性位置抖动 | 设置粒子沿曲线的位置。 |
使粒子沿着曲线的旋转随机化。 | |
沿曲线随机化粒子的比例。 | |
曲线粒子生成器示意图
逻辑示意图节点对包含曲线的网格只有一个输入。您可以将输出连接到复制器或体积,以使用原型网格物体绘制粒子。