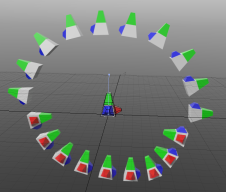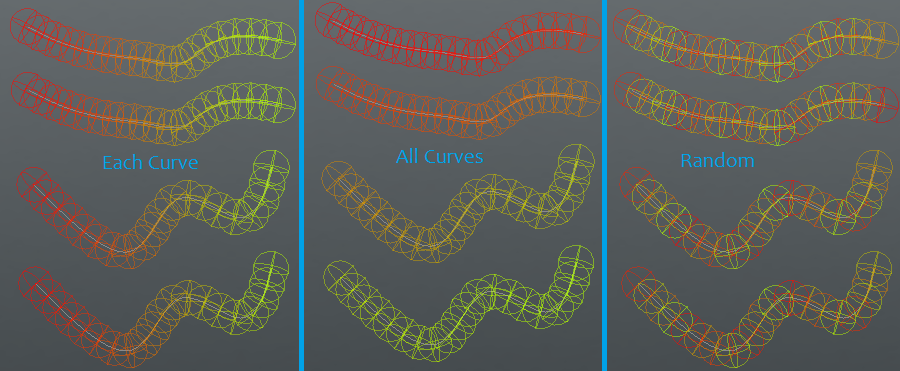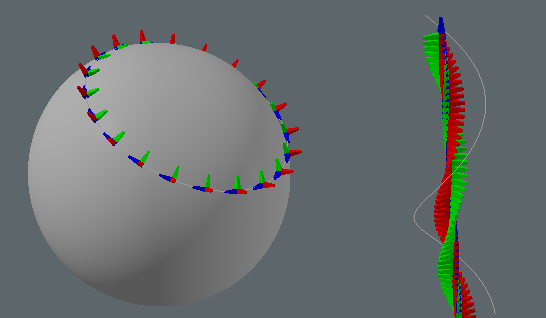検索はキーワードに基づいています。
例:「手順」
自然言語で検索しないでください
例:「新しいプロシージャを作成するにはどうすればよいですか?」
カーブパーティクルジェネレータ
のCurve Particle Generatorツールは、カーブの長さに沿ってパーティクルを配置するポイントソースです。
礼儀ウィリアムヴォーン
のCurve Particle Generatorパーティクルのパスを表すソースカーブの入力があります。メッシュに曲線を描き、メッシュをSource Curveプロパティ。ソースメッシュに複数のカーブがある場合は、 Curve Index。
このツール自体は、使用する必要がある結果を確認するために、作成したポイントを表示しません。 レプリケーターまたはボリューム。レプリケーターを使用するには、Curve Particle GeneratorをPoint Source設定。ボリュームには、 Particle Source設定。
粒子の向き
カーブに沿ってパーティクルを方向付ける場合、 Up Vector設定と組み合わせて使用Forward Axis、必要な位置を設定する柔軟な方法を提供します。簡単なメッシュを使用して、これらの設定がどのように機能するかを見てみましょう。
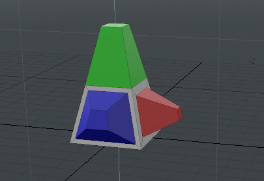
メッシュには、ワールドスペースとの関係を示す色付きの部分があります。赤い部分は正のX軸を下に向け、緑は正のY軸を上に向け、青い部分は正のZ軸を下に向けます。これは、レプリケーターのソースメッシュ(プロトタイプ)です。
順軸コントロールの使用
のForward Axisパーティクルがカーブに沿って向く方向を決定します。下の最初の画像では、 Forward Axisに設定されていますZ。青い部分がカーブに沿ってどのように前方を向いているのかを確認します。これは、青い部分がプロトタイプメッシュのZ軸を指しているためです。右の画像はForward Axisに設定Y。今度は、ソースメッシュのY軸を上に向けているのが緑色の部分なので、緑色の部分が先に進みます。
|
|
|
|
Forward AxisですZ。 |
Forward AxisですY。 |
アップベクトルコントロールの使用
アップベクトルは、パーティクルの2次回転を制御します。カーブに沿って配置されたときに、パーティクルの上部が指す方向を示します。たとえば、アップベクトルがY軸を指している場合、以下に示すように、各パーティクルの上部は上を向こうとします。アップベクトルは、プロトタイプから伸びている青い線で示されています。すべての場合Forward Axisに設定されていますZ。
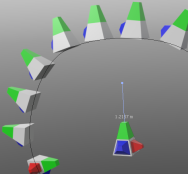
|

|
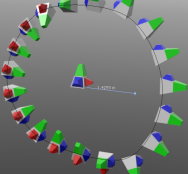
|
| 上向きのベクトルは、緑の上部と同じ方向に上向きです。粒子も上向きです。 | アップベクトルは正のZ軸に沿っています。パーティクルの上部が同じ方向を向くようになりました。 | 上向きベクトルは正のX軸に沿っています。 |
正しい方向の確立はいくつかの変数に依存しますが、ほとんどの場合、カーブの平面を指すようにアップベクトルを調整することをお勧めします。その後、プロトタイプをローテーションして、 Forward Axis必要なパーティクルの位置を見つけます。
注意: 最終的な位置は、 Forward Axis、 Particle Rotation 、およびRotation Shift。
下の画像では、プロトタイプは非アクティブであり、画像の中心に向かってワイヤーフレームで表示されています。アップベクトルは(0、1、0)で、地面を垂直に指し、 Forward Axisに設定されていますZ。また、 Align to Curveパーティクルをプロトタイプの方向に保つためにオフになっています。または、プロトタイプをポリゴン、エッジ、または頂点モードで回転させて、向きを調整することもできます。

警告: ソースメッシュを回転するときは、回転をパーティクルに引き継ぐために、ポリゴン、エッジ、または頂点モードにする必要があります。これは、レプリケーターがプロトタイプのアイテムレベルの回転、位置、およびスケール値を無視するためです。
パーティクルスケールとパーティクル回転の使用
Curve Particle Generatorは、 グラデーションエディターパーティクルスケールの変化とカーブに沿った回転を決定します。グラデーションは、グレースケールのカラーバー(白は最大値を表す)または曲線として表示できます。
以下の画像は、 Particle Rotation。ラインの鋸歯状パターンは、連続する粒子が最大値(360o)に達すると、回転が0にリセットされます o。これは、360度の回転として、曲線に沿った回転の滑らかな段階的な増加として表示されます。o回転0と同等 o。
注意: パーティクルの回転設定は、このトピックの上部に示されているチェーンの回転を実現するために使用されます。
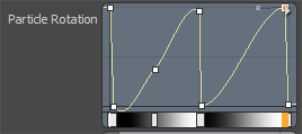
下の画像は、本格的なグラデーションエディタで描かれた回転とスケールの変化を示しています。各曲線には、プロパティの名前が付けられています。結果は画像の上部に表示されます。
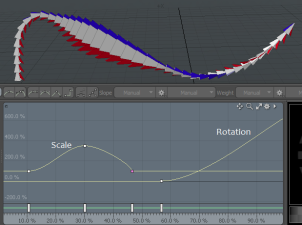
プロパティは、勾配チャネルに割り当てられます。グラデーションはアニメーション化できません。そのため、プロパティの横にチャネルアニメーションボタンがありません。ただし、 Scale ShiftそしてRotation Shiftグラデーションをオフセットし、アニメーション化できる設定。
カーブパーティクルジェネレータの使用

次の手順は、カーブパーティクルジェネレータを使用して、上記の木製のチェーンイメージを作成する方法を示しています。
注意: 複製するソースメッシュがあり、別のメッシュレイヤーにカーブがある場合は、手順4に進みます。
| 1. | まず、ソースメッシュを描画します。この場合は、 トーラスチェーンのリンクとして使用されるリングを作成するためのプリミティブ。左パネルのBasicタブ、クリックTorus以下のように見えるようにサイズを調整します。リングの位置は結果に影響しません。 |
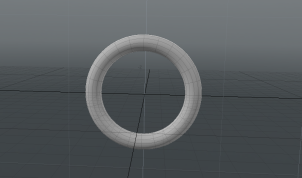
| 2. | 右側のパネルで、 Itemsタブ、クリックAdd Item。 |
| 3. | の中に手続き型プリセットブラウザ、展開Items左側の列で、ダブルクリックしますMesh。 |
新しいメッシュレイヤーがItemsリスト。カーブを保持するために使用されます。
| 4. | 左側のパネルで、 Curveタブ、クリック曲線を追加する、およびClosedプロパティ。 |
ヒント: 曲線の最初の制御点を右クリックして、曲線を閉じることもできます。
| 5. | 3Dビューポートで数回クリックして、曲線パスを描画します。を押すSpacebarツールをドロップします。 |
下の画像は、木製のチェーンに使用されている曲線を示しています(リングの非アクティブなメッシュは背景に表示されています)。

| 6. | カーブパーティクルジェネレータをItem List:クリックAdd Itemそして選択Particles > Point Clouds。ダブルクリックCurve Particle Generator。 |
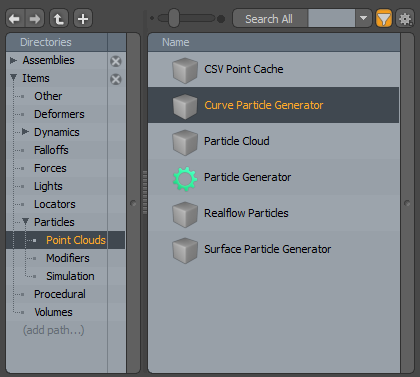
| 7. | ソースメッシュ(リング)をジェネレーターに割り当てるには、右側のパネルで、 Curve Particle Generator財産Source Curve曲線を含むメッシュに設定されます。 |

| 8. | パーティクルを表示するには、 Replicator:クリックAdd Itemそして選択Items > Particles。ダブルクリックReplicator。 |
| 9. | の中にReplicatorのタブPropertiesタブ、設定Prototypeリングを含むメッシュに。セットするPoint SourceにCurve Particle Generator。 |
以下の画像は、3Dビューポートとレンダリングされた出力を示しています(ソースリングレイヤーは非表示です)。

|
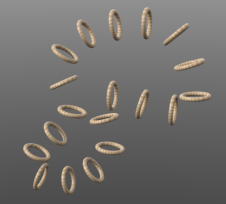
|
ヒント: レンダリングせずにパーティクルをプレビューするには、 Ray GLにFullまたはFast 3Dビューポートで。元のトロイドアイテムを非表示にするには、 Itemsリスト。
| 10. | チェーンをこのトピックの上部にあるチェーンのようにするには、次のようにカーブパーティクルジェネレータの設定を調整します。 |
• の中にCPG Distributeタブ、 Point Countに32。
• の中にCPG Controlタブ、設定Forward AxisにX。
• リンクが相互にリンクして表示されるようにするには、 Particle Rotation:を開きますCPG Controlタブで、右側の歯車アイコンをクリックしますParticle Rotationバーと選択Medium Height View。これにより、回転グラデーションを簡単に編集できます。
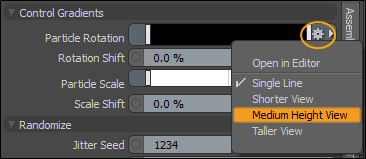
右下隅のキー(小さな四角)を右クリックして、 500の中にValue線形増加を作成するフィールド。カーブを中央クリックしてカーブに追加のキーを追加し、キーを再配置して、以下のようなノコギリ波タイプのパターンを作成します。上のキーを右クリックして、 Valueに500で結果を確認するにはビューポートのプレビュー。これにより、パスに沿った回転が十分に増加し、リンクが相互にリンクして見えるようになります。
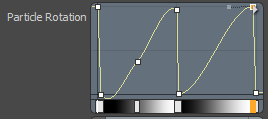
| 11. | 最後に、ウッドテクスチャを追加します。 Shadingタブをクリックしてシェーダーツリーを開きます。クリックAdd Layerそして選択Textures > Wood。確認しますWood層は上にありますBase Material。 |
| 12. | 押すF8レンダリングプレビューを開きます。 |
カーブパーティクルジェネレータのプロパティ
次のプロパティを編集して、Curve Particle Generatorの動作をカスタマイズします。
CPG配布タブ
|
曲線 |
|
|---|---|
|
Source Curve |
パーティクルのパスとして使用するカーブを設定します。 |
|
Curve Index |
ソースメッシュから使用するカーブのインデックスを選択します。インデックスは0からカウントアップします。 |
|
Use All Curves |
有効にすると、ソースメッシュのすべてのカーブが使用されます。これはオーバーライドしますCurve Index。 |
|
粒子分布モードを選択できます: Point Count -カーブに沿って配置するパーティクルの数を設定します。これがデフォルトの設定です。有効にすると、 Point Count値。 Spacing Distance -パーティクル間の距離を設定します。パーティクルの数は、この距離に従って決定されます。開始点と終了点は維持されます。有効にしたら、 Point Spacing値。 Exact Distance -パーティクル間の正確な距離を設定します。有効にしたら、 Point Spacing値。最後のポイントは、カーブのエッジを押しのけると消えます。 |
|
|
各カーブに沿って配置するパーティクルの数を指定します。これは次の場合に有効になりますModeに設定されていますPoint Count。 |
|
|
各パーティクル間の距離を指定します。これは次の場合に有効になりますModeに設定されていますSpacing DistanceそしてExact Distance。 |
|
|
End Behavior |
カーブの最後のパーティクルの動作を設定します。次のオプションを使用できます。 • Cluster-パーティクルはカーブの最後で停止します。 • Wrap -カーブの終わりから始まりまでパーティクルをラップします。 • Project -カーブの終わりを超えるパーティクルは、終わりを過ぎて直線上に配置されます。 • Remove -カーブの終わりを超えるパーティクルは削除されます。 |
|
Offset Percentage |
パーティクルがカーブに沿って押し上げられる量を設定します。で0 %、パーティクルは移動しません。で100 %パーティクルはカーブの完全な距離に沿って押し出されます。 もしWrapチェックされていない場合、パーティクルはカーブの終わりに集まります。チェックされている場合、パーティクルは折り返され、バンチングは発生しません。 |
|
Start Percentage |
最初のパーティクルを配置するカーブの長さに沿った量を設定します。 |
|
End Percentage |
最後のパーティクルを配置するカーブの長さに沿った量を設定します。 |
|
Particles IDs |
|
| Particles ID Mode |
パーティクルIDモードを選択します。 • Span Each Curve -パーティクルIDの範囲は、カーブごとに0〜1です。 • Span All Curves -パーティクルIDは、すべてのカーブに沿って0-1の範囲であり、各カーブに0-1の範囲のチャンクを割り当てます。 • Random -パーティクルIDはランダムに割り当てられます。
|
CPG制御タブ
|
Name |
カーブパーティクルジェネレータの名前を指定します。 |
| Alignment | |
|
使用する整列モードのタイプを指定します。 • Automatic -パーティクルは、パーティクルのアップベクトルを使用して、自動的にカーブに整列します。 • Curve Direction -パーティクルはシーン内の指定されたカーブに整列します。でその曲線を定義します整列モードオプション。パーティクルは選択したカーブを指しています。そのカーブを移動すると、パーティクルが従います。 • Mesh Normal -パーティクルはシーン内の選択したオブジェクトに整列します。でオブジェクトを定義します整列モードオプション。パーティクルのアップベクトルは、そのオブジェクトのサーフェス法線に整列します。 • Mesh Direction -パーティクルはシーン内の指定されたメッシュに整列します。メッシュアイテムを整列モードオプション。パーティクルは、選択したメッシュを指しています。そのメッシュアイテムを移動し、パーティクルが従います。 • None -順軸を使用してパーティクルの方向を決定します。
|
|
|
アップベクターの配置に使用されるアイテムを選択します。 |
|
|
インデックス値を指定します。有効な場合Curve Direction整列モード有効になっています。 |
|
|
Forward Axis |
カーブの方向に沿って前方を向くソースメッシュ軸を選択します。 |
|
に基づいてパーティクルの方向を反転しますForward Axis指定。 |
|
|
Up Vector X, Y, Z |
パーティクルの回転を決定するために使用されるカーブベクトルの外向きの方向を定義します。通常、これは曲線の平面を横切るベクトルです。 |
| Control Gradients | |
Particle Rotation | カーブに沿ったパーティクル回転の変化を設定します( Forward Axis)を調整することによりRotation Gradientチャネル。横軸は曲線の全長を表します。のParticle Rotation 5つのインターフェイスオプションのいずれかを使用して設定できます。左側の小さな三角形をクリックして、5つのインターフェイスオプションのいずれかを選択します。 • Open in Editor -を開きますグラデーションエディター。 • Single Line -回転量を表すグレースケールグラデーションを使用してラインビューを表示します。黒は0%、白は100%を示します。線を中クリックすることで制御点を追加できます。コントロールポイントの値を設定するには、コントロールポイントをダブルクリックして、 Set Key Valueダイアログ、次に編集Value設定。 • Shorter View -グラデーションの小さなグラフ表現を表示します。コントロールポイントをドラッグして、新しいコントロールポイントを追加できます。 グラデーションエディター。 • Medium Height View -と同じ表現を表示しますShorter Viewしかし、より垂直方向のスペースがあります。 • Taller View -最も高いグラフビューを表示します。 |
Rotation Shift | 回転の効果をシフトするカーブパスに沿った量を指定します。グラデーションは、カーブの始点からこの量だけオフセットされますが、カーブの終点から折り返されます。 |
Particle Scale | を調整して、カーブに沿ってパーティクルのスケールを設定しますScale Gradientチャネル。のParticle Scaleと同じインターフェイスオプションを使用して設定されます。 Particle Rotation。左側の小さな白い三角形をクリックして、オプションを表示します。 |
Scale Shift | スケールグラデーションの効果をシフトするためにカーブに沿った量を設定します。グラデーションは、カーブの始点からこの量だけオフセットされますが、カーブの終点から折り返されます。 注意: 両方Rotation ShiftそしてScale Shiftアニメーションをサポートします。 |
Align to Curve | 有効にすると、配置されたポイントでカーブに位置合わせされるようにソースメッシュを方向付けます。元の向きを維持するには、これをオフのままにします。 |
Randomize | |
Jitter Seed | 有効にすると、以下によって使用されるランダムな値を生成しますPosition Jitter。これを変化させて、ランダムな代替結果を生成してください。 |
各パーティクルの位置のランダムな変化の度合いを設定します。これを使用して、粒子の不均一な分布を作成できます。 | |
線形位置ジッター | カーブに沿ったパーティクルの位置を設定します。 |
カーブに沿ったパーティクルの回転をランダム化します。 | |
カーブに沿ってパーティクルのスケールをランダム化します。 | |
カーブパーティクルジェネレータの回路図
スケマティックノードには、カーブを含むメッシュに対する単一の入力があります。出力をレプリケーターまたはボリュームに配線して、プロトタイプメッシュを使用してパーティクルを描画できます。

役に立たなかったのでごめんなさい
なぜこれが役に立たなかったのですか? (当てはまるもの全てをご確認ください)
ご意見をいただきありがとうございます。
探しているものが見つからない場合、またはワークフローに関する質問がある場合は、お試しくださいファウンドリサポート。
学習コンテンツを改善する方法についてご意見がございましたら、下のボタンを使用してドキュメントチームにメールでお問い合わせください。
フィードバックをお寄せいただきありがとうございます。