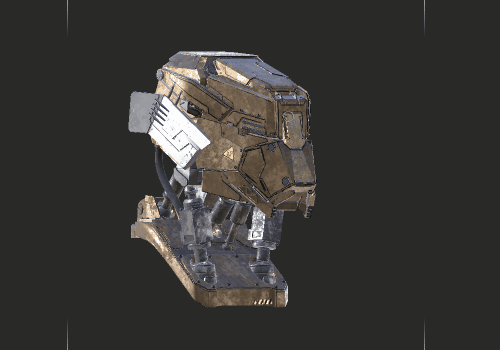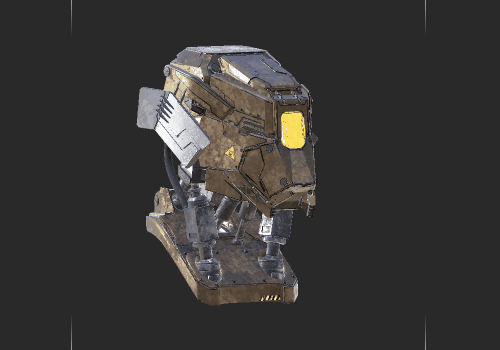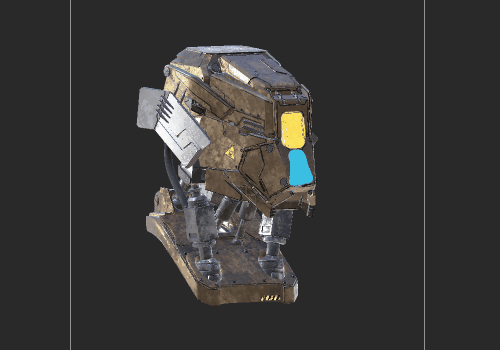ペイントバッファー
ほとんどの3Dペイントアプリケーションとは異なり、 Mari投影ベースのペイントシステムを使用します。これは、ペイントバッファーを使用して実現されます。想像できるでしょうMariのペイントバッファは、アーティストのビューとキャンバスの間にあるガラスのペインです。
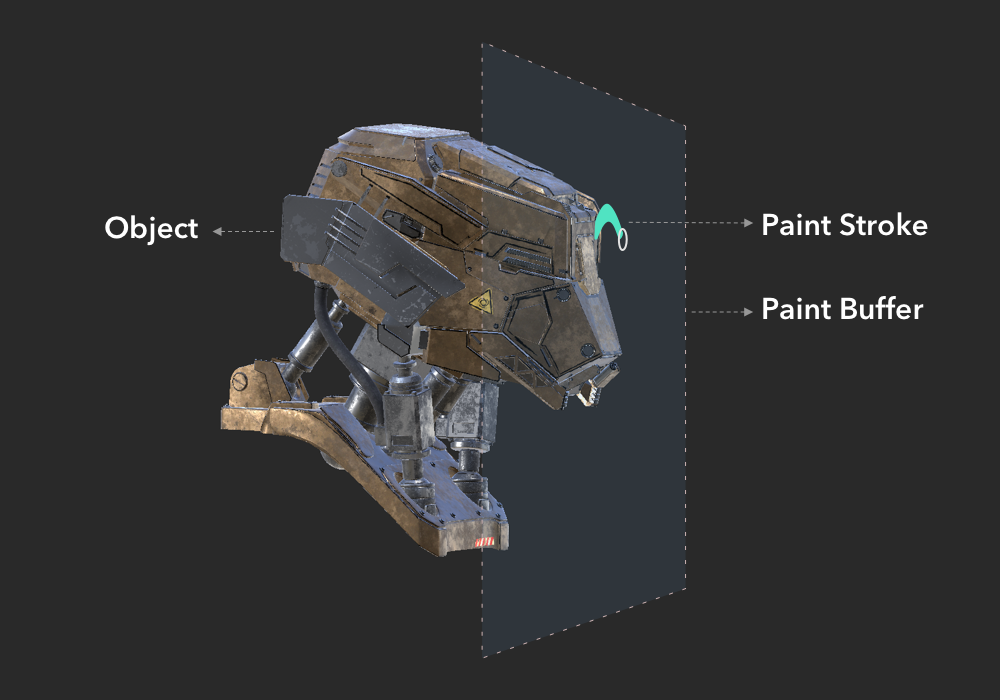

ペイントバッファは、3つのベイクビヘイビアのいずれかによって制御されます。
• Mariビューを変更すると、自動的にベイクおよびクリア(AutoBakeAndClear)、
• 焼くと、ペイントバッファは自動的にクリアされます(ClearOnly)、または
• 手動でベイクしてクリアする必要があります(Manual)。
参照するペイントバッファーの構成詳細については。
ペイントをオブジェクトに投影する前に、ペイントバッファにペイントしてからベイク処理します。これにより、ペイントがオブジェクトの表面に適用されます。
ペイントがまだペイントバッファー内にある間、それを変更できます。これまでの作業が気に入らない場合は、 Paint Buffer Eraserツール(プレスEまたは見る消しゴム)または、ペイントバッファ全体をクリアする
• ミラー投影
•
ビデオ: この動画をご覧くださいMariのペイントバッファ。
このビデオは、ワークフローを使用して示していますMari 3。にもかかわらずMari 4ワークスペースが異なり、ワークフローは同じままです。主なUIの違いを確認するには、 Mari 3.3対4.0。
下の画像は、ペイントバッファがどのように使用されるかの基本的な例を示しています。 Mari。のBake Behaviorに設定されていますClearOnly つまり、ペイントの焼き付けは手動で行われ、ペイントバッファは自動的にクリアされます。
|
|
|
Step 1 ペイントストロークが適用されました。ペイントはペイントバッファに保存されます。 ペイントバッファーが移動します(押すMキー)と黄色の塗料は、まだ焼き尽くされていないため、一緒に移動します。 |
|
|
|
|
|
Step 2 ペイントバッファーが再配置され、黄色のペイントストロークがオブジェクトに投影されます。 次に、黄色の塗料がオブジェクトに焼き付けられます(プレスBキー)。ペイントが現在のレイヤーに追加されます。 ペイントバッファーが移動し、ペイントが消去されます。 |
|
|
|
|
|
|
|
|
|
Step 3 追加の青いペイントストロークが適用されます。青色のペイントがペイントバッファに保存されます。 ペイントバッファーが移動します(押すMキー)と青色のペイントは、まだ焼き付けられていないので一緒に移動しますが、黄色のペイントは、手順2のようにオブジェクトに焼き付けられたので移動しません。 |
|
Step 4 ペイントバッファーが再配置され、青いペイントストロークがオブジェクトに投影されます。 次に、青い絵の具がオブジェクトに焼き付けられます(プレスBキー)。ペイントが現在のレイヤーに追加されます。 ペイントバッファーが移動し、ペイントが消去されます。 |
|
|
役に立たなかったのでごめんなさい
なぜこれが役に立たなかったのですか? (当てはまるもの全てをご確認ください)
ご意見をいただきありがとうございます。
探しているものが見つからない場合、またはワークフローに関する質問がある場合は、お試しくださいファウンドリサポート。
学習コンテンツを改善する方法についてご意見がございましたら、下のボタンを使用してドキュメントチームにメールでお問い合わせください。
Email Docs Teamフィードバックをお寄せいただきありがとうございます。