検索はキーワードに基づいています。
例:「手順」
自然言語で検索しないでください
例:「新しいプロシージャを作成するにはどうすればよいですか?」
フュージョンサーフェスストリップ

ストリップは、Fusionモデルの主要な幾何学的要素です。これらは、ソースメッシュの交差するエッジの周りのサーフェスです。ストリップのプロパティを編集して、ストリップの滑らかさ、サイズ、または平面度を決定できます。
表面ストリップのタイプ
多くの表面ストリップタイプがFusion下のタブApply Surface Strip。
![]()
|
|
プライマリフュージョンアイテムに両面サーフェスストリップを作成します。交点のコーナー間に90度グリッドが作成されます。Fusionアイテムは変更されません。 メッシュアイテムを移動すると、Fusionアイテムのサーフェス上のストリップが移動します。 ヒント: これは、サーフェスストリップの作成に使用されるメッシュアイテムを使用して、1つ以上のプライマリFusionアイテムに適用できます。1つ以上の主要アイテムを選択してクリックUnTrim表面ストリップを削除します。クリックTrim表面ストリップを元に戻します。 |
|
|
プライマリフュージョンアイテムに両面サーフェスストリップを作成します。45度のマイター角度が交差点のコーナーに作成されます。Fusionアイテムは変更されません。 メッシュアイテムを移動すると、Fusionアイテムのサーフェス上のストリップが移動します。 |
|
|
Fusionアイテムからトリムラインでメッシュアイテムを差し引き、片面のサーフェスストリップを作成します。トリムを実行し、トリムされたプライマリフュージョンアイテムにサーフェスストリップの半分を残します。 トリミングメッシュアイテムによって新しいサーフェスは追加されません。 |
|
|
メッシュアイテムをフュージョンアイテムと交差させ、カットエッジに沿って片面のサーフェスストリップを作成します。この関数はトリムを実行し、トリムされたプライマリFusionアイテムにサーフェスストリップの半分を残します。 トリミングメッシュアイテムによって新しいサーフェスは追加されません。 |
開催Altキーを押してこれらのコントロールをクリックすると、メッシュの役割を変更できますが、プライマリとの関係は維持できます。
表面ストリップの作成
この例では、最初にフュージョンアイテム、サーフェスストリップの生成に使用するアイテムを指定してから、 表面ストリップのタイプ。
概要については、次のビデオをご覧ください。
注意: 初めてサーフェスストリップを作成するときは、この手順で使用する次のFusion Itemプロパティを設定することをお勧めします。完全なリストについては、 融合アイテムのプロパティ。
サーフェスストリップのプロパティオプションは、必要に応じて後で変更できます。
| 1. | ロード3 Fusion Qbicプリセットあなたのシーンに。 |
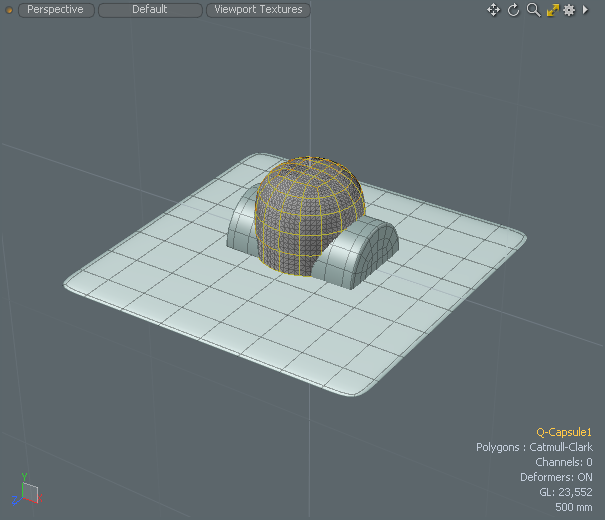
| 2. | 右側のパネルの下にあるItemsタブで、フュージョンアイテムとして設定するアイテムを選択します。 |
| 3. | クリックNew Fusion左側のパネルで、設定Strip Profileに100%、クリックNew Fusion with Selected Meshes。 |

注意: の設定Strip Profileに値100%最初の設計で表面ストリップが正しく計算されるようにします。これは必須ではなく、後で変更できます。
ヒント: あなたは設定することができますNew Fusion...Strip Widthに30 mm作成されたサーフェスストリップのトポロジを確認します。
| 4. | とともにFusion Item選択し、右側のパネルで、1つまたは2つの他のFusion QbicメッシュをItemsタブ。 |
選択したQbicプリセットメッシュを使用して、Fusionアイテムにサーフェスストリップを作成します。
| 5. | 左パネルのApply Surface Strip、クリック |
| 6. | の中にItemsタブで、 Fusion Item、他のメッシュアイテムを非表示にし、次のプロパティを設定します。 |
• Deferred Update -無効にします。
• Optimization Performance - に設定Boolean。これは、すべての最適化がサーフェスストリップで引き続き機能するようにするための一時的な設定です。
• Draft Unions - に設定Off。
• Global Strip Settings > Strip Rows -値を4バッファーストリップとして使用する追加のストリップ行を追加します。これにより、表面ストリップのエッジが維持されます。
• Default Corner Settings > Corner Rounding -これはオプションの選択ですが、次のような丸めを追加することによって8.0、サーフェスストリップのコーナーが正方形ではなくなりました。
• Fusion Mesh > Mesh Mode - に設定Airtight Final w/Partsサーフェスストリップの変更に使用する選択セットを自動的に作成します。
• Mesh Details >Relax Mesh Topo -有効にします。をセットするRelax IterationsそしてRelax Rangeに4。Relax Mesh Topoを有効にすると、次のようなポリ派生法線に応答するツール押すまたはポリゴンベベル、より良い結果を生み出します。
表面ストリップの修正
サーフェスストリップを変更する前に、Fusionアイテムを複製してメッシュに変換します。完了すると、FusionアイテムがItemsリスト。次に、複製したメッシュアイテムのサーフェスストリッププロパティを変更し、変形ツールとスケールツールを適用して、選択したストリップの形状を変更できます。次の手順は、これを行う方法を示しています。
サーフェスストリップを変更するには:
| 1. | 出力フュージョンアイテム通常のメッシュに。右側のパネルのOutput Mesh、クリックDup and Convert to Mesh。デフォルト設定を使用して、 Create Mesh。 |
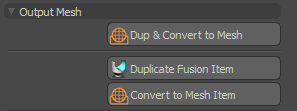
詳細については、 フュージョンメッシュ変換
| 2. | への変更Polygonモード、クリックSelect Throughメニューバーで。 |
| 3. | クリックQuick Selectフュージョンストリップアイテムを選択します。 |
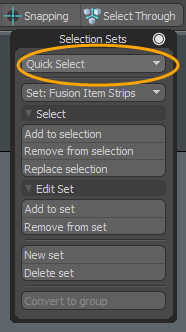
注意: デフォルトでは、サーフェスストリップの選択セットが呼び出されますFusion Item Strips。Fusionアイテムの名前がFredに変更された場合、このアイテムの名前はFred Strips。
| 4. | 右側のパネルで、これを開きますListsタブ、展開Other Maps、 右クリックnormals 、選択Clear。 |
| 5. | 押すShift+down-arrowサーフェスストリップの選択を1行減らす。 |
これにより、変更するポリゴンとモデルの残りの部分の間に1行が配置され、クリーンなトポロジで作業できます。
| 6. | 次のような変形ツールを選択します押す、サーフェスストリップを修正します。 |
ヒント: Fusionモデルを編集すると、ストリップが動的に追加および削除されます。ただし、ストリップアイテムは、新しいアイテムの追加を除いて自動的に更新されません。したがって、最新のストリップジオメトリにアクセスするには、動的編集後にストリップアイテムを手動で更新する必要があります。
さらに、次のいずれかのオプションを使用して、ストリップに加えられた更新をいつでも更新できます。 Modelレイアウト、選択Fusionタブをクリックし、 Fusion Strips >Update Strip Items。の中にSchematic Fusionレイアウト、クリックStrip Options...そして選択Update Strips。
表面ストリップとしての曲線
カーブ、ベジェ、またはBスプラインを使用して、Fusionモデルにサーフェスストリップを作成できます。
役に立たなかったのでごめんなさい
なぜこれが役に立たなかったのですか? (当てはまるもの全てをご確認ください)
ご意見をいただきありがとうございます。
探しているものが見つからない場合、またはワークフローに関する質問がある場合は、お試しくださいファウンドリサポート。
学習コンテンツを改善する方法についてご意見がございましたら、下のボタンを使用してドキュメントチームにメールでお問い合わせください。
フィードバックをお寄せいただきありがとうございます。