検索はキーワードに基づいています。
例:「手順」
自然言語で検索しないでください
例:「新しいプロシージャを作成するにはどうすればよいですか?」
レンダリングコマンド
レンダリングは、シーン内のポリゴンとライトを変換するプロセスであり、 シェーダーツリー 2次元のビットマップ画像を生成します。レンダーの観点から生成カメラアイテム、それは写真を撮ることに似ており、レンズの前の3次元シーンをカメラのセンサー上の静止画像に変換します。
シーンのレンダリングは、現在のフレームの設定が評価され、画像として画像として表示されるシャッターボタンを押すようなものです。 レンダリング表示さらに操作または保存できる場所。
3D GLビューポートは、アニメーションやデフォーマーを含め、シーンがどのように見えるかまともな外観を提供しますが、それはまだ近似にすぎず、多くの高度なまたはレンダリング集約型のオプションは完全に除外されています。
レンダリングは、モデリング、テクスチャリング、レンダリングの線形ワークフローの最後のステップと見なすべきではありません。プロセス全体を通して、シーンを繰り返しレンダリングしてプレビューし、適切な最終結果を保証できます。ただし、シーン全体を継続的に完全にレンダリングすると、クリエイティブプロセスが遅くなるため、 Modoには、さまざまなワークフローを容易にするためのさまざまなコマンドがあります。 Renderメニュー。いずれも、レンダリングプロセスをより細かく制御できるようにすることを目的としており、最終的には、より高速で合理化されたワークフローを提供します。さまざまなコマンドは、大きなシーンのプレビューを高速化する場合に特に便利です。 Auto Visibilityの設定アイテム一覧。各コマンドの結果は、 レンダリング表示ウィンドウ。レンダリングコマンドが呼び出されるたびに自動的に開きます(現在開いていない場合)。
注意: の画像RenderDisplayレンダリング完了時にキャッシュされますが、システムには保存されません。参照してください画像を保存するレンダリングされた画像を保存する方法の詳細については、ドキュメントのページを参照してください。 画像を保存する。
さまざまなコマンドが、 アイテム一覧 (目 '![]() '列)、またはビューポートを表示、上書きするように設定できますItem List設定。たとえば、次の例では、球、円錐、立方体、円柱の4つの単純なアイテムがあります。球は表示されて選択され、円錐は表示されますが選択されていません。立方体は表示されていませんが選択されています。円柱は表示も選択もされていません。各可能な状態の1つ。
'列)、またはビューポートを表示、上書きするように設定できますItem List設定。たとえば、次の例では、球、円錐、立方体、円柱の4つの単純なアイテムがあります。球は表示されて選択され、円錐は表示されますが選択されていません。立方体は表示されていませんが選択されています。円柱は表示も選択もされていません。各可能な状態の1つ。
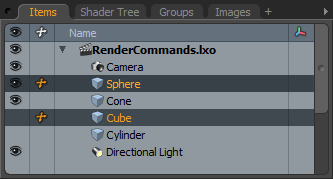
レンダリング
のRender commandは、最も一般的なレンダリングコマンドです。 F9キーボード。このオプションは、 Item List。可視アイテムは選択に関係なくレンダリングされ、非表示アイテムはレンダリングされません。上からItemList、球と円錐のみが表示されるため、 Render Display窓。
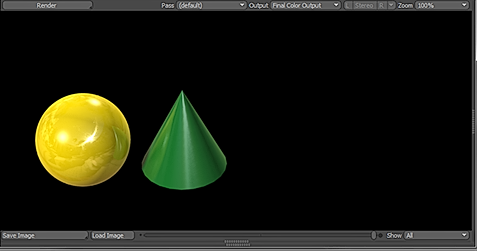
選択をレンダリング
のRender Selectedコマンドは、選択されたアイテム、つまり、 Itemsリスト、それらの可視性に関係なく。したがって、球と立方体のみがRender Display、 によるItem List上記。
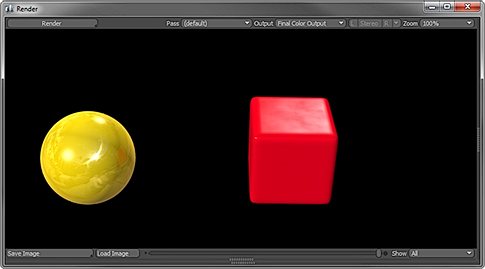
すべてレンダリング
のRender Allコマンドは、 Item Listしたがって、可視性に関係なく、このコマンドを使用すると、リスト内の4つのアイテムすべてがレンダリングされます。
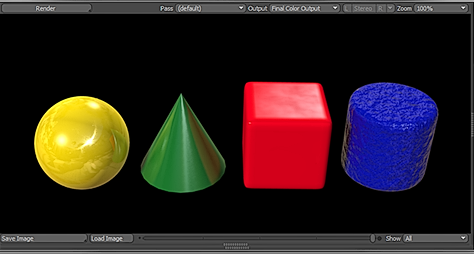
現在のビューをレンダリング
3D OpenGLビューポートは、 Item Listただし、背景(選択されていない)アイテムの表示スタイルは異なる方法で制御されます。3D OpenGLビューポートの固有のパースペクティブ(パースペクティブビューまたは正投影ビューなど)からレンダリングする必要がある場合は、 Render Current View現在のコマンドを一時的に移動するコマンドRender Cameraただし、ビューポート固有のカメラの位置を一致させてシーンをレンダリングすると、焦点距離とアスペクト比を正確に一致させることができず、ビューポートビューの近似であるレンダリングイメージが生成されます。正確ではありませんが、この機能を使用すると、シーン内を自由に移動して、カメラアイテム自体を移動せずにアイテムをプレビューできます。カメラアイテムをビューポートのビューと一致するように移動したい場合は、 Sync To Viewコマンド。また、 RayGLビューポートで直接プレビューレンダリングされた表現を取得するオプション。
ターンテーブルをレンダリング
のRender Turntableコマンドを使用すると、アニメーションにキーフレームを設定しなくても、360度のターンテーブルアニメーションを簡単に生成できます。コマンドを選択すると、次のダイアログが開きます。
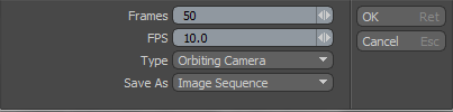
|
オプション |
説明文 |
|||
|---|---|---|---|---|
|
Frames |
レンダリングされたアニメーションの全長をフレームで設定します。 |
|||
|
FPS |
1秒あたりのフレーム数は、ターンテーブルをビデオファイルとしてレンダリングすることを選択した場合に、アニメーションの再生速度を定義します。 |
|||
|
Type |
ターンテーブルタイプには2つのオプションがあります。 Orbiting Camera原点を中心にカメラアイテムを回転させ、 Spinning Geometryジオメトリ自体を原点の周りに回転させ、ライトやその他の要素は静止したままです。2つの主な違いは、表面が回転するときに、表面で光と影がどのように再生されるかです。
|
|||
|
Save As |
レンダリングされたターンテーブルをディスクに保存する方法を決定します。3つのオプションがあります。 Image Sequence、 MovieそしてLayered Images。Image Sequence一連の番号付きフレームを保存し、 Movieプラットフォームに適したビデオファイルをレンダリングします。のLayered Imagesオプションは、一連のフレームをレンダリングし、シェーダーツリーのさまざまなレンダリング出力をすべて1つのレイヤーファイルに保存します。 注意: でサポートされているファイル形式Modo完全に覆われている画像を保存するドキュメントのページ。 |
注意: ターンテーブルを生成する前に、カメラを配置し、必要に応じて画像をフレーミングする必要があります。これはカメラの基本位置です。これは両方の回転の中心であるため、ジオメトリが原点を中心としていることを確認してくださいOrbiting CameraそしてSpinning Geometryターンテーブルの種類。
アニメーションのレンダリング
のRender Animationコマンド指示Modoフレームのシーケンスをレンダリングするには、デフォルトで、 Scene Range値。この範囲を上書きするには、 Render Animationダイアログ。次に、フレームのシーケンスをレンダリングしてディスクに保存する方法を選択できます。のRender Animation指定した場合、コマンドはデフォルトでレンダー出力で定義された名前と場所にファイルを保存し、指定を上書きするか受け入れるかを尋ねます。ファイル名が指定されていない場合、 Modo OS固有のダイアログが開き、ファイル名と保存場所を選択するよう求められます。
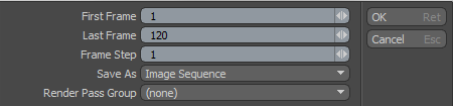
|
オプション |
説明文 |
|---|---|
|
First/Last Frame |
レンダリングされるフレームのシーケンスを決定します。 |
|
Frame Step |
レンダリングされたフレームの進行を決定します。フレームをスキップしてレンダリングを高速化するのに役立ちます。あFrame Step 1の場合はすべてのフレームをレンダリングし、Frame Step 2の場合は他のすべてのフレームをレンダリングします。シーケンスを正しい速度で再生するには、実際のFPS(フレーム/秒)をFrame Step新しいFPSを取得する値。 |
|
Save As |
Modo画像シーケンスを保存するためのいくつかのオプションを提供します。 • Image Sequence -レンダリングされた各フレームは個別に保存され、フレーム番号がファイル名に追加されます。 LまたはRステレオペアの場合(該当する場合)。 • Movie -フレームは単一のアニメーションファイルとしてレンダリングされます。フォーマットオプションはプラットフォームに依存します。このオプションは、立体シーケンスをレンダリングするときに静止画像をステレオペアとして保存する場合にも必要です。 • Layered Images -このオプションは、 Image Sequenceただし、アクティブな各レンダー出力はレイヤー化されたファイルに結合されるため、外部アプリケーションで画像を合成するときの混乱を減らし、インポートに必要なファイルの数を減らすのに非常に役立ちます。 注意: このオプションを続行する前に、ターゲットアプリケーションがレイヤードファイルを受け入れることができることを確認してください。 |
|
Render Pass Group |
レンダリングするパスグループを決定します。パスグループは、連続してレンダリングできる単一のシーンの個別の反復です。パスグループには、好きなだけパスを定義できます。そのグループを指定すると、各イテレーションがレンダリングされ、 出力アイテムのレンダリング、フレームの設定に準拠した命名Output Patternオプション。レンダーパスの作成と操作の詳細については、 レンダーパス。 |
レンダーパス
パスは、レンダリング時に同じカメラからのシーンの複数のバリエーションを生成する設定のコレクションです。のRender Passesコマンドは、静止画像をレンダリングするときのパスグループのレンダリングを容易にします。標準としてRenderコマンドは、現在選択されているパスのみをレンダリングします。
注意: レンダーパスの詳細については、 レンダーパス。
の選択Render PassesコマンドはRender Passesターゲットパスグループを選択し、選択したグループ内のすべてのパスを連続的にレンダリングして、 Render Displayビューポート。

プレビューを開く
このコマンドは、 ビューポートのプレビューを使用するModoプログレッシブリファインモードのレンダリングエンジン。シーンへのすべての変更を完全にレンダリングされた画像として表示できます。デフォルト内Modoインターフェース、 Previewビューポートは、 Renderタブでは、品質設定にある程度の制限はありますが、照明と表面の設定を決定するための高速でインタラクティブな手段を提供します。このコマンドは同じディスプレイテクノロジーを呼び出しますが、 Modo。あなたも開くことができますPreview Renderを押してウィンドウF8キーボードショートカット。
最後のレンダリングを開く
このコマンドは、 レンダリング表示ウィンドウ、最後に成功した完全なレンダリングを表示します。レンダーコマンドを呼び出す必要はありません。
ライトごとのレンダー出力を追加する
このコマンドは、 Light Path Expressions OutputにアイテムShader Treeこれにより、ユーザーはライトパス式の文字列を入力できます。これらのライトパスエクスプレッションを使用して、特定のレンダー出力イメージに輝きを与えるライトパスの種類を制限できます。見るmPathによるレンダリングライトパス式を追加する方法の詳細については。
役に立たなかったのでごめんなさい
なぜこれが役に立たなかったのですか? (当てはまるもの全てをご確認ください)
ご意見をいただきありがとうございます。
探しているものが見つからない場合、またはワークフローに関する質問がある場合は、お試しくださいファウンドリサポート。
学習コンテンツを改善する方法についてご意見がございましたら、下のボタンを使用してドキュメントチームにメールでお問い合わせください。
フィードバックをお寄せいただきありがとうございます。

