検索はキーワードに基づいています。
例:「手順」
自然言語で検索しないでください
例:「新しいプロシージャを作成するにはどうすればよいですか?」
カメラ画像
のCamera Viewプロパティには、カメラで画像を使用するための多くの機能が含まれています。これらは:
• 背景画像:これはカメラフレームを塗りつぶし、カメラから見えるすべてのジオメトリの背後にレンダリングされます。
• 前景画像:これはフレームを塗りつぶし、すべてのジオメトリの前にレンダリングされます。これをレンダーマスクとして使用することもできます。
• オーバースキャン:アスペクト比を変更せずに前景と背景の画像のサイズを変更します。
• カメライメージプレーン:カメラの視点から調整可能な距離で、前景と背景の位置の間に任意の数のイメージプレーンを配置できます。その後、必要に応じて画像を各平面に追加できます。
• カメラ設定にEXIFデータを適用する:画像ファイルに必要なEXIFデータ(画像メタデータ)が含まれている場合、カメラを設定できますFocal Length画像の焦点距離と等しくなります。
• EXIFデータからの物理的な太陽:EXIFデータが利用可能な場合、自動生成できます物理的な太陽画像の太陽に一致するシーンの指向性ライト。
• 解決オーバーライド:レンダリング解像度はカメラで定義できます。
の詳細についてはCamera Viewプロパティオプション、参照カメラアイテム。
前景と背景の画像
イメージプレーンに加えて、 Modoカメラに前景画像と背景画像を追加できます。前景画像はジオメトリの前に表示され、レンダリングするときにのみ表示されます。
注意: 他のアイテムを覆い隠さないように、編集時には前景画像が非表示になります。
背景画像は他のアイテムの背後に描画され、編集時にカメラビューから見ることができます。背景画像を追加するには、 背景画像を追加する。背景画像を読み込むと、 カメラマッチングおよびEXIFデータの使用(存在する場合)。
前景画像の追加
を使用して、任意のカメラに前景画像を追加できます。 Foreground ImageのセレクターForeground ImageのセクションCamera Viewプロパティ。
| 1. | カメラを選択します。この例では、前景画像の効果を示すために、いくつかのジオメトリに面しているカメラを使用しています。 |

| 2. | クリックCamera Viewカメラアイテムのタブ Properties。 |
| 3. | の中にForeground Imageセクションで、 Foreground Imageセレクタ。 |
| 4. | クリックAdd Clipドロップダウンして選択(load image)。 |
これにより、画像ファイルブラウザーが開きます。
| 5. | 背景画像を参照して選択します。クリックOK。 |
画像が読み込まれますForeground Image。
この例では、透明な.png下に草が付いた画像。デフォルトでは、 Foreground Image有効になっています。もしEnableオプションがオフになっている場合、画像はレンダリングに表示されないか、シーンから削除されます。
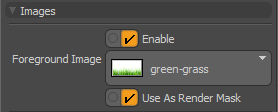
| 6. | 画像を表示するには、 F9を開くRender Display。 |

フォアグラウンドイメージと、その背後にレンダリングされたワールドジオメトリを確認できます。
注意: カメラからレンダリングするには、それをRender Camera。
フォアグラウンドレンダーマスクの使用
小切手Use As Render Mask使用するForeground Imageレンダー出力をマスクします。これは、更新する必要のない部分を非表示にしながら、画像の一部をすばやく再レンダリングする場合に便利です。Modo画像の各ピクセルの明度を使用して、ピクセルの不透明度を決定します。白いピクセルは透明にレンダリングされ、黒は完全に不透明になり、その間のすべてのシェードは半透明になります。
以下の画像は、マスクの使用を示しています。

|

|

|
| 完全にレンダリングされた元のモデル。 | マスクとして使用されるカメラの前景画像。 | マスクされたレンダー出力。 |
マスクを手動でペイントするか、外部アプリケーションを使用して作成できます。
注意: 上記の例では、マスクは不要なジオメトリを非表示にし、ホイールをアルファ層。
オーバースキャン
画像のアスペクト比を変更せずに画像をカメラのフレームいっぱいに拡大したい場合は、 Overscan。これは、前景画像と背景画像の両方で機能します。編集Overscan元の画像サイズのパーセンテージとしての値。

イメージプレーン
Modoは、特定の深度でカメラから投影された、イメージプレーンに一致するサイズ、位置、回転を備えた長方形のポリゴンを生成できます。これは、カメラの前で画像をレイヤー化し、レイヤー間にジオメトリを挿入する場合に便利です。下の画像は、カメラに追加された3つのイメージプレーンの例を示しています。ポリゴンがカメラの錐台に合うようにスケーリングされていることに注意してください。

注意: 画像をレイヤー化するには、上記の前景画像と同様に透明度を使用する必要があります。透明度のない画像はフレームを塗りつぶし、その背後にあるアイテムを非表示にします。
イメージプレーンは、 Add Camera Image PlaneカメラのボタンCamera Viewプロパティ。
イメージプレーンを追加する
のAdd Camera Image Planeボタンは、カメラの視点から調整可能な深度で四角形(4辺)のポリゴンを追加します。
| 1. | にSetupモードで使用するカメラを選択しますItem List。 |

ヒント: また、カメラをクリックすると、カメラを選択できます。 SetupレイアウトItemsモード。
| 2. | 3Dビューポートが入っていることを確認しますPerspectiveカメラがよく見えるモード。 |
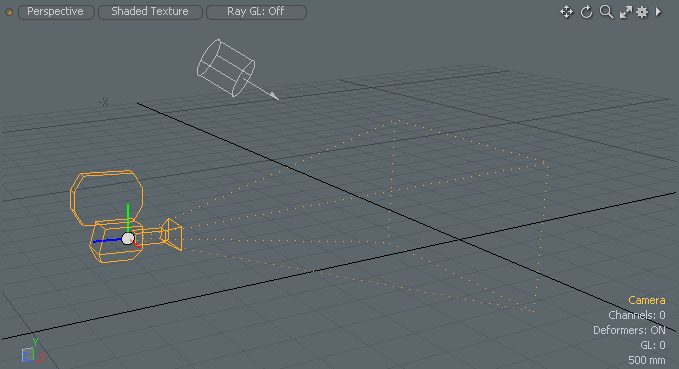
| 3. | クリックCamera ViewカメラアイテムのタブProperties。 |
| 4. | の中にBackground Imageセクション、クリックAdd Camera Image Plane。 |

カメラの前に新しいイメージプレーンが表示されます。

呼び出された対応するイメージプレーンアイテムImagePlane、に追加されますItem List。
| 5. | 調整しますDepthカメラから必要な距離までイメージプレーンを移動する値。 |

クワッドは自動的にカメラの錐台に合うように拡大縮小します。
| 6. | 手順2〜5を繰り返して、必要に応じてイメージプレーンを追加します。 |
| 7. | 必要に応じて、イメージ付きのマテリアルを各イメージプレーンに追加できます。 |
注意: 画像とジオメトリをレイヤー化するには、背景の詳細を明らかにする透明な領域を持つ画像を使用する必要があります。
EXIFデータ
最近のほとんどのデジタルカメラで作成された画像ファイルには、画像が撮影されたときのカメラ設定を保存するメタデータが含まれています。追加データは交換情報と呼ばれます。交換情報を含む画像をエンコードするための一般的な標準は、交換可能な画像ファイル(EXIF)形式です。EXIFデータには、ISO速度、シャッター速度、絞り、ホワイトバランス、カメラのモデルとメーカー、日付と時刻、レンズの種類、焦点距離などの設定が含まれます。
注意: 執筆時点では、EXIFは.jpgそして.tif画像フォーマット。
にModo、EXIFデータを含む背景画像を使用している場合、画像のプロパティを使用して焦点距離を設定するか、または物理的な太陽シーンの指向性ライト。
注意: 非EXIF画像の場合、オプションはグレー表示されます。
EXIFデータを使用したカメラプロパティの設定
あなたはの焦点距離を設定することができますModo画像の焦点距離に一致するカメラ。を開くCamera ViewのタブItem Properties、クリックApply EXIF Data to Camera Settingsの中にBackground Imageセクション。

EXIFデータを使用して物理的な太陽を作成する
背景画像の照明を合わせるのは難しい場合があります。Modo自動生成することであなたを助けることができますPhysical Sun画像の太陽光を模倣する指向性ライト。これは、EXIFファイルに格納されている時刻、日付、および場所の情報を使用して計算されます。
| 1. | を開くCamera ViewのタブItem Properties。 |
| 2. | の中にBackground Imageセクション、クリックPhysical Sun from EXIFデータ。 |
あPhysical Sunディレクショナルライトがシーンに追加されます。

解決オーバーライド
のCamera Viewプロパティには、 Resolution Overrideカメラをレンダーカメラとして使用する場合に、レンダー解像度をカスタマイズするセクション。小切手Override Render Resolutionそして調整しますWidthそしてHeight必要に応じて値。

のSet Resolution from ClipボタンがオンになりますResolution Override選択した画像の寸法を使用します。あなたがロードした場合Background Image、その解像度が使用されます。これは実行するときに便利ですカメラマッチング。なしBackground Image、選択した画像の解像度画像/クリップリスト使用されている。
役に立たなかったのでごめんなさい
なぜこれが役に立たなかったのですか? (当てはまるもの全てをご確認ください)
ご意見をいただきありがとうございます。
探しているものが見つからない場合、またはワークフローに関する質問がある場合は、お試しくださいファウンドリサポート。
学習コンテンツを改善する方法についてご意見がございましたら、下のボタンを使用してドキュメントチームにメールでお問い合わせください。
フィードバックをお寄せいただきありがとうございます。