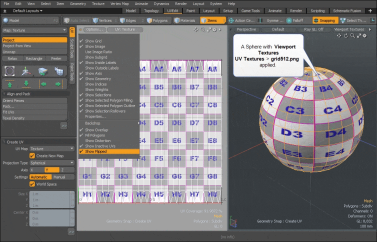検索はキーワードに基づいています。
例:「手順」
自然言語で検索しないでください
例:「新しいプロシージャを作成するにはどうすればよいですか?」
UVビューポート
のUVviewportに似ています3D(OpenGL)ビューポート。3DスペースとUVスペースの2次元ビューを表示します。UVマップは、テクスチャマップ(画像)を適用するためのモデルの3Dサーフェスのフラットな2D表現です。テクスチャマップの詳細については、を参照してください。 UVマップの操作。
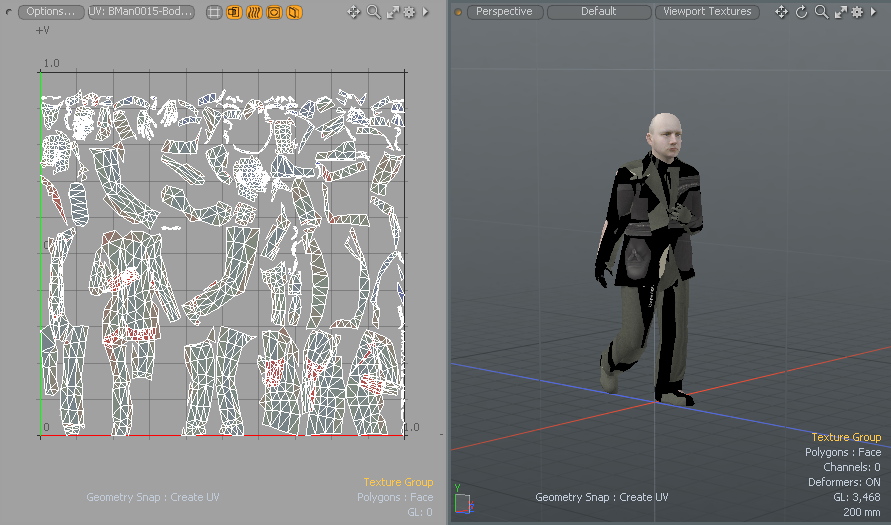
UVビューポートを開くには:
• メニューバーから、 Layout > Layouts > UV。
• スイッチャーバーで、[スター付きのみ]ボタンを無効にして、 UV。
• スタンドアロンのUVエディタで作業するには、 Texture > Open UV Editor。
詳細については、 UVエディターでの作業。
UVビューポートでの作業
UVビューポートは、背景がフラットな2D UVグリッドにUVスペースを表示します。ボタンとコントロールを使用して、UVビューポートをカスタマイズできます。
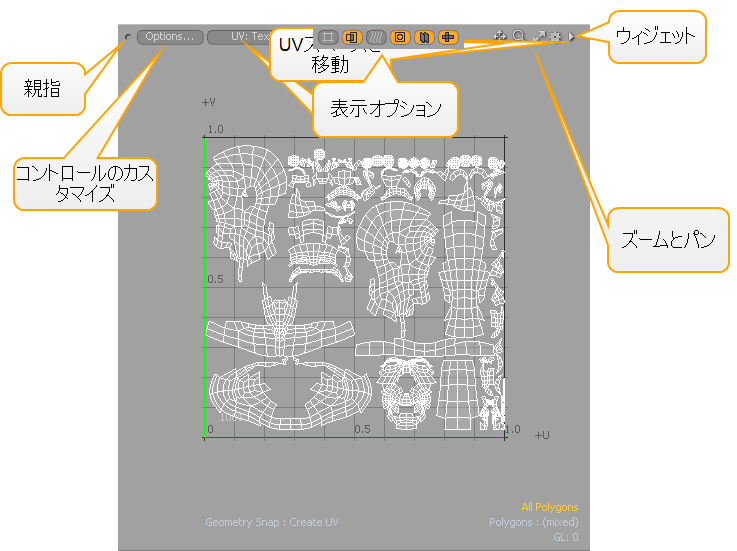
親指とウィジェットのコントロール
![]()
ビューポートをデタッチ、クローン、分割、またはスケールするには:
• をクリックしてドラッグしますThumbデタッチするコントロール。
• 右クリックしてビューポートオプションを選択します。
ヒント: UVビューポートが表示されていない場合は、 UVデフォルト設定に戻すためのレイアウトタブ。
ビューポートプリセットを変更するには:
• クリックWidget別のビューポートスタイルを制御および選択します。
詳細については、 レイアウトコントロールの使用。
コントロールの移動、拡大、スケール
![]()
• クリックしてドラッグすると、ビューポート内のコンテンツを移動、拡大、拡大縮小できるため、詳細な編集のために特定の領域を簡単に確認できます。
利用可能なショートカット:
• Ctrl/Cmd +Alt+クリック-マウスの位置にズームします。
• Alt+クリック-ビューをパンします。
マウスホイール-マウスの位置にズームします。
• Shift+Alt+中央クリック-水平方向にパン(U方向)。
• Shift+Alt+右クリック-垂直方向にパンします(V方向)。
• Ctrl/Cmd +Alt+右クリック-ボックスズーム(ドラッグしてズーム領域を定義)。
• A -ジオメトリをビューポートのサイズに合わせて中央揃えします。
• Shift+A -選択範囲にズームします。
• . (期間)または, (カンマ)-ズームインおよびズームアウトします。
• G -現在のマウス位置を中央揃えにします。
ビューポートコントロールをカスタマイズする

• クリックOptions変更するUVビューポートのカスタマイズ。
テクスチャを置換または作成する
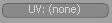
• クリックUV: (none)メッシュサーフェス上の新しいUVテクスチャを置き換えるか使用する。ボタンのテキストには、選択したUVテクスチャの名前が表示されます。
UVテクスチャマップを作成する方法については、 UVツールを作成。
注意: 申し込み時UV TexturesにPresetメッシュの場合、UVテクスチャのUVマップ名は、プリセットで使用されるUVマップ名と同じである必要があります。プリセットの詳細については、 プリセットブラウザ。UVマップの名前変更の詳細については、 UVマップの操作。
表示オプションを変更する

表示アイコンをクリックして、UVビューポートを更新します。
• Auto Spans -パッチのサイズに関係なく、グリッドでUV空間を描画します。
• Show Overlap -赤いハイライトを表示して、重なり合うUV状態を示します。
• Show Distortion -歪みの色を表示します。詳細については、 歪んだUVを表示する。
• Show Image -背景参照イメージマップを表示します。詳細については、 画像によるモデリング。
• Show Inactive UVs -アイテムリストで選択されていないアイテムのUVの表示を切り替えます。
• Show Wireframe -ワイヤフレームの表示を切り替えます。
詳細については、 UVビューポートのカスタマイズ。
UVエディターでの作業
次のような別のレイアウトで作業している間、UVエディターをスタンドアロンビューポートとして使用します。 Model。このビューポートでは一般的なツールを使用できます。UVエディタを開くには、 Texture > Open UV Editor。

UVエディタの右側にある一般的なツールについては、 動く、 剪断 、 スムーズ 、 テーパー 、およびUVの位置合わせ
可視性の切り替え
通常、アイテムの表示/非表示を切り替えることができますアイテム一覧、レイヤー全体の表示を変更します。コマンドを使用して、選択したアイテムの表示を一時的に切り替えることもできます。非表示になると、ジオメトリは編集できなくなります。つまり、選択したり移動したりすることはできません。
• 3Dビューポートで、非表示にするジオメトリコンポーネントを選択してクリックしますView > Hide Selectedまたは押すH。
• ジオメトリを再度表示するには、 View > Unhideコマンドまたは押すU。
ファイルを保存して後で再度開くと、すべての非表示のポリゴンが表示されます。
ヒント: オブジェクト上をドラッグすると、1つまたは複数のアイテムの選択範囲をペイントできます。右クリックしてドラッグすると、選択領域の周囲に投げ縄を描画して、一度に複数の項目を選択できます。
可視性のショートカット
• H -選択を非表示にします(何も選択されていない場合はすべて非表示にします)。
• Shift+H -選択されていないジオメトリを非表示にします(選択されていないすべてのジオメトリを非表示にします)。
• Ctrl/Cmd +H -反転を非表示にします(可視性を切り替え、現在の状態を反転します)。
• U -表示(すべての非表示のジオメトリを表示します)。
ジオメトリのロック
ロックは、非表示と同様の機能を提供し、選択したジオメトリを修正して、移動および選択不可、効果的に編集不可にすることができます。ただし、それでも完全に表示されます。非表示とは異なり、このロック機能はコンポーネント選択モードに限定されています。
• ジオメトリを選択してクリックEdit > Lock Selectedまたは押すJ。
• アイテムレイヤー内のロックされた要素は、 Edit > Unlockまたは押すことによってI。
ロックのショートカット
• J -選択をロックします(何も選択されていない場合はすべてロックします)。
• Shift+J -選択されていない状態をロックします(選択されていないジオメトリをすべてロックします)。
• Ctrl+J -ロック反転(すべてのジオメトリのロック状態を切り替えます)。
• I -ロック解除(ロックされたすべてのジオメトリを編集可能にします)。
反転したUVを表示する
UVビューポート内でUVシェルの方向を表示できます。反転したテクスチャを修正する必要がある場合は、UVシェルの反転が役立ちます。
からOptionsボタン、有効にしますShow Flipped コンテキストメニューのオプションを使用して、フリップしたUVを黄色で表示します。UVをオーバーラップさせて、反転したUVを表示することもできます。両方が存在する場合、色がブレンドされます。
ヒント: のShow FlippedオプションはUVエディタでも使用できます(Texture > Open UV Editor)。
反転したUVは、 鏡選択したジオメトリ。次の例では、反転したUVとその向きを修正する方法を表示します。UVフリップツールの使用方法の詳細については、 UVフリップ。
下の画像をクリックしてアニメーションを表示してください。
概要については、このビデオをご覧ください。
UVカバレッジの確認
UVマップを作成すると、UVカバレッジインジケーターの右下隅にパーセント値が表示されます。 UVviewportそしてUV Editor、ジオメトリでカバーされる領域全体の均一なUV空間の量を表します。この情報は、ターゲットサーフェスで使用されているテクスチャスペースの量を最大化するときに役立ちます。
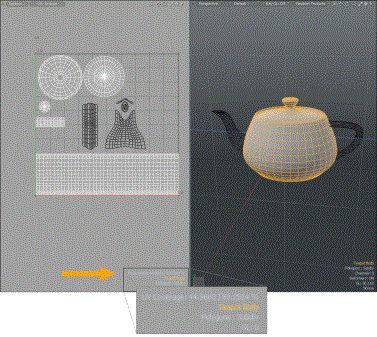
シーンでいくつかのジオメトリアイテムのみを選択した場合、UVカバレッジインジケータには、選択したアイテムに使用されるカバレッジを表すパーセンテージ値と、UVマップ上の残りのアイテムで使用されるカバレッジを表すパーセンテージ値が表示されます。たとえば、UVマップで背景アイテムと前景アイテムを表示すると、アクティブな選択されたジオメトリは白で表示され、非アクティブなジオメトリは黒で表示されます。いずれかの項目をクリックすると、その選択のカバレッジの使用状況が表示されます。
アイテムの選択
で個々のUVマップを選択できますUV viewportそして、 UV Editorペイント選択となげなわ選択を使用してアイテム選択モード選択モード。
ヒント: オブジェクト上をドラッグすると、1つまたは複数のアイテムの選択範囲をペイントできます。右クリックしてドラッグすると、選択領域の周囲に投げ縄を描画して、一度に複数の項目を選択できます。
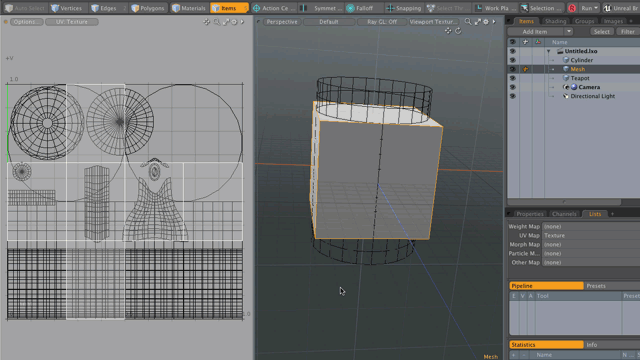
シーン内の各メッシュアイテムに同じ名前を使用する個別のUVマップがある場合、アクティブなUVマップはUVビューポートに白で表示され、非アクティブな(選択されていない)UVマップは黒で表示されます。
• 描画選択または投げ縄選択を使用して、個々のUVマップをアクティブ化できます。
• UVワイヤフレームをクリックして、3Dビューポートで選択することもできます。
歪んだUVを表示する
UVマップを操作するときの2つの主な目的は、継ぎ目をなくすか減らすことと、ストレッチによる歪みを最小限にすることです。残念ながら、これら2つは相互に排他的ではありません。多くの場合、UVマッピングで歪みが発生します。
歪みの表示を有効にするには、[歪みを表示]をクリックします。 ![]() ボタンをクリックするか、UVビューポートのプロパティを開いて、 Visibility >Show Distortion。
ボタンをクリックするか、UVビューポートのプロパティを開いて、 Visibility >Show Distortion。
の有効化UVビューポートこのオプションは、ジオメトリにカラーオーバーレイを表示し、ポリゴンが歪んでいてマップ内の他のポリゴンに比べて小さい場合は赤にフェードし、歪んでいる場合は他のポリゴンに比べて大きい場合は青にフェードします。歪みが最も少ない、マップ内の他のオブジェクトに最も近い相対サイズのポリゴンは、中間の灰色/緑色で表示されます。[歪みを表示]をクリックして、3Dビューポートに歪みの色を表示することもできます。 ![]() ビューポートの上部にあるボタン。
ビューポートの上部にあるボタン。
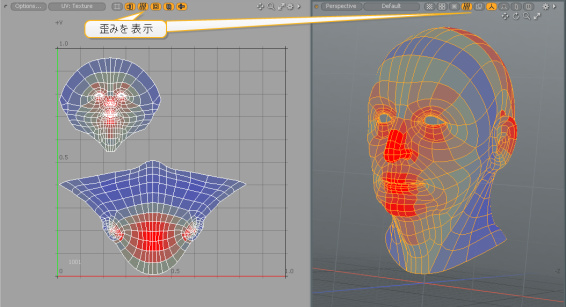
密なメッシュで作業している場合、歪みマップを確認するのが難しい場合があります。このような場合、ワイヤフレームの表示をクリックして、ワイヤフレームの表示を無効にすることができます。 ![]() ビューポート上部のボタン、または無効にするShow WireframeにUV Viewport Properties > Visibility。プロパティの詳細については、以下を参照してください。 UVビューポートのカスタマイズ。
ビューポート上部のボタン、または無効にするShow WireframeにUV Viewport Properties > Visibility。プロパティの詳細については、以下を参照してください。 UVビューポートのカスタマイズ。

UVビューポートのカスタマイズ
UVビューポートからさまざまな表示カスタマイズオプションから選択できますPropertiesメニュー。
プロパティを開くには:
• 歯車をクリックします![]() 右上隅のアイコン。
右上隅のアイコン。
• マウスポインタをビューポート上に置いて押します。 O。
• クリック 共通のビューポートオプションを設定します。
共通のビューポートオプションを設定します。
描画および制御オプション
クリックGear UVビューポートの上部にあるアイコンをクリックして、UVビューポートのプロパティを開きます。

スパン
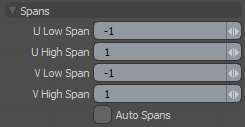
|
U/V High/Low Spans |
ビューポートに表示されるUVセクションまたはスパンの数を制御します。各スパンは完全なUVグリッドセクションを表します。デフォルト値は、-1〜1のUV空間座標を表す3Dプログラムで最も一般的に見られるグリッドを生成します。頂点データはUV空間内のどこにでも配置できます。このオプションは、UVグリッドの表示範囲を決定するだけです。 |
|
のAuto Spansオプションは、UVスペースをグリッドで塗りつぶします。 |
範囲
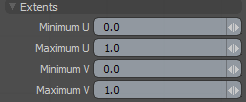
|
Minimum/Maximum U/V |
あなたが持っている場合Show Image画像を選択して有効にすると、画像マップが表示されるUV領域を制御できます。 |
グリッド
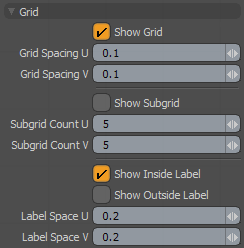
|
Show Grid |
ビューポート内のUVグリッドの表示を切り替えます。 |
|
Grid Spacing U/V |
UV単位の小数として定義されるこれらの値を使用して、グリッド線の間隔を設定します。デフォルト値0.1は、10分の1単位ごとにグリッド線を描画します。 |
|
Show Subgrid |
明るい二次グリッドを表示します。標準グリッドでは、ズームインしたときに表示される十分なサブディビジョンがない可能性があるため、このオプションは詳細なマップに使用します。 |
|
Subgrid Count U/V |
それぞれの間の分割数を決定しますGridサブディビジョン。 |
|
Show Inside Label |
グリッド領域内のグリッド値ラベルを切り替えます。 |
|
Show Outside Label |
グリッド領域の外側のグリッド値ラベルを切り替えます。 |
|
Label Space U/V |
グリッドラベルの分割レベルを決定します。通常、この値は一致するか、またはGrid Spacing値。 |
|
Grid Spacing U/V |
UV単位の小数として定義されるこれらの値を使用して、グリッド線の間隔を設定します。デフォルト値0.1は、10分の1単位ごとにグリッド線を描画します。 |
|
Show Subgrid |
明るい二次グリッドを表示します。標準グリッドでは、ズームインしたときに表示される十分なサブディビジョンがない可能性があるため、このオプションは詳細なマップに使用します。 |
|
Subgrid Count U/V |
それぞれの間の分割数を決定しますGridサブディビジョン。 |
背景画像
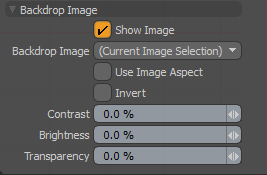
|
背景参照イメージマップの表示を切り替えます。表示される画像は、 Backdrop Image設定。 |
|
|
Backdrop Image |
ロードされたイメージのリスト([クリップ/イメージ]リストで使用可能なイメージ)から選択します。] オプションが次のように設定されている場合Current Image Selection、現在選択されている画像が背景として使用されます。 画像は、 Imagesタブ内またはShader Tree。 |
|
有効にすると、UVウィンドウは水平方向に拡大縮小されて選択した画像のアスペクト比に一致するため、正方形以外のアスペクト比のUVマップを編集しやすくなります。 |
|
|
Invert |
背景画像のRGBカラー値を反転し、マイナスの効果を生み出します。 |
|
Contrast |
画像の明るい値と暗い値の視覚的な違いを設定します。0%より大きい値は背景画像のコントラストを増加させ、0%未満の値は減少させます。 |
|
Brightness |
画像の光の程度または量、または明度を設定します。0%より大きい値は背景画像の明るさを増加させ、0%未満の値は減少させます。 |
|
Transparency |
背景画像の不透明度を決定します。0%より大きい値は透明度を増加させ、画像が完全に透明になる100%に向かって増加します。 |
可視性オプション
クリックGear UVビューポートの上部にあるアイコンをクリックして、UVビューポートのプロパティを開きます。

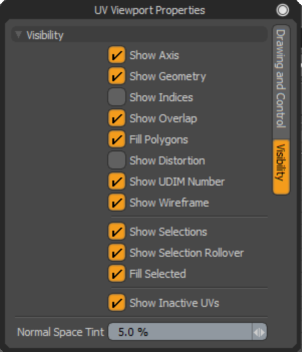
|
Show Axis |
ビューポートに表示される色付きの軸を切り替えます。 |
|
Show Geometry |
ビューポート内のすべてのジオメトリの表示を切り替えます。 |
|
Show Indices |
選択したアイテムの頂点インデックス値の表示を切り替えます。 |
|
ポリゴンの領域が別の領域の上にある場合、このオプションを有効にすると、重なり合う状態を示す赤いハイライトが表示されます。 |
|
|
Fill Polygons |
ポリゴンフェースに適用されるかすかな塗りつぶしの色の表示を切り替えます。 |
|
歪んだUVの表示を切り替えます。有効にすると、UVマップの歪んだ領域を示す色がジオメトリにオーバーレイします。 詳細については、 歪んだUVを表示する。 |
|
|
Show UDIM Number |
を切り替えて、各UDIMタイルの中央にあるUDIMアドレスを表示します。UDIM番号は、UVスペースの左下隅に表示されます。 |
| Show Wireframe | ワイヤーフレーム表示を切り替えます。UVディストーションを有効にして密なメッシュを操作する場合、ディストーションマップを確認するのが難しい場合があります。このオプションは、密なUVマップを見やすくするのに役立ちます。 |
|
Show Selections |
ハイライト表示されたポリゴン選択の表示を切り替えます(デフォルトではオレンジ色)。 |
|
Show Selection Rollovers |
選択ロールオーバーの表示を切り替えます。 |
|
Fill Selected |
選択したポリゴンのオレンジ色の表示色を切り替えます。 |
|
バックグラウンドのアイテム(アイテムリストで表示されているが選択されていない)のUVマップの表示を切り替えます。 |
|
|
Normal Space Tint |
UVパッチを含まないUVスペースの領域に適用されるティントカラーの量を制御し、中央またはメインのUV領域0〜1を識別します。ここからテクスチャが生まれます。この領域の外では、テクスチャは単純にタイリングされます。 |
役に立たなかったのでごめんなさい
なぜこれが役に立たなかったのですか? (当てはまるもの全てをご確認ください)
ご意見をいただきありがとうございます。
探しているものが見つからない場合、またはワークフローに関する質問がある場合は、お試しくださいファウンドリサポート。
学習コンテンツを改善する方法についてご意見がございましたら、下のボタンを使用してドキュメントチームにメールでお問い合わせください。
フィードバックをお寄せいただきありがとうございます。