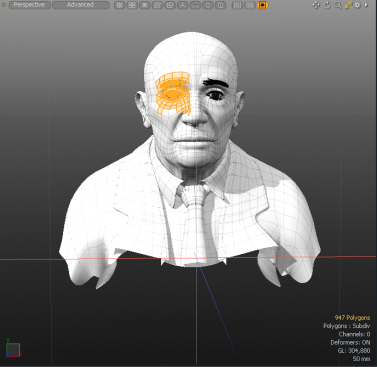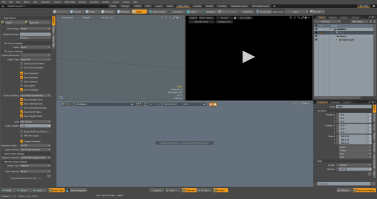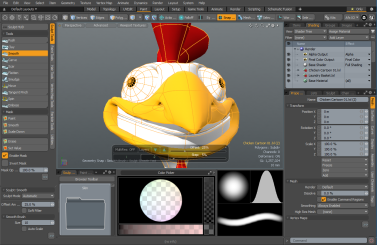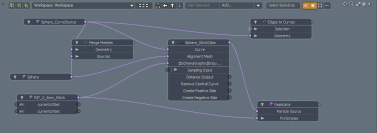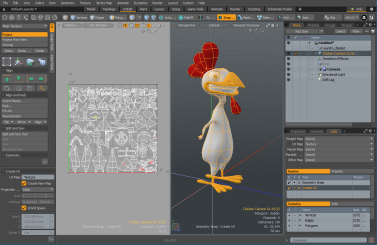探索布局
第一次打开时Modo安装后,将为您提供界面。它针对多个版本进行了设计和优化,以实现最流畅的用户体验。先前版本的用户Modo对此界面的选项卡式版本非常熟悉,在该界面中,可以使用视口中的选项卡直接选择每个重点工作区。
每个工作区都设置为三个主要部分。左侧列用于工具和命令,中心视口是最常用的Modo,最后,右侧包含有关场景的信息:场景的许多项目及其各自的属性。了解所有各个领域及其在工作中的作用Modo发挥最大作用至关重要。
下图突出显示了主要的界面部分。有关详细信息,请参见下面的相应数字。
1 —应用程序菜单栏

中的任何功能Modo可从菜单栏中按各自的应用程序进行组织。单击任何菜单栏项以显示命令列表。菜单栏中的大多数命令也可以在应用程序的其他位置找到,它们可以作为按钮使用,也可以通过键盘快捷方式使用,这些快捷方式列在菜单项的右侧(有关列表的列表)。 Modo键盘快捷键,请参阅键盘快捷键)。此功能重复可增强整体工作流程。
2 —切换条

菜单栏正下方是切换器栏。切换器栏中的每个选项卡都代表一个针对其特定任务进行了优化的集中布局。单击选项卡以打开布局。要最小化切换条,请单击两个向上箭头(![]() ),将其暂时隐藏。要重新打开它,请单击剩余的细线。
),将其暂时隐藏。要重新打开它,请单击剩余的细线。
您可以使用加号按钮添加自己的布局(![]() )位于最后一个标签的右侧。创建新的布局时,附加选项卡将添加到该栏的最右侧。
)位于最后一个标签的右侧。创建新的布局时,附加选项卡将添加到该栏的最右侧。
您可以通过单击并按住标签并将其拖到新位置来对标签进行重新排序。放置位置由橙色小线表示。
默认情况下,您可以看到Modo, 模型 , 动画化 , 渲染和虚拟现实布局。要显示其他布局,请单击仅加星标![]() 右边的按钮。您也可以单击布局名称前面的星形按钮以突出显示特定的常用标签。
右边的按钮。您也可以单击布局名称前面的星形按钮以突出显示特定的常用标签。

要隐藏未加星标的标签,请点击仅加星标![]() 再按一次。
再按一次。
由威廉·沃恩(William Vaughan)提供
您可以通过双击布局选项卡将其重置为默认状态。将打开一个对话框,您需要在其中确认要重置布局。
3 — 工具箱
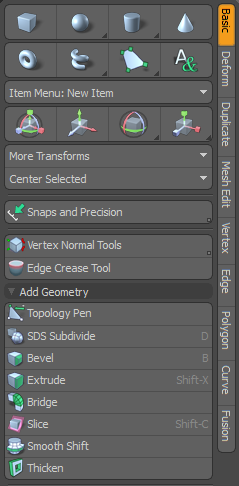
工具箱位于左侧面板的上部。几乎每种布局都有其专用的工具箱,此处以Model布局的“模型工具箱”。工具箱本身包含各种工具和命令。在“工具箱”的右侧,有一系列旋转的选项卡或子选项卡,它们按功能组织各种工具。单击其中任何一个以打开相关工具。
要激活工具,请单击其按钮。活动工具以橙色突出显示。然后,您可以在3D视口中操纵活动工具。您可以使用Ctrl/Cmd, Alt和Shift键和某些工具支持鼠标中键和右键的附加功能。根据工具的功能,其属性显示在下面的部分中,您可以在其中修改和应用设置。您可以通过按Space键,或选择其他工具。快速访问备用工具箱的按钮位于工具箱上方。
工具HUD中也提供了最近使用的工具。您可以通过按以下方式显示HUD Ctrl/Cmd+Tab。有关更多详细信息,请参见工具平视显示器。
4 —工具属性
取决于您是否正在使用直接建模工具, 程序建模, 要么原理图建模工具,属性显示在界面的不同区域。
直接建模
对于直接建模工具,专用于当前活动工具的属性显示在左侧面板的“工具箱”正下方。
注意: 在里面Modo布局,一个Tool Properties按钮被显示。单击它以显示属性。
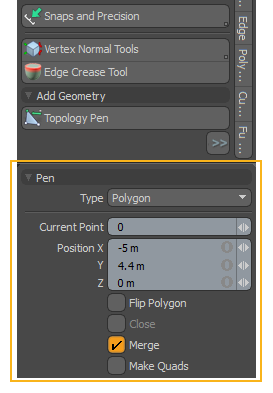
程序和示意图建模
对于过程和示意图建模工具,专用于当前活动工具的属性显示在右侧面板上。
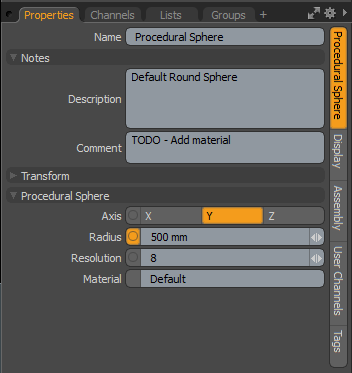
工具属性仅在激活工具时出现,并且它们会根据选择的工具而变化。对于大多数工具,您可以单击并在视口中拖动,并实时查看属性更新。相反,您可以通过单击值并键入新值来直接编辑属性。按Enter在视口中查看更新。
小费: 您可以按Tab键在值输入字段之间跳转。
对设置满意后,请按Space键。
注意: 对于直接建模工具,您需要点击Apply按钮以查看其效果,从而失去任何交互式编辑功能。在工具处于活动状态时单击3D视口,就可以放置Modo进入互动模式Apply变得不必要。
有关项目属性的信息,请参见项目清单。
5 —工具栏和调色板
![]()
存取工具
![]()
为了更快地访问各种Modo工具,请点击界面左上角的任何工具栏按钮。激活后,相关工具将显示在左侧面板的“工具箱”中。例如,单击“游戏工具栏”,相关工具将显示在“工具箱”中。
![]()
此外,当您选择其他布局时,会自动显示关联的工具栏。例如,打开UV布局和UV工具栏显示在左侧面板上。在选定布局中工作时,可以单击任何工具栏按钮来更改左侧面板中显示的工具。
工具栏快捷方式:
• 保持Alt+单击工具栏按钮以弹出框形式打开。移动弹出框将其打开。
• 保持Ctrl/Cmd+单击以将其打开为调色板。
访问常用调色板
![]()
要在布局中工作时为“原理图”调色板,“ UV”调色板,“预览”渲染器或“预设浏览器”打开一个单独的窗口,请单击调色板的按钮。
表单查看选项
按下O表格中的钥匙打开Form View Options,您可以在其中自定义表单的外观和内容。
>
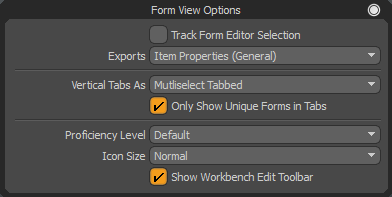
|
Track Form Editor Selection |
启用后,表单视图显示“表单编辑器”中当前选择的内容。 |
|
Exports |
当表格的Exported在“表单编辑器”中启用“打开”选项后,可以在表单视图中选择该表单。树中的X列也表明了这一点。此下拉列表列出了Exported已启用。选择一个将在窗体视图中显示它。 |
|
Vertical Tabs As |
选择垂直标签的显示方式。提供以下选项: • Tabbed -标签在右侧,一次可以选择一个标签。 • Multiselect Tabbed -标签在右侧,您可以通过以下方式同时选择多个标签Ctrl+点击它们。 • Merged Tabbed -所有标签都合并为一个滚动形式。这些选项卡在右侧仍然可见,可用于跳至表单的不同部分。可见的选项卡被绘制为选中状态,并在滚动表单时更改。 • Merged -所有标签都合并到一个滚动中,并且标签栏被隐藏。 |
|
Only Show Unique Forms in Tabs |
启用后(默认设置),当处于Merged要么Multiselect模式。这有助于避免多余的控件,例如Name许多项目顶部的字段Properties形式。 |
|
Proficiency Level |
此选项用于更改表单中显示的详细程度。 • Default -使用Base Form Proficiency Level偏好的形式。有关更多信息,请参见默认首选项。 • Basic -通用核心属性的简短列表。 • Standard -所有核心属性的列表。 • Advanced -所有核心属性的列表以及特殊行为的自定义功能。 |
|
Icon Size |
用自定义大小覆盖表单的默认图标大小。普通使用在窗体本身中设置的图标大小Form Editor。可以使用以下其他选项: • Extra small Icons • Small Icons • Large Icons |
|
Show Workbench Edit Toolbar |
默认情况下启用,当表单中有任何工作台时,这将显示/隐藏其“编辑”工具栏。 |
6 — Modo模式

的Modes该部分位于菜单栏下方和3D视口上方。左侧的前四个按钮是“组件”编辑模式,这是在Modo。这些模式设置如何选择和直接使用几何进行操作:推,拉和修改多边形。您可以通过按Space键,连续循环浏览它们,或按数字1, 2 , 要么3在键盘上。
启用Items编辑项目的模式,请取消选择组件编辑模式。要了解“组件”模式和“项目”模式之间的区别,请将每个项目层都视为一个容器:“组件”模式可以编辑容器内部的内容,而“项目”模式可以编辑容器本身。对于某些功能,需要单独的项目模式Modo。例如,在设置动画时,您正在变换项目(容器),并且各个顶点不能直接设置动画。同样,复制器和实例通过复制容器来工作。
您可以设置项目的Center Selection和Pivot Selection点。这些是着色树,这是Modo的阴影系统。
如果单击设置多边形标签![]() 按钮,弹出窗口显示其他材料选择模式。有关更多信息,请参见多边形组材质/零件/平滑。
按钮,弹出窗口显示其他材料选择模式。有关更多信息,请参见多边形组材质/零件/平滑。
其余按钮是工具的修改器,可更改其基本行为:
• Action Centers -自动调整工具的轴和方向。有关更多信息,请参见指定行动中心和衰减。
• Symmetry -沿轴重复操作。有关更多信息,请参见对称工具。
• Falloff -根据交互作用的距离控制工具对选择的影响。有关更多信息,请参见使用衰减。
• Snapping -简化某些需要精确度的工作流程。有关更多信息,请参见应用快照。
• Work Plane -交互式且可修改的虚拟工作台,简化了许多建模任务。有关更多信息,请参见使用工作平面。
7 — 3D视口
3D视口是最常用的界面Modo。它包含一个黑暗的网格,一直延伸到远处。这是接地平面,表示Y轴的零位置。随着项目向上移动,它们会增加其Y位置值。
注意: Y轴也称为上轴。
X值从左向右移动,Z轴(深度)从前向后移动。(如果您习惯于备用的Up轴,则可以在System > Preferences)最暗的线表示X和Z平面的零,原点是所有三个轴相交的地方,所有三个轴上的均是'0,0,0'。项目级别转换均从此位置进行。
较轻的网格是Work Plane,即视口中的虚拟桌面。它基于当前视点的位置以交互方式更改位置。例如,如果您选择Cube工具,然后在视口上单击并拖动,多维数据集的第一个平面始于工作平面本身。放下工具并旋转视点,直到工作平面改变位置,然后激活Cube再次使用工具并绘制另一个正方形。这次它来自新Work Plane位置。根据您的观点, Work Plane总是试图面对用户,并出现在视口中作为创建新项目的参考。
如果您习惯在四视口系统中工作,可以通过在每个视口中四处移动来轻松地将它们放置在3D空间中, Work Plane使您可以在单个大透视图视口中工作,并轻松在场景中放置项目,而无需担心项目在何处创建。有几个功能可用于修改工作平面的位置以及它如何适应视口,有关详细信息,请参见工作平面部分。
您可以使用右上角的三个图标或键盘快捷键在视口中导航。
• 要移动视口位置,请在四个箭头上拖动![]() 图标或按住Shift+Alt在视口中单击并拖动时。单击鼠标中键可向前和向后移动视图,单击鼠标右键可将视图更改向上和向下限制。
图标或按住Shift+Alt在视口中单击并拖动时。单击鼠标中键可向前和向后移动视图,单击鼠标右键可将视图更改向上和向下限制。
• 要旋转视图,请在“旋转”上拖动![]() 图标或按住Alt然后单击并在视口上拖动。单击鼠标中键并拖动可限制围绕Y轴的旋转,单击鼠标右键并拖动可轻拂视图:释放按钮时它会缓慢停止,而不是直接停止。
图标或按住Alt然后单击并在视口上拖动。单击鼠标中键并拖动可限制围绕Y轴的旋转,单击鼠标右键并拖动可轻拂视图:释放按钮时它会缓慢停止,而不是直接停止。
• 要放大,请在放大镜上拖动![]() 图标,滚动鼠标滚轮或按住Ctrl/Cmd+Alt然后在视口中单击并拖动。右键单击并拖动将定义一个矩形区域,当释放按钮时, Modo即时放大。
图标,滚动鼠标滚轮或按住Ctrl/Cmd+Alt然后在视口中单击并拖动。右键单击并拖动将定义一个矩形区域,当释放按钮时, Modo即时放大。
8 —项目列表,网格物体,阴影,组和图像
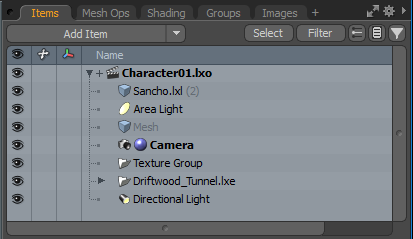
界面的右上方区域列出了构成Modo现场。这些清单对整体而言很重要Modo工作流程,因此它们几乎会以各种形式出现在所有各种工作空间中。本节顶部的标签可过滤列出的项目,并按方式分组Modo看到他们。
的Items列表显示了构成场景的所有项目,例如几何图形层,相机和灯光。在列表中,可以通过育儿将项目分组在一起,以进行组织或动画制作层次结构。选择各种项目会在Properties视口以及许多其他功能。有关更多信息,请参见项目清单。
的Shader Tree组织场景中的所有曲面及其各自的项目,例如材质,着色器,纹理和组。渲染场景时,它是Shader Tree控制最终渲染图像的显示方式。有关这些工作流程的更多信息,请参见阴影和照明和渲染图。
的群组视口在创建场景中的项目分组,使选择和操纵多个项目变得更容易,控制照明(灯光链接),制作多项目复制器以及在设置关键帧时使用动画场景时非常有用。
的Images标签列出了当前加载到的所有外部图像Modo并提供了与他们合作的功能。
注意: 图像未保存在Modo文件本身,因此每次加载场景时它们都必须可用。
最后, Quick Tips视口提供了一些视频快捷方式,例如用于快速了解视频的Modo。
9 —属性,通道,显示和列表
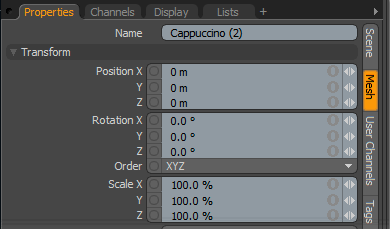
正下方Items 清单和Shader Tree是另一个列表面板。当场景中充满了项目,纹理,UV贴图等时,随之产生了大量的信息,并且Modo提供了多种查看和处理所有信息的方式。在这组清单中Properties是最重要的大多数时候保持打开状态很有用。
顶部的第一个标签是项目Properties标签。的每一项Modo具有一系列与之关联的属性,这是您可以在其中编辑它们的视口。选择任何项目都会显示该项目的属性,并随着选择不同类型的项目而动态变化。
下一个标签是Channels。此处列出了项目的每个可动画化属性,以方便查看,选择和操作。有关的更多信息Channels标签,请参阅通道视口。
的Display标签可控制3D视口中项目的可见性和显示。有关此选项卡的更多信息,请参见显示视口。
下一个标签Lists,由三部分组成。顶部列出了所有关联的“顶点贴图”。顶点贴图是与顶点相关联的指令,它告诉它做某件事,例如移动特定的偏移距离(变形贴图),在图像上指定2D位置(UV)或仅输入一个值,然后将其输入到另一个函数中例如权重图。要查看与项目关联的“顶点贴图”,必须选择该项目(在项目列表中突出显示)。在此窗口中,您可以创建,重命名和删除各种地图。
在下面Lists标签是Pipeline视口或工具管。这是Modo工具箱。工具可以由单个功能(例如多维数据集工具)组成,也可以是一起滚动在一起的功能组合,例如具有一定衰减和动作中心的变换工具(例如Flex工具)。的Tool Pipe您可以在其中进行自定义工具组合。Presets包含安装在各种工具箱中的各种预制工具组合Modo。
在“管道”视口下,您可以找到Statistics。这是场景统计信息的列表:多边形的总数,其中有多少个是三角形或具有5个以上的边。您可以使用每行前面的+/-图标根据特定条件选择和取消选择场景中的几何图形。
最后, Info选项卡为您提供与选择相关的所有信息。选择一个项目可提供有关该项目的信息。选择某些几何可提供有关所有关联的顶点和贴图值以及与之关联的应用曲面和选择集的信息。有关这些选项卡内容的更多信息,请参见信息统计。
10-套件菜单
的Kits菜单用于管理工具栏中显示的工具包图标和按钮的可见性。
小费: Modo可以通过从预设浏览器的Cloud Assets > AddOns > Foundry > Kits目录。有关更多信息,请参见预设浏览器。
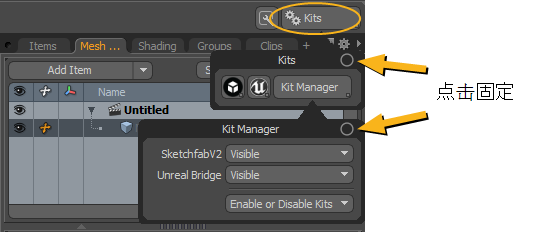
要隐藏或查看套件图标和按钮:
• 单击列出的工具包旁边的下拉菜单,然后选择以下选项之一:
• Visible -在工具栏上显示工具包按钮。
• Hidden -从工具栏隐藏工具包按钮。
启用或禁用工具包:
| 1. | 在底部Kits弹出窗口,单击Enable or Disable Kits。 |
注意: Modo套件不会从系统中删除。
| 2. | 从下拉菜单中,单击相应的工具包以启用或禁用。 |
将为当前启用的套件显示一个复选标记。一个(disabled)显示已禁用套件的标签。
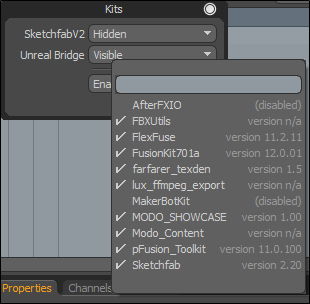
注意: 您必须重新启动Modo启用或禁用任何套件后。完成后,“套件”菜单将更新。
布局切换
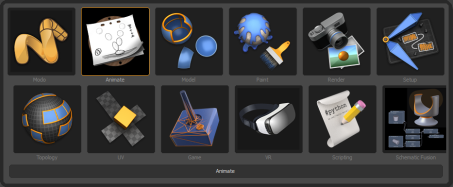
Modo使用以下接口切换选项Shift+Ctrl+Tab快速切换工作区布局。按Shift+Ctrl然后Tab打开选择弹出窗口。继续举行Ctrl然后释放并按Tab再次循环到下一个以橙色轮廓突出显示的工作区。后续的Tab印刷机继续循环浏览由版式的最新用途所组织的选择。释放键将打开当前选择的界面。此方法消除了界面中的选项卡使用的空间。
您还可以通过点击下面的工具栏,打开布局切换器Layouts。也可以从菜单栏中的Layout > Recent Layouts...。可以从菜单栏的下面访问特定的布局Layout > Layouts。各种工作区中的每一个都在下面更详细地介绍。此外,您可以通过按以下按钮访问布局切换器的饼图菜单版本Ctrl+~ (波浪号)。
版面
动画化
的Animate标签页专门针对动画,尤其针对角色工作而进行了改进。此视口是唯一的,因为没有了标准化的布局,以便最大化3D视口。工具箱已被简化为弹出式面板,其基本抠像工具作为特殊工具箱布置在工具箱下方。 Timeline。隐藏在上方Timeline是个轨迹视图使您可以轻松地重新定时动画元素的时间。要打开它,请拖动Timeline向上显示隐藏的视口。Timeline回放控件在界面底部运行,并带有用于设置关键帧和控制自动抠像功能的其他控件,还可以轻松访问通道集和Actor / Pose功能。有关Animate视口的更多信息,请参见动画布局和视口。
小费: 如果您习惯于以前版本的动画Modo,您可以使用Layout和Setup与更熟悉的控件进行交互。
游戏
的Game布局为您提供了灵活的结构,使其适合用作您的主要布局。布局的中心分为3D视口,预览视口和示意图视口。左侧和右侧的面板很容易折叠,底部的工具栏使您可以快速访问各种工具。有关此布局的更多信息,请参见游戏布局。
模型
的Model界面是专用的模型创建空间,所有特定于创建和变形的工具都位于左侧的“工具箱”中。工具箱下方是标准工具Properties面板。中间部分是最大化的3D(OpenGL)视口,您可以在其中与工具手柄和选定的几何图形进行交互。右侧面板包含所有列表视口: Item List用于选择场景中的项目层, Lists可以访问“顶点地图”的视口Pipeline用于定制工具,最后Statistics允许基于组件特征进行统计选择的视口。
Modo
的Modo布局是一个通用界面,可让您执行几乎所有任务Modo有能力。在左侧的“工具箱”中,您可以找到排列在子选项卡中的所有工具。除了熟悉的标签模型布局,有一个Select子标签,其中包含所有选择工具。
右面板上方的按钮是上下文相关的,并且根据激活的选项卡而变化。例如,打开Scenes选项卡显示用于复制,实例化,育儿和分组项的控件。
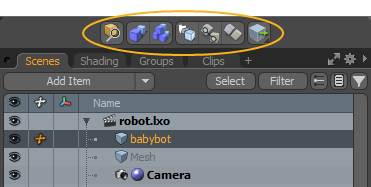
此布局在顶部和底部具有可折叠区域。要打开它们,请单击3D视口顶部或底部的细线。

展开后,将显示其他控件,使您可以打开更多视口。这些区域还配备了工作台,因此您可以在此处添加其他工具控件。有关更多信息,请参见表格工作台。
顶部区域:

底部区域:

涂料
的Paint界面选项卡专注于绘画和雕刻。左边Toolbox分为用于绘制纹理和雕刻网格的各种工具和控件。在3D视口正下方的位置是Preset Browser用于查看画笔和预设工具选项。您也可以直接访问Color Picker视口,并在Tip View窗口。
渲染
的Render布局可简化您对呈现项目任务的主要选项的访问。右边是Item List和Shader Tree面板,堆高Render Properties面板,因此您可以轻松访问和编辑各种材质和纹理项目以及设置。主要的3D工作空间分为两个视图。一种预览视口提供非常快的渲染场景的最终预览,以及Camera View提供对摄像机位置的直接控制。要在此视图中渲染,请按F9或选择Render来自的命令Render菜单栏的选项。
原理图
的Schematic布局允许您在项目及其渠道之间建立符号关系。这是一个2D环境,元素在视觉上链接在一起,提供了一种更直观,更强大的方法来定义元素之间的关系。建立运营网络,将其结合起来以产生特定的结果。
小费: 您也可以打开Schematic通过单击将布局作为单独的视口Schematic界面左上角的调色板图标。![]()
设定
的Setup布局主要是为使用示意图视口。您可以在Items列出并Shader Tree,在Channel列出并将其拖动到Schematic View用于节点链接。的Toolbox还提供与通道链接和修饰符有关的命令。另外,这里是设置动力学和粒子模拟的地方。
拓扑结构
的Topology界面选项卡包含所有与拓扑相关的工具。重新拓扑是采取非常密集(高分辨率)的网格并将其在背景中的表面用作约束表面以构建干净的较低分辨率的网格的行为。在创建需要较少多边形数的游戏资产时,在清理扫描的网格数据以进行动画制作时,或者只是简单地更改现有模型的拓扑和多边形流程时,这是一项常见任务。的Toolbox包含的工具会自动与背景中的任何项目保持一致,并具有特殊的OpenGL绘制模式,可让您更轻松地看到前景中的内容与背景中的内容。
紫外线
的UV界面垂直分割3D视口,添加一个UV View在左边。您可以从Vertex Map在右侧列出。的Toolbox专注于各种紫外线贴图和编辑工具。
小费: 您也可以打开UV通过单击将布局作为单独的视口UV界面左上角的调色板图标。![]()
有关更多信息,请参见紫外线视口。
虚拟现实

的VR布局允许您使用虚拟现实技术创建内容,以在实时3D环境中与场景进行交互。通过使用Modo作为带有头戴式设备(HMD)的完整3D建模和动画软件,您可以进入场景以移动模型,缩放场景,添加注释,保存摄像机镜头,将自己从一个位置传送到另一个位置并应用使用HMD控件的命令(例如动作)。Modo使您可以返回桌面体验,以微调模型和动画。
打开VR布局可初始化已连接的VR耳机,并允许您在虚拟环境中立即查看和调整模型。在此布局中,您可以完成项目转换,场景布局和设计评论。
有关更多信息,请参见Modo虚拟现实。