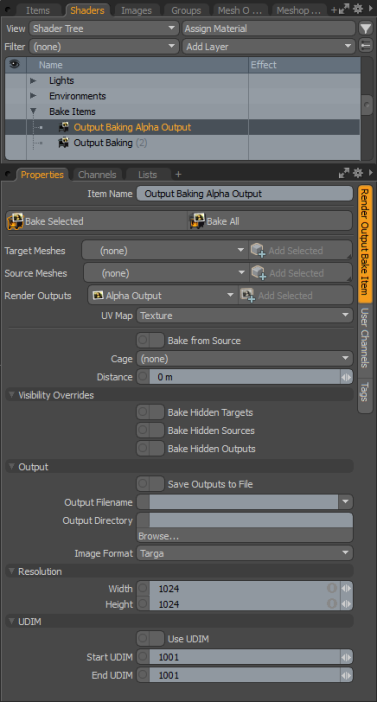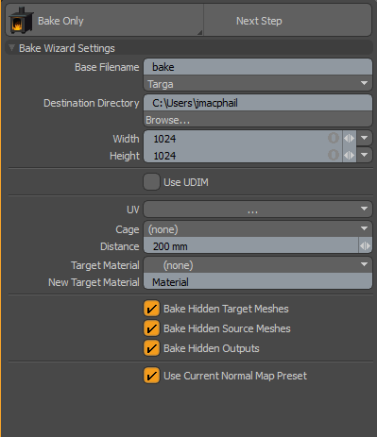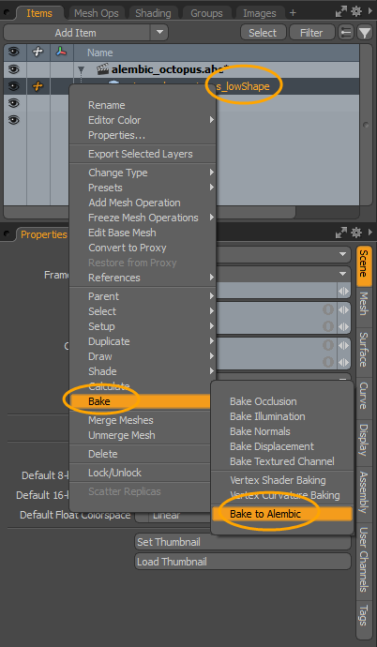使用烘焙项目和烘焙工具
Modo有一套工具可以简化烘焙过程Game左侧面板上的布局工具箱Baking子标签。有关更多信息,请参见使用工具箱烘焙工具创建烘焙项目。
此外,在Mesh Operations来自的清单Bake上下文菜单。在此菜单中,您可以烘焙遮挡,照明,法线,位移,纹理效果,顶点阴影,顶点曲率,并烘焙到Alembic文件。有关更多信息,请参见使用“网格操作”列表“烘焙工具”创建烘焙项目。
注意: 如果您不熟悉烘烤Modo,这将有助于阅读烘培使您熟悉本节中讨论的概念。
了解烘焙项目
一个Bake Item包含烘焙操作所需的所有设置。通过将设置存储在单个项目中,您可以快速编辑和重新触发烘焙,而不必从头开始重建烘焙。
的Shader Tree支持多个烘焙项目,使您可以依次执行多个烘焙。
• 您可以使用“游戏布局”添加烘焙项目Baking工具箱中的工具,即New Texture Bake Item, New Render Output Bake Item选项,或使用Baking Wizard。每个烘烤项目都添加到Shader Tree在里面Bake ItemsList。
有关更多信息,请参见:
• 使用烘焙向导
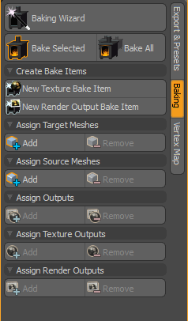
• 您可以使用ItemsList通过选择上下文菜单Bake然后指定要应用的烘焙类型。提供多种烘烤选项。有关如何使用此技术创建烘焙项目的更多信息,请参见使用“网格操作”列表“烘焙工具”创建烘焙项目。
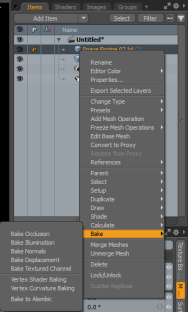
应用基本工作流程
当使用Bake Item,请遵循以下一般步骤:
| 1. | 创建首选类型的烘焙项目。 |
| 2. | 编辑Bake ItemProperties根据所需的烘烤类型。 |
| 3. | 在本地或渲染场上烘焙场景。 |
烘焙后,如果需要,您可以返回到步骤2以修改烘焙属性。
使用工具箱烘焙工具创建烘焙项目
Bake Items可以使用Game布置和应用位于工具箱中的工具Baking子标签。要创建烘焙项目,请选择以下选项之一:
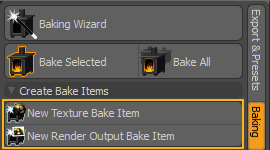
|
烘焙工具 |
描述 |
|
New Texture Bake Items |
创建一个或多个位图纹理Shader Tree纹理层。这些烤到影像图在里面着色树。 |
|
New Render Output Bake Items |
创建可以保存并作为纹理贴图应用回表面的渲染图像。这些烤到其中之一渲染输出。 小费: 有关烘焙输出类型的更多信息,请参见烘培。 |
一个新的Bake Item被添加到Shader Tree, 在里面Bake Items部分。

注意: 您可以删除Bake Item来自Shader Tree使用Delete键。
添加后,请使用Bake Selected或者Bake All选项并配置Properties根据右侧面板中的要求。
|
物业选择 |
描述 |
|
项目名称 |
根据在游戏布局“烘焙工具箱”中选择的烘焙选项, Item Name自动更新,并显示相应的选项。 • Texture Baking -通过选择New Texture Bake Item选项,一个Texture Baking该项目在Texture Bake Items的标签Properties面板。 • Mesh Feature -通过选择New Render Output Bake Item选项,一个Output Baking该项目在Render Output Bake Item的标签Properties面板。 |
|
火烤在Shader Tree。 |
|
|
触发所有烘焙项目。 |
|
|
Target Meshes |
指定烘焙项目的目标网格。 |
|
Source Meshes |
指定烘焙项目的源网格。 |
|
Render Outputs |
指定烘焙项目的输出纹理。 |
|
UV Map |
指定烘焙项目的目标UV贴图。此选项不适用于Texture Bake Items。 |
|
Bake from Source |
选择是否将输出从源网格烘焙到目标网格(对象到对象烘焙)。如果启用此功能并且未设置任何源网格,则没有目标UV贴图的所有网格将自动用作此烘焙的源网格。如果禁用,则将输出直接从目标网格烘焙回自身。(例如,将程序项目烘焙到纹理)。 |
|
Cage |
指定与烘焙项目一起烘焙的投影笼。 |
|
Distance |
指定从目标网格物体投射光线的距离,以找到要烘焙的源网格物体。如果选择此值,则该值将被烘烤笼覆盖。 |
| Use Normal Map Preset |
选择是否在烘焙之前将当前法线贴图预设自动应用于法线贴图(该预设适用于切线,设置“反转绿色”通道和“切线类型”通道,以及禁用法线贴图的颜色创建)。有关更多信息,请参见影像图和编辑法线贴图预设。 注意: 仅适用于纹理烘焙项目。 |
|
Visibility Overrides |
|
|
Bake Hidden Targets |
启用后,将烘焙到所有连接的目标网格,即使它们已隐藏。 |
| Bake Hidden Sources | 启用后,即使所有隐藏的源网格都被烘焙,也可以进行烘焙。 |
| Bake Hidden Outputs | 启用后,即使隐藏所有连接的输出,也可以进行烘烤。 |
| Outputs | |
|
Save Outputs to File |
选择烘烤后是否将烘烤结果直接保存到文件中。可以在“渲染”窗口中找到“渲染输出烘焙”项目,而可以从“纹理烘焙”项目中保存对输出图像的更改。 图像/剪辑列表。 如果禁用此选项,则必须手动保存输出。 |
| Output Filename | 指定用于输出烘焙结果的文件名和模式。 |
| Output Directory | 指定用于输出烘焙结果的根文件夹。 |
|
Image Format |
出现一个下拉菜单,仅指定输出烘焙项目的格式。 |
| Bake to Channels | |
| Render Output Filter |
指定用于过滤渲染输出的RGBA组件值。提供以下选项: RGB, RGBA , Red , Green , Blue和Alpha。默认情况下禁用此选项。 仅适用于纹理烘焙项目。 |
| Texture Swizzling Override |
指定用于过滤纹理输出的RGBA组件值。提供以下选项: RGB, Red , Green , Blue和Alpha。默认情况下禁用此选项。 仅适用于纹理烘焙项目。 |
| Resolution | |
|
Width |
指定输出图像的宽度(以像素为单位)。 |
|
Height |
指定输出图像的高度(以像素为单位)。 |
|
UDIM |
|
|
Use UDIM |
如果UV贴图使用UDIM进行纹理放置,则可以使用UDIM,可以将UV区域烘焙到一组UV贴图上。 |
|
Start UDIM |
允许您指定UDIM的起始值。 |
|
End UDIM |
允许您指定UDIM的结束值。 |
配置烘焙项目
Bake Items可以使用Baking工具面板或项目的Properties面板。的Properties面板提供了完整的参数和命令集,而工具箱面板提供了基本的烘焙命令。
您需要根据要执行的烘焙类型配置烘焙项目的参数。例如,烘烤时Displacement Maps为单个纹理,您只需要设置Texture Outputs。另外,在为“游戏”工作流程烘烤项目时,请使用Object Normal Maps使静态,不变形的对象(环境,道具等)在游戏引擎中快速渲染。
Modo提供快捷按钮来填充烘焙项目参数,包括源网格,目标网格,UV贴图和不同的输出类型。通过首先在菜单中选择项目,将这些项目添加到烘烤项目中。 Shader Tree,然后使用以下按钮之一:
• Set -将参数的值设置为所选项目。
• Add -将所选项目添加到参数选项列表中。
• Remove -从参数选项列表中删除所选项目。
您可以使用Baking面板或烘焙项目的Properties面板以分配参数。
使用烘焙面板
的Baking面板提供全套Add和Remove对所选烘烤项目进行操作的按钮。当在菜单中选择了相应的项目类型时,每个按钮都会激活。 Items List要么Shader Tree。例如,如果您添加一个新的烘焙项目,然后在Items List, Add按钮变为活动状态,以将网格添加为源或目标,如下所示:
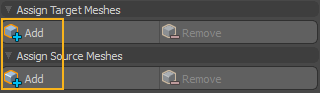
如果已将选定的项目添加到烘焙项目中,则Remove按钮变为活动状态。
使用属性面板
不像Baking面板Texture Bake Item进入Bake ItemProperties面板仅包含特定于烘焙项目类型的参数和命令。
您可以根据需要添加,删除或设置每个参数。将这些操作根据状态应用于某些项目有时会很有用。为此原因, Modo提供三种添加,删除和设置选项:
• Selected -仅适用于选定的项目。
• Inactive -适用于所有背景项目。
• Active -应用于所有前景项目。
单击每个按钮的角以访问三个选项。
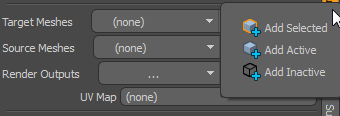
设置和删除值,如下所示:
• Ctrl+单击按钮以删除项目。
• Alt+单击按钮,将参数设置为所选项目。
从中选择项目时Shader Tree要在烘焙项目中使用,请小心保持由Ctrl+点击Shader Tree项目。这样Texture Bake Item仍然可以在Properties面板。
多项选择
如果突出显示并添加多个项目,例如选择多个源/目标网格或输出,则这些项目将合并并标记为(mixed), 如下所示。

从源烘焙
当从Source Meshes,您必须检查Bake from Source ,然后指定烘烤距离或Morph Map用作Cage。
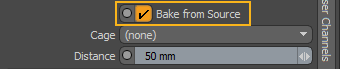
注意: 您可以通过检查来从所有未标识为目标的网格物体进行烘焙Bake from Source然后离开Source Meshes调成(none)。如果你也离开Target Meshes调成(none), Modo通过对照与输出关联的UV贴图自动识别目标。
可见性替代
的Bake Item提供了三个选项来将隐藏的项目包括在烘焙中。这使您可以配置Bake Item无论场景中项目的可见性状态如何,都可以通过烘烤获得理想的结果。这样就无需在每次要烘焙时切换前景/背景网格可见性以及启用/禁用渲染输出。
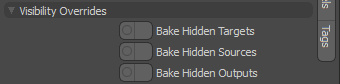
• Bake Hidden Targets -烘焙到隐藏的目标网格。
• Bake Hidden Sources -从隐藏的源网格中烘焙。
• Bake Hidden Outputs -烤到隐藏Render Outputs。
预览烘焙项目
这俩3D(OpenGL)视口和预览视口允许您预览烘焙结果。看到雷·格莱和预览烘烤模式
纹理烘烤项目
要烘焙到纹理层以包含在场景中,请使用Texture Bake Item。常见用途Texture Bake Items包括Displacement Maps和Normal Maps。
Texture Bake Items使用以下项目:
• Target Meshes -烘烤一个或多个目标网格。
• Source Meshes -在烘烤中使用一个或多个源网格。
• Texture Outputs -接受烘烤的纹理层。
烘焙到纹理
通过烘焙到选定的纹理,可以执行以下操作:
• 从一个或多个生成位图纹理Shader Tree纹理层,例如组合多个Normal层。
• 将程序纹理层转换为单层Displacement Map冷冻。
• 预计算渲染密集的效果,例如Ambient Occlusion。
要使用Bake Item要烘焙纹理,您必须从中选择一个或多个图像纹理层Shader Tree。然后,烘焙过程会选择要烘焙的正确项目以及要烘焙到的UV贴图。结果被烘烤到Texture Outputs。
注意: 有关此类烘烤的更多信息,请参见烘焙到选定的纹理。
假设您有3个网格Displacement Maps。在这种情况下, Wood, Weave和Dots。网格还具有UV贴图。
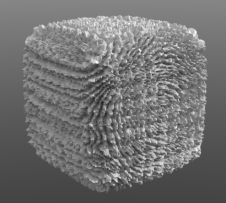
用一个Bake Item合并三层。
| 1. | 添加一个新的空白Image Map到Shader Tree接受烘烤: |
在“着色器树”中,单击Add Layer,然后选择Image Map > (new image)。
在文件浏览器中,选择图像格式和文件名。请点击Save。
在New Still对话框,配置图像详细信息,然后单击OK。
| 2. | 通过在左栏中切换画笔来隐藏新图像。 |
| 3. | 设置Effect在这种情况下,新图像的层数与要烘焙的层数相同Displacement。 |
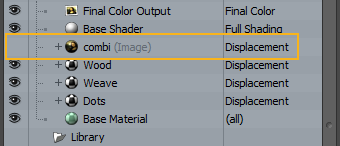
| 4. | 请点击New Texture Bake Item。 |
的Bake Item被添加到Shader Tree。
| 5. | 选择Bake Item打开它Properties。确保Texture Bake Item标签被选中。 |
| 6. | 设置Texture Outputs到新Image Map。 |
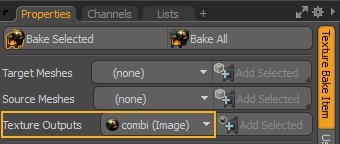
| 7. | 请点击Bake Selected开火烤。 |
这将打开Render Display并显示烘烤过程。
| 8. | 烘烤完成后,您可以使用Save Image中的按钮Render Display。 |
| 9. | 现在图像已烘焙,您可以通过隐藏原始图像来查看结果Displacement层,在Shader Tree,然后重新渲染网格。 |

注意: 细节上的细微差别是由于目标图像层的分辨率相对较低。
小费: “纹理烘焙项目”具有使用当前法线贴图预设的选项,这意味着将自动应用选定的切线基础,并在烘焙发生之前根据当前法线贴图预设的设置来设置任何生成的法线贴图。要启用此功能,请在“纹理烘焙项目”的Properties面板上,启用Use Normal Map Preset复选框。
从对象烘焙到选定的纹理
的Texture Bake Item可以用来产生Displacement Maps和Normal Maps从高分辨率源网格(或多个网格)烘焙到低分辨率目标网格(或多个网格)。您还可以根据需要烘焙其他地图类型。这对于为实时环境(例如游戏引擎)创建资产以及将细节从对象传输到纹理以进行进一步修改很有用。
注意: 有关此类烘烤的更多信息,请参见从对象烘焙到选定的纹理。
假设我们有一个详细的网格(左图),我们想烤一个Normal Map和Diffuse Color低多边形模型的纹理(右)。低多边形模型具有没有重叠岛的UV。
注意: 项目列表中网格的顺序不影响烘烤。

|

|
| 高多边形源网格。 | 低多边形目标网格。 |
| 1. | 添加两个新的图像层,设置Effect一对一Diffuse Color,另一个Normal。 |
| 2. | 隐藏两个图层。 |
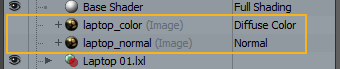
| 3. | 请点击New Texture Bake Item添加一个Bake Item到Shader Tree。 |
| 4. | 组Target Meshes低分辨率网格。 |
| 5. | 组Source Meshes高分辨率网格。 |
| 6. | 随着Bake Item在中选择Shader Tree, Ctrl+单击两个图像层以将其选中。 |
| 7. | 在里面Texture Bake Item烘焙项目的标签Properties,按住Alt然后点击Set Selected为了Texture Outputs。 |
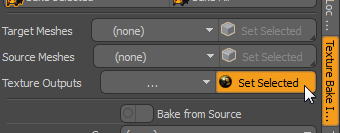
纹理输出现在设置为(mixed)表示多重分配。
| 8. | 校验Bake from Source。 |
| 9. | 在这种情况下,我们没有使用Cage,因此将Distance说到合适的长度200 mm。 |
| 10. | 我们现在准备烘烤。请点击Bake Selected在里面Properties。 |
的Render Display打开并按顺序烘烤图像。
现在,您可以保存图像并将其应用于低分辨率网格,如下所示:

|

|
| 低聚网带烤Diffuse Color质地。 | 低聚网带烤Normal Map。 |
烘焙渲染输出烘焙项目
第二类Bake Item是个Render Output Bake Item。这与Texture Bake Item,但是Render Outputs ,可以将其保存并重新应用于网格。常见用途包括Ambient Occlusion Maps和Final Color Maps
Render Output Bake Items使用以下项目:
• Target Meshes -烘烤一个或多个目标网格。
• Source Meshes -一个或多个源网格物体,以提供烘焙内容。
• Render Outputs - 一个Render Output层接受烘烤。
• UV Map -目标UV贴图。
注意: 不像Texture Bake Items, Render Output Bake Items一次烤,而不是按顺序烤。可以使用Output下拉菜单中Render Display。
输出量
您可以为烘焙的输出选择输出文件名和目录。烘焙将自动保存到此目录。
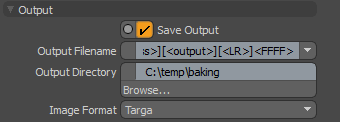
|
Render Output Bake Item: Output |
|
|
Save Output |
选中此选项可将输出保存到给定的文件名和目录。 |
|
Output Filename |
选择文件名的模式。 |
|
Output Directory |
烘焙结果的目标目录。 |
|
Image Format |
图像类型。 |
解析度

这决定了输出的像素分辨率。
UDIM
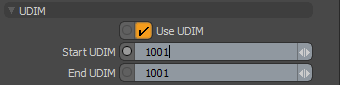
如果您使用的是UDIM,则可以通过选中Use UDIM,然后输入定义为Start UDIM和End UDIM。
注意: 有关使用UDIM的更多信息,请参见UDIM工作流程
烘焙以渲染输出
您可以使用Render Output Bake Item将表面纹理烘烤到一个或多个
您可以选择一个或多个Target Meshes, 一个或多个Render Outputs ,以及一个或多个Source Meshes。您还必须选择一个UV Map来自目标。
注意: 有关此类烘烤的更多信息,请参见烘焙渲染输出。
假设我们有一个详细的网格物体(下面的海马),我们想烘烤出Ambient Occlusion和Final Color Output。我们还使用Bake Item。网格UV贴图显示在右侧。

|
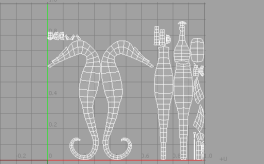
|
| 1. | 必须有一个Final Color Output和Ambient Occlusion Render Output在里面Shader Tree。一个Final Color Output默认存在。要添加一个Ambient Occlusion输出,单击Add Layer然后选择Render Outputs > Lighting > Ambient Occlusion。 |
| 2. | 请点击New Render Output Bake Item添加一个Bake Item到Shader Tree。 |
| 3. | 随着Bake Item选择, Ctrl+点击Final Color Output和Ambient Occlusion Output在Shader Tree。 |
| 4. | 在里面Texture Bake Item烘焙项目的标签Properties,按住Alt然后点击Set Selected为了Render Outputs。 |
| 5. | 设置UV Map用于烘烤。这是上图的UV贴图。 |
| 6. | 校验Save Output。 |
| 7. | 同时保存Render Outputs要分隔文件,请设置Output Filename至[<pass>][<output>][<LR>]<FFFF>]。 |
注意: 存在的[<output>]标签可确保为每个文件生成不同的文件Render Output类型。
| 8. | 请点击Browse...然后选择Output Directory。 |
| 9. | 请点击Bake Selected开火烤。 |
的Render Display打开,开始烘烤。完成后,将保存输出。

|
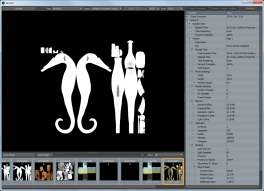
|
下图显示了原始网格物体,其冻结并带有纹理,并由Final Color Output。这被插入到Shader Tree作为一个Image Map。

从对象烘焙到渲染输出
的Render Output Bake Item可用于从高分辨率源网格烘焙到低分辨率目标网格,将表面从一个对象转移到另一个对象。
注意: 有关更多信息,请参见烘焙渲染输出。
默认情况下, Render Output Bake Item将整个场景烘焙到目标网格。如果要烘焙场景的各个部分(例如单个角色),可以将每个部分分配给Source Meshes参数。
假设我们在镶木地板上有一个场景,上面有一个人物和一个盒子,如下所示。框的详细信息显示在右侧。

|

|
低聚盒具有UV贴图以接收烘烤。每个对象都位于单独的网格层上:
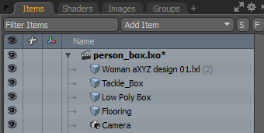
让我们使用Render Output Bake Item将高分辨率框烘焙为低分辨率版本,而忽略场景中的其他网格。
| 1. | 请点击New Render Output Bake Item添加一个Bake Item到Shader Tree。 |
| 2. | 在里面Bake Item Properties,选择Render Output Bake Item标签。 |
| 3. | 从中选择低分辨率网格Target Meshes落下。 |
| 4. | 从中选择高分辨率网格Source Meshes落下。 |
| 5. | 组Render Outputs至Final Color Output。 |
| 6. | 组UV Map到低分辨率的盒子UV贴图。 |
| 7. | 校验Bake from Source。 |
| 8. | 组Distance达到合适的值,例如100 mm。 |
| 9. | 请点击Bake Selected开火烤。 |
的Render Display打开,开始烘烤。
| 10. | 烘烤完成后,请点击保存Save Image在Render Display。 |

下图显示了加载到场景中并应用于低分辨率网格的最终烘焙。

使用烘焙向导
Modo提供一个Bake Wizard指导您完成烘焙过程。使用向导之前,您需要先放置源网格,目标网格和UV贴图(取决于烘焙类型)。
除了复制由Bake Item, Bake Wizard使您可以根据需要自动生成输出。这意味着您不必将输出添加到Shader Tree提前。如果使用此功能,则可以将输出分配给目标Material和Modo自动将烘焙的输出放到Material。
请点击Baking Wizard在Baking工具箱中的“选项卡”选项卡以打开向导。
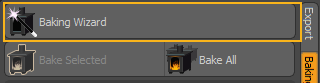
的Bake Wizard有四页。配置每个页面并逐步使用Next Step按钮。每个页面在以下各节中进行说明。配置完成后,点击Bake Only开火烤。

烘焙向导-第一步-操作和设置模式
的Bake Wizard对话框具有三种操作模式,具体取决于顶部中心按钮的选择。右键单击仅烘烤以查看选项,然后选择要使用的操作模式。
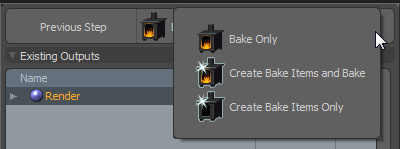
• Bake Only -刚烤,不产生Bake Item。
• Create Bake Items and Bake -烘烤并添加已配置的Bake Item到Shader Tree。
• Create Bake Items Only -不要烘烤,而是添加一个已配置的Bake Item到Shader Tree。然后,您可以使用Bake Item进行烘烤。
组Bake Wizard Settings然后点击Next进行下一步。
|
Bake Wizard Settings |
|
|
Base Filename |
文件名前缀。 您也可以选择首选的图像格式。 |
|
Destination Directory |
烘焙图像目标目录。默认情况下,它设置为$HOME目录。 |
| Width | 允许您指定宽度。 |
| Height | 允许您指定高度。 |
|
Use UDIM |
如果您使用的是UDIM,请选中此复选框。如果选中,请输入Start和End UDIM磁贴位置。有关更多信息,请参见UDIM工作流程。 |
|
UV |
用于烘烤的UV贴图。 |
|
Cage |
如果您使用的是Morph Map作为一个Cage,请在此处选择。 |
|
Distance |
如果您不使用Cage,设定Distance到首选的射线偏移。 |
|
Target Material |
该向导使您可以自动生成纹理输出或Render Output。此设置确定目标材料。 |
|
New Target Material |
将名称设置为要创建的新材料组,以对任何新输出进行分组。 |
|
Bake Hidden Target Meshes |
烘焙到隐藏的目标网格。 |
|
Bake Hidden Source Meshes |
在烘焙中包括所有隐藏的源网格。 |
|
Bake Hidden Outputs |
烘焙到隐藏的输出。 |
|
Use Current Normal Map Preset |
“纹理烘焙项目”具有使用当前法线贴图预设的选项,这意味着将自动应用选定的切线基础,并在烘焙发生之前根据当前法线贴图预设的设置来设置任何生成的法线贴图。 |
烘焙向导-第二步-源网格和目标网格
该页面允许您选择源和目标网格。点击Source列以切换网格作为源。点击Bake列以将网格切换为目标。
完成后,点击Next进行下一步。
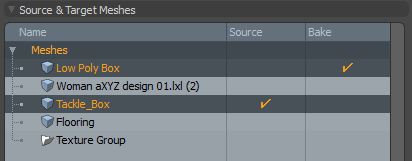
注意: 您可以选择多个源和目标。
烘焙向导-第三步-现有输出
此页面使您可以从已存在的输出中选择输出。 Shader Tree。点击Bake列以切换输出选择。
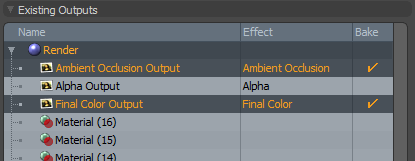
烘焙向导-第四步-新输出
该页面使您可以创建新的输出,以使用预配置的输出类型接收烘烤。这是在项目中添加项目的便捷替代方法Shader Tree。
选择后,每个选择都会在“烘焙向导”对话框中列出。
添加后,输出将显示在页面中。以下是添加的纹理毛发凹凸的示例。
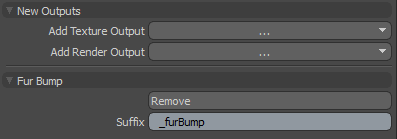
每个输出具有以下控件:
• Remove -删除新的输出。
• Suffix -要添加到新输出名称中的标识字符串Shader Tree。
每个输出可能具有其他参数。
完成后,点击Bake Only进行烘烤操作。

The 渲染显示 window displays your results.
原理图节点:烘焙项目
Texture Bake Items和Render Output Bake Items也可以在Schematic Viewport在下面Bake Items类别。
原理图节点:纹理烘焙项目
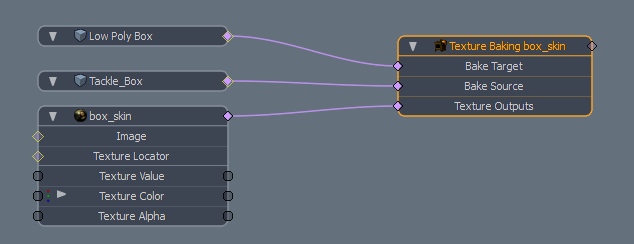
|
Texture Bake Item Node |
|
|
Bake Target |
目标网格。 |
|
Bake Source |
源网格。 |
|
Texture Outputs |
烘烤Texture Outputs。 |
原理图节点:渲染输出烘焙项目
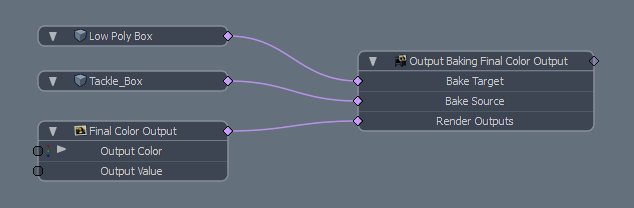
|
Render Output Bake Item Node |
|
|
Bake Target |
目标网格。 |
|
Bake Source |
源网格。 |
|
Render Outputs |
烘烤Render Outputs。 |
使用“网格操作”列表“烘焙工具”创建烘焙项目
从上下文菜单中ItemsList,您可以启用某些网格特征的烘焙。这些烘焙选项开始生成UV,包装UV,完成烘焙(通过烘焙项目)的过程,然后将网格子项目添加到Shader Tree自动。然后,您可以将生成的烘焙保存到图像中。在内部,图像链接到网格,这使它们成为网格的子项目。整个烘焙过程都是通过使用添加到场景中的烘焙项目进行的,除其他事项外,该项目还存储了保存烘焙纹理的文件夹的名称。以下选项可用。
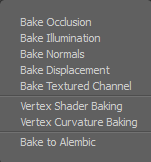
|
烘焙网格操作选项 |
描述 |
|
Bake Occlusion |
烘焙遮挡图。创建后,环境光遮挡输出片段文件将保存到Images标签中Mesh Operations左侧面板上的列表。 有关可用选项的信息,请参见网格操作列表烘焙选项。 |
|
Bake Illumination |
烘焙照明图。有关更多信息,请参见顶点着色器烘焙。 |
|
Bake Normal |
烘焙法线贴图。Modo可以烘焙应用于该项目的普通纹理,或者如果网格物体已设置了高分辨率网格物体链接,则执行对象到对象的烘焙。该链接位于网格项目属性中。 |
|
Bake Displacements |
烘焙置换图。位移图是代表低分辨率前景网格和高分辨率背景网格之间位置差异的灰度图像。 Modo可以烘焙应用于该项目的“位移贴图”,或者如果网格物体已设置了高分辨率网格物体链接,则执行对象到对象的烘焙。该链接位于网格项目属性中。 有关如何生成置换贴图的更多信息,请参见从对象烘焙到渲染输出。 |
|
Bake Texture Channel |
烘焙应用于选定纹理效果的纹理。 |
|
Vertex Shading Baking |
烘焙光照和阴影数据,并将其应用于顶点贴图。为每个顶点存储数据。 有关顶点贴图的更多信息,请参见使用UV贴图。 |
|
Vertex Curvature Baking |
烘焙生成的曲面的凹凸的顶点权重图。有关更多信息,请参见顶点曲率烘焙。 |
|
Bake to Alembic |
将选定的项目烘焙到Alembic文件中。有关更多信息,请参见烘焙到Alembic文件。 |
网格操作列表烘焙选项
选择烘焙选项后,您要从Mesh Operations列表中,有许多选项可用。
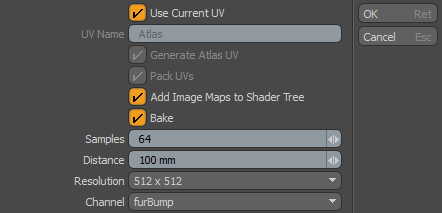
|
烘烤选项 |
Description |
|
使用当前的紫外线 |
对网格物体使用当前选择的UV贴图或最顶部的UV贴图。 |
|
紫外线名称 |
如果Use Current UV未启用,允许您输入将用于UV贴图的名称。默认, Atlas用来。 |
|
生成Atlas UV |
生成Atlas UV贴图。 |
|
包装紫外线 |
打包UV以控制是否可以将UV岛从其当前位置移动。(UV岛是UV贴图中的一组相连的多边形。)打包UV可以自动组织UV岛数据以适合所需的UV空间的过程。 |
|
将图像贴图添加到着色器树 |
将烘焙的纹理添加到Shader Tree。它创建一个Bake在“着色器树”(Shader Tree)中分组,并在其中内部为每个已烘焙的网格物体设置一个物体蒙版。烘焙的纹理存储在这些蒙版中。 |
|
烘烤 |
开始烘烤。如果禁用该选项,则不会发生烘烤,这在仅想生成UV贴图的情况下很有用。 |
|
样品 |
指定用于遮挡烘烤和照明烘烤的样品数。 |
|
距离 |
烘焙“遮挡图”,“法线贴图”和“置换图”的距离。 |
|
解析度 |
指定烘焙纹理的分辨率。 |
|
包括所有表面 |
对于“遮挡和照明”烘焙,指示烘焙是否应考虑场景中的其他对象。 |
| 渠道 |
烘焙纹理效果通道。提供以下选项:diffColor, envColor。fullColor, shadeAlpha和shadeColor。 注意: 这仅适用于Bake Textured Channel选项。 |
烘焙到Alembic文件
您可以从导入的Alembic物品烘焙场景。在以下示例中,我们将引导您完成导入Alembic文件,设置加载选项以及从菜单中烘焙项目的过程。 Item List。
烘烤Alembic物品:
| 1. | 请点击File > Open,选择您的Alembic文件,然后单击Open。 |
的Alembic Load Options 对话框显示。
| 2. | 组Polymesh streaming options至Alembic Streaming Meshes (polys only, force all)然后点击OK。 |
有关更多信息,请参见Importing Alembic Files在里面导入和导出文件格式话题。
| 3. | 对您的网格进行适当的属性更改。有关更多信息,请参见Alembic导入属性。 |
| 4. | 在里面Item List在右侧面板上,展开网格项,右键单击*_lowShape项目,然后选择Bake >Bake to Alembic从上下文菜单中。 |
的Bake to Alembic对话框显示。
| 5. | 输入Alembic文件的名称,导航到要将文件保存到的适当目录,然后单击Save。 |
网络渲染和烘焙
烘焙项目旨在与渲染烘焙网络渲染一起使用,因为烘焙参数完全独立于烘焙项目。然后将这些项目保存到场景,并在所有联网的渲染从属设备上表现相同。当使用烘焙物品进行烘焙时,可以通过烘焙特定的序列号来触发特定的烘焙。这类似于渲染特定帧。如果场景设置为要烘焙的东西有10种(假设五种资产具有漫反射贴图和法线贴图),则可以通过触发序列号介于0到9之间的烘焙命令来触发这些烘焙。渲染场管理器可以通过将渲染命令换为相关的烘焙命令来处理此问题。