検索はキーワードに基づいています。
例:「手順」
自然言語で検索しないでください
例:「新しいプロシージャを作成するにはどうすればよいですか?」
ブロブ
のBlob itemは、メタボールのようなメタボールをプロシージャルに作成する手段を提供します。球形とそれらを覆う滑らかな補間曲面との組み合わせ。個々のブロブ形状の位置は、 Particle Sourceアイテム。各頂点はParticle Source単一のブロブを生成します(を参照) Particle Source下ジオメトリ詳細については)。
フォーム自体はBlob粒子の半径と隣接する頂点間の距離に依存します。サーフェスが互いに近づくと、サーフェスが結合する傾向があります(水滴が互いに近づくときのように考えます)。結果のサーフェスは、Shader Treeを通じて追加されたテクスチャを追加することでさらに制御でき、複雑なサーフェスを非常に簡単に作成できます。
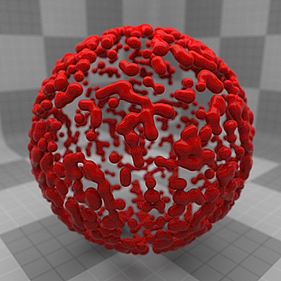
ブロブの追加
Blobアイテムを追加するには、 Add Itemにある関数アイテム一覧。下Volumes、 ダブルクリックBlob。追加されると、アイテムは下部に表示されますItem Listビューポート。選択すると、形状を制御するいくつかの属性がプロパティビューポート。
材料の塗布
通常、サーフェスは、マテリアルの配置を制御するシェーダーツリーでマスクを定義するポリゴンタグを使用して適用されます。ただし、ブロブはレンダリング時に作成されるプロシージャサーフェスであり、タグを適用するためにユーザーが選択可能なポリゴンがないため、サーフェシングはBlobの使用によるアイテムItem Mask。
あなたはすぐに作成することができますItem Maskを右クリックしてBlobのアイテムItems listそして選択Create Item Maskコンテキストメニューのオプション。次に追加できますMaterialsおよびその他のシェーダーツリー項目、適切な設定Effect他のサーフェスの場合と同じように、各レイヤーがサーフェス属性を構築します。
の追加属性を制御することもできますParticle Sourceなど、表面固有ではありませんParticle SizeそしてParticle Density、追加のItem Maskそして、適切に設定されたテクスチャレイヤーを適用するEffect下FX Itemシェーダーツリーの。詳細については、 FXアイテム。
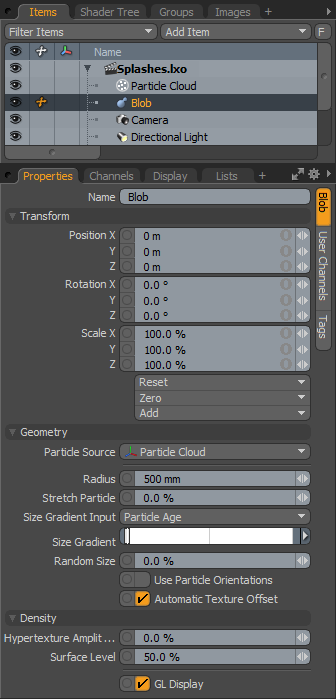
Name -このデータフィールドには、現在のアイテム名が表示されます。フィールド内を左クリックして新しい名前を入力すると、簡単に変更できます。
変身
Position -XYZスペースにアイテムを数値で配置できるようにするItemトランスフォーム。デフォルトでは、 Position変換はCenter位置から始まります。
Rotation -アイテムの回転を数値で設定できるアイテム変換。デフォルトでは、 Rotation変換はCenter位置から始まります。
Order -カメラアイテムに回転が適用される順序を設定できます。回転が適用される順序を変更すると、ジンバルロックを削減または排除できる場合があります。
注意: のOrderコントロールは、選択した後にのみ表示されますRotation。
Scale -アイテムのサイズを数値で設定できるItemトランスフォーム。デフォルトでは、 Scale変換はCenter位置から始まります。
Reset -クリックすると、選択した変換値が(0,0,0)にリセットされ、アイテムがデフォルトの状態に戻ります。
Zero -クリックすると、選択した変換プロパティ値が0にリセットされ、センター位置とメッシュ位置はそのまま残ります。
Add -変換アイテムは、その変換値を格納し、その位置、回転、スケールを制御するアイテムに関連付けられたチャネルグループです。デフォルトでは、新しいアイテムには変換アイテムが関連付けられていません。 Propertiesパネル。これは、必要な変換が必要に応じて追加され、シーンのオーバーヘッドを削減するため、最適化として役立ちます。
それらを追加する方法はいくつかあります。1つは、さまざまな変換ツールの1つを使用して(または、値の入力フィールドを編集して)ターゲット項目を単純に変換する方法です。このアクションにより、選択した変換アイテムが自動的にChannelsビューポートリスト。のAdd関数を使用して、選択した変換のセットをChannelリスト、デフォルトの0,0,0値を維持しながら(必要な手順Referencing -チャネルをオーバーライドするには、チャネルが最初に存在している必要があります)。
ジオメトリ
Particle Source -ときSpriteアイテムがシーンに追加されると、ワールドオリジンの単一のロケータータイプポイントで表され、単一のスプライトイメージが生成されます。追加のスプライトを生成するには、 Particle Source、どれでもかまいませんメッシュアイテム頂点を含むレイヤー。各頂点の位置は、スプライトパーティクルの位置を決定するために使用されます。シングルポイントポリゴン、頂点、2ポイントポリゴン、通常のポリゴンなど、任意のタイプのジオメトリを使用できますが、使用されるのはコンポーネントの頂点の位置のみです。
ソースレイヤーは、通常の幾何学的形状、点群、 パーティクルクラウドアイテム、またはパーティクルツール。それらは、 MDDデフォーマ、 RealFlowパーティクル、またはアレンビックデータファイルをフォーマットします。
Radius -このオプションは、スプライト画像の基本サイズを決定します。ここから、サイズはRandom Sizeオプション、追加粒子サイズ個々のパーティクルのスケールをインタラクティブに、またはテクスチャレイヤーを適用して、 FXアイテムのShader Tree、制御するように設定Particle Size。
Stretch Particles -このパーセンテージは、速度に基づいてパーティクルのストレッチのスケールを制御します。値はベース値に加算されるので、 Stretch Particle値が100%の場合、パーティクルはその長さの2倍にストレッチされます(全体で200%)。
Size Gradient Input -このコントロールは、適用する入力パラメータを定義する手段を提供しますSize Gradient、選択したパラメーターに基づいて、結果のボリュームのスケーリングを決定します。に固有のいくつかの入力パラメーターから選択できますVolumesそしてParticles、 といったTexture Value (密度)、 Distance 、およびParticle Velocity。
Size Gradient -これは、基本的な設定を離れることなく、グラデーション値のキーを調整できるグラデーションスライダーですModoインターフェース。キーフレームがアイテムの変換値を格納するのとほとんど同じ方法で、グラデーションキーは値を格納し、定義されたキーの位置の間を弱く減衰します。
グラデーションに沿って中マウスボタンをクリックすると、キーを追加できます。次に、左クリックして新しい位置にドラッグすると、キーが調整されます。すぐ下のグラデーションバーは、グラデーション自体によって生成される値への視覚的な参照を提供します。定義された値は、前述の最終的なボリュームサイズの乗数として機能しますSize Gradient Inputオプション。
Random Size -このオプションは、個々のパーティクルブロブのスケールに追加されるランダム性の量を制御します。量はスケールパーセンテージによって決定されるため、25%に設定すると、すべてのパーティクル全体でベース半径サイズのスケールが0%-25%の量でランダムに調整され、50%でサイズが0%-50%ランダムに調整されますすべての粒子など。
Use Particle Orientations -有効にすると、パーティクルをパーティクルソースからの方向ベクトルに位置合わせします。通常、方向ベクトルは、サーフェスパーティクルのサーフェス法線、またはシミュレーションパーティクル(RealFlowなど)のパーティクル速度ベクトルです。
注意: blobの場合、このオプションはレンダリング時間に追加されるため(〜30%の増加)、デフォルトで無効になっています。したがって、必要がない場合は使用しないでください。
Automatic Texture Offset -有効にすると、各パーティクルのハイパーテクスチャに異なるオフセットが追加され、個々のパーティクルが異なるように見えます。
密度
Hypertexture Amplitude -の振幅(強度)を決定しますVolume Density blobボリュームに適用されるテクスチャレイヤー。値が高いほど、密度テクスチャの効果が見られます。コンセプトは変位の振幅と似ていますが、ボリュームに適用されます。
|
|
|
|
|
|
| 振幅0% | 振幅25% | 振幅50% | 振幅75% | 振幅100% |
Surface Level -表面レベルオプションは、境界表面の高さを決定します。これは、隣接するブロブ間の遷移がどの程度滑らかか、または急激かを制御します。低い値は少し小さい滑らかなブロブを生成し、高い値は少し大きいより球状の形状を生成します。100%では、個々のブロブはブレンドされなくなり、代わりに球のコレクションのように見えます。
|
|
|
|
|
|
| 表面レベル0% | 表面レベル25% | 表面レベル50% | 表面レベル75% | 表面レベル100% |
GL Display -このオプションは、 Blob 3D OpenGLビューポートのプロキシ。有効にすると、Blobパーティクルのレンダリング方法(デフォルトの状態)の概算を確認できますが、重いシーンでは、このオプションを無効にしてシーンの対話性を高めたり、全体的な視覚的な混乱を減らしたりすると便利な場合があります。
役に立たなかったのでごめんなさい
なぜこれが役に立たなかったのですか? (当てはまるもの全てをご確認ください)
ご意見をいただきありがとうございます。
探しているものが見つからない場合、またはワークフローに関する質問がある場合は、お試しくださいファウンドリサポート。
学習コンテンツを改善する方法についてご意見がございましたら、下のボタンを使用してドキュメントチームにメールでお問い合わせください。
フィードバックをお寄せいただきありがとうございます。









