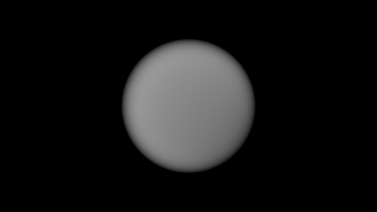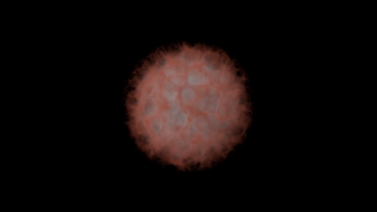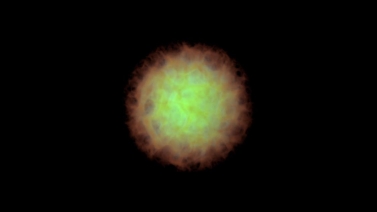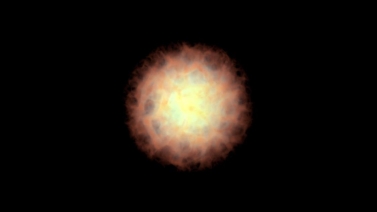検索はキーワードに基づいています。
例:「手順」
自然言語で検索しないでください
例:「新しいプロシージャを作成するにはどうすればよいですか?」
効果-テクスチャアイテム
デフォルトでは、選択したポリゴンに適用する新しいマテリアルタグには、 素材のアイテムレイヤーShader Tree。マテリアルは、最も一般的なサーフェス設定を直接制御します(たとえば、 Diffuse Color、 Specular Amount 、 Reflection Amount 、およびTransparency)。これらの設定はそれ自体で非常に強力ですが、基本的なマテリアル設定のみを使用するレンダリングされたサーフェスは、フラットに見えたり、面白くないように見えることがあります。テクスチャレイヤー(手続き型またはイメージマップベースのレイヤー)を追加することで、より豊かでリアルな表面を実現できます。
注意: シェーダーツリーアイテムレイヤーの追加と操作の詳細については、 シェーダーツリートピック。
レイヤーを追加したら、レイヤーのエフェクト名(右端の列)を右クリックして、テクスチャがサーフェスにどのように影響するかを指定できます。を選択Categoryボタンをクリックして、追加のサンプルを表示します。
基本チャネル
Clearcoat Amount

表面にぼやけや色合いのない反射層を追加して、ペイントの複数の層(特に自動車)のシミュレーションを簡略化します。テクスチャレイヤをこのエフェクトに設定すると、テクスチャレイヤの量が制御されますClearcoat表面全体。この例では、追加のNoise高い手続き型テクスチャGain値は結果をより明確にします。カラーイメージマップでは、 Modo画像の明るさ(明度)のみを使用します。
Diffuse Amount

乗数として機能しますDiffuse Color表面から反射する光の量を表す設定。現実の世界では、すべてのオブジェクトが特定の波長の光を吸収し、他のオブジェクトを反射します。反射される光は、オブジェクトの色として見えるものです。テクスチャレイヤを設定して、 Diffuse Amount、それは表面の色を暗くします。吸収される光が多いほど、表面は暗くなります。の制御Diffuse Amount反射面では特に重要です。反射は付加的な効果であり、そうでなければ明るすぎるように見えます。有効にすると、これを自動的に調整できますConserve Energyマテリアルアイテムレイヤー内。
Diffuse Color

純粋な白色光の光源に照らされたときの表面の色を決定します(直接的または間接的に)。これは、表面から跳ね返る光を表しており、事実上、オブジェクトの色です。
Diffuse Roughness

標準のシェーディングモデルを変更して、よりリアルなマットサーフェスを作成することにより、微視的な粗さ効果をシミュレートします。非常にマットな表面(石、コンクリート、石膏など)は、滑らかな表面や光沢のある表面(ガラスやプラスチックなど)とはまったく異なる方法で光を反射します。これは、微視的なレベルでは、マットな表面は実際にはかなり粗く、光を外側に広げて表面をより平らに見せるためです。に設定されたテクスチャレイヤーDiffuse Roughnessを変調しますDiffuse Roughness量。テクスチャの黒の値は0%値を表し、白に向かって減衰します。 100%値。カラーイメージマップを使用する場合、 Modo画像の明るさ(明度)のみを使用します。
Dissolve

すべてのサーフェス設定をフェードアウトします。のDissolve効果が異なりますTransparency効果。Transparency付加的な表面効果(例えばSpecularまたはReflections)、 だがDissolveします。テクスチャレイヤを次のように設定すると、 Dissolve、黒い領域は完全に不透明であり、完全に透明である白に向かって減衰します。カラーイメージマップを使用する場合、 Modo画像の明るさ(明度)のみを使用します。
Luminous Amount

を変調しますLuminosityの設定素材アイテムレイヤーを使用して、サーフェスから放射される照明の量を制御します。(有効にすると、照明はシーンのシェーディングにのみ影響しますGlobal Illumination。)テクスチャの黒の値は0%白に向かって減衰します100% 。カラーイメージマップを使用する場合、 Modo画像の明るさ(明度)のみを使用します。
Luminous Color
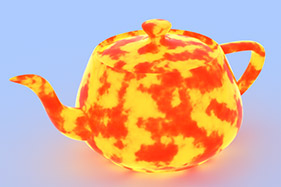
を制御しますLuminous Colorの設定素材表面から放射する照明の色を制御するアイテムレイヤー。(有効にすると、照明はシーンのシェーディングにのみ影響しますGlobal Illumination。)
Reflection Amount

を変調しますReflection Amountの設定素材サーフェスの反射(ミラーリング)を制御するアイテムレイヤー。テクスチャの黒の値は0%白に向かって減衰します100%。カラーイメージマップを使用する場合、 Modo画像の明るさ(明度)のみを使用します。レンダリングプロセスでは、反射は付加的なプロセスです。反射が明るくなりすぎないようにするには、 Diffuse Amount、の逆ですReflective Amount。Modo有効にすると、これが自動的に行われますConserve Energy素材アイテム。
Reflection Color

を制御しますReflection Colorの設定素材サーフェスの反射領域の色を制御するアイテムレイヤー。
Reflection Fresnel

を制御しますReflection Fresnelの設定素材視線の角度(フレネル)の反射率を制御するアイテムレイヤー。カラーイメージマップを使用する場合、 Modo画像の明るさ(明度)のみを使用します。
Refraction Roughness

を変調しますRefraction Roughnessの設定素材アイテムレイヤーを使用して、透明なサーフェスを通る屈折の度合いを制御します。テクスチャの黒の値は0%白に向かって減衰します100%。カラーイメージマップを使用する場合、 Modo画像の明るさ(明度)のみを使用します。
Roughness

を変調しますRoughnessの設定素材有効にしたときに表面の鏡面反射または反射の見かけの粗さを制御するアイテムレイヤーBlurry Reflection。表面が粗いほど、鏡面反射ハイライトが広がり、表面の微細なバンプの外観をシミュレートします。テクスチャの黒の値は0%白に向かって減衰します100%。カラーイメージマップを使用する場合、 Modo画像の明るさ(明度)のみを使用します。
Specular Amount

を変調しますSpecular Amountの設定素材サーフェス上の鏡面反射を制御するアイテムレイヤー。鏡面反射性は、表面での直接光源の反射のシミュレーションです。テクスチャの黒の値は0%白に向かって減衰します100%。カラーイメージマップを使用する場合、 Modo画像の明るさ(明度)のみを使用します。
Specular Color

を制御しますSpecular Colorの設定素材サーフェス上の鏡面反射の色を制御するアイテムレイヤー。
Specular Fresnel

を制御しますSpecular Fresnelの設定素材視線角度(フレネル)の鏡面反射性の量を制御するアイテムレイヤー。テクスチャの黒の値は0%白に向かって減衰します100%。カラーイメージマップを使用する場合、 Modo画像の明るさ(明度)のみを使用します。
Subsurface Amount

を変調しますSubsurface Amountの設定素材サーフェスのサブサーフェススキャタリングを制御するためのアイテムレイヤー。これは、終了する前にサーフェス内で光が跳ね返るシミュレーションです。テクスチャの黒の値は0%白に向かって減衰します100%。カラーイメージマップを使用する場合、 Modo画像の明るさ(明度)のみを使用します。
Subsurface Color

を制御しますSubsurface Colorの設定素材アイテムレイヤーを使用して、サーフェス上のサブサーフェススキャッタリングのカラーを制御します。
Transparent Amount

を変調しますTransparencyの設定素材アイテムレイヤーを使用して、サーフェスの透明度(または透明度)を制御します。テクスチャの黒の値は0%白に向かって減衰します100%。カラーイメージマップを使用する場合、 Modo画像の明るさ(明度)のみを使用します。Transparency付加的な効果(のような)を取り除きませんSpecularityそしてReflectivity)。これが必要な場合は、 DissolveまたはStencil効果。
Transparent Color

を変調しますTransparent Color表面の設定。表面への影響を確認するには、ある程度の透明度が必要です。(イメージマップテクスチャを使用すると、プロジェクターの透明度スライドに似た結果が得られ、画像ははっきりと見えますが完全に透明です。)
セルエッジマテリアルチャネル
Edge Width

を変調しますEdge Widthの値セルエッジテクスチャレイヤー。
Edge Color

を決定しますEdge Colorのセルエッジテクスチャレイヤー。
ヘアマテリアルチャネル
Glints Color:を決定しますGlints Colorの髪の素材テクスチャレイヤー。
Primary Highlight Color:を決定しますPrimary Highlights Colorの髪の素材テクスチャレイヤー。
Rimlight Color:を決定しますRimlight Colorの髪の素材テクスチャレイヤー。
Secondary Highlight Color:を決定しますSecondary Highlight Colorの髪の素材テクスチャレイヤー。
Fur Bump

を制御しますFlex毛皮の成長方向。一般に、毛皮が成長するにつれて、毛皮は地面に向かって曲がります。これはデフォルトでは負です。 Y (これが重力が繊維を引っ張る方向であると仮定します)。これは機能的にはFur Direction、 だがFur Directionコーミングには32ビットのイメージマップが必要です。Fur Bumpバンプマップがサーフェスレイに摂動を与えるのと同じように、繊維の方向に角度を付けます。次に、任意のテクスチャレイヤー(イメージマップや手続き型テクスチャなど)を使用して、ファーの方向を制御できます。ファーアイテムのFur Bump Amplitude設定は、 Fur Bump効果。
Fur Clump Density

ファーを変調しますClumpsファーアイテムレイヤーの設定により、ファーのまとまりがどの程度密に集まるかを制御します。テクスチャの黒の値は0%白に向かって減衰します100%。カラーイメージマップを使用する場合、 Modo画像の明るさ(明度)のみを使用します。
Fur Clumps

ファーが集まるかどうかを決定します。クランピングファーは、 Clumpクランピングなしに向かって減衰するクランピングエリアの入力フィールド。 の結果ClumpsそしてClump Density似ています。違いはClumps Density束の強さを制御し、 Clumpsファイバーが固まるかどうかを制御します。テクスチャの黒の値は0%白に向かって減衰します100%。カラーイメージマップを使用する場合、 Modo画像の明るさ(明度)のみを使用します。
Fur Curls

ファーを変調しますCurls個々の繊維に追加されたコルク抜きカールの強度を制御するファーアイテムレイヤーの設定。このレイヤーは、カーリーファーを適切にレンダリングするために追加のセグメントを必要とする場合があります。テクスチャの黒の値は0%白に向かって減衰します100%。カラーイメージマップを使用する場合、 Modo画像の明るさ(明度)のみを使用します。
Fur Density

を変調しますRender Densityファーの太さ(ファイバー数)を制御するファーアイテムレイヤーの設定。テクスチャの黒の値は0%白に向かって減衰します100%。カラーイメージマップを使用する場合、 Modo画像の明るさ(明度)のみを使用します。
Fur Direction

を制御しますFlexファーアイテムレイヤーの方向。一般に、毛皮が成長するにつれて、毛皮は地面に向かって曲がります。これはデフォルトでは負です。 Y (これが重力が繊維を引っ張る方向であると仮定します)。のFur Direction効果には、32ビットのHDR画像形式(EXRなど)が必要で、 Vector Displacement。このタイプの画像はModoを使用してAdd Fur Direction Texture (詳細については、 画像を追加する)。基本的な画像を作成して適用したら、次のスタイルツールを使用できますPaintタブをクリックすると、他の設定とは関係なく、ファイバーの成長方向を制御できます。必ず有効にしてくださいEdit Fur Mapこの方法でファーをスカルプトするときのスタイリングツール両方を制御するにはGrowth DirectionそしてLength、 使用Fur Vector設定。
Fur Flex

を変調しますFlex個々の繊維に適用される曲げの量を制御するためのファーアイテムレイヤーの設定。テクスチャの黒の値は0%白に向かって減衰します100%。カラーイメージマップを使用する場合、 Modo画像の明るさ(明度)のみを使用します。
Fur Growth Jitter

を変調しますGrowth Jitterファーアイテムレイヤーの設定により、ファイバーの成長が均一かランダムかを制御します。テクスチャの黒の値は0%白に向かって減衰します100%。
Fur Length

を変調しますLength全長に対するパーセンテージとしてのファーアイテムレイヤーの設定。テクスチャの黒の値は0%白に向かって減衰します100%。カラーイメージマップを使用する場合、 Modo画像の明るさ(明度)のみを使用します。
Fur Root Bend

を変調しますFur Root Bendファーアイテムレイヤーの設定。これは、ポリゴンサーフェスからファイバーが成長する角度を制御します。テクスチャの黒の値は0%白に向かって減衰します100%。
Fur Vector

ファーサーフェスをスタイリングするには2つの方法があります。 Modo。ガイドは、視覚化と制御が容易であるため、最も一般的です。32ビットHDR画像をそのまま使用できます( Vector Displacement)。シェーダーツリーにHDR画像を適用して、 Fur Vectorエフェクトは、長いスタイルのヘアよりも短いファータイプのサーフェスに効果的です。このタイプの画像はModoを使用してAdd Fur Direction Textureオプション(詳細については、 画像を追加する)。次に、のスタイリングツールを使用しますSculptingファーのさまざまなプロパティをインタラクティブに制御するためのタブ。必ず有効にしてくださいEdit Fur Mapこの方法でファーをスカルプトするときのスタイリングツール
シェーダー制御
Driver A, B, C, and D

コントロール、 勾配同じドライブ文字(A、B、C、またはD)に設定された1つ以上のテクスチャレイヤーを使用してレイヤー。Modoレイヤーの値を、一致する入力パラメーターを持つグラデーションアイテムレイヤーにフィードします。グラデーション内では、入力テクスチャの値に基づいて色または値を適用できます。これは、イメージマップテクスチャのシェードを再マッピングする場合、またはBiasそしてGain手続き型テクスチャの設定。
Group Mask

特定のグループアイテム内のすべてのレイヤーの効果をマスクします。の層状の性質のためShader Tree、これにより下位のシェーダーツリーレイヤーが表示されます。複数のグループアイテムに適用された複数のタグを使用すると、興味深い効果が得られます。この例では、ディスプレイスメントレイヤーと、泥だらけの外観をシミュレートするグラデーションレイヤーを持つグループアイテムをマスクします。
Layer Mask

のすぐ上のレイヤーの効果をマスクしますShader Tree。テクスチャまたはプロシージャレイヤーを別のレイヤーにドロップして、自動的にレイヤーマスクとして設定できます。これにより、単一レイヤーの寄与を個別にマスクできますShader Tree。この例では、 GridによってマスクされるテクスチャレイヤーNoiseに設定されている手続き型レイヤーLayer Mask、その直下のShader Tree。
Texture Offset

Displaces the values of one layer with another (defined as the Texture Offset). (This is like a Vector Displacement, but for textures instead of surfaces.) The Texture Offset layer modulates any and all layers above it in the Shader Tree within the same material group mask. (Make sure you don't place any texture layers above it that you don't want distorted.) Textures can be either grayscale or RGB layers. RGB layers produce a more complex offset effect with the additional channel information for multi-directional offset. (This is similar to how RGB values work for Vector Displacement.) The example adds a standard Noise texture layer as an offset to a hexagon grid pattern. The Texture Offset Amplitude setting of the テクスチャロケータ controls the strength of the offset. You can adjust this further by modifying the texture layer's Opacity setting.
特殊効果
Anisotropy Direction

非常に滑らかな表面であっても、微視的な傷は、光が反射する方法に影響を与えます。それらの効果は、反射と鏡面属性がスクラッチと平行な方向にそれらを引き出すことで最も明白になります。方向依存のサーフェスは異方性と見なされます。これは特に機械加工された表面(つや消し金属など)で顕著ですが、これは多くの布(絹や炭素繊維など)でも見られます。異方性マップでは、適切な結果を得るために特別なRGB設定が必要です。独自の異方性マップを作成するには、 異方性方向トピック。
RGBA

テクスチャレイヤを次のように設定すると、イメージの不透明な領域だけが表面に表示されます。 RGBA埋め込まれた透明度のある画像(TGAまたはPNGファイルなど)を使用します。サーフェスの他のすべての領域は表示されません—関連する属性( SpecularそしてReflections)。1つのテクスチャレイヤーで、表面の不透明度と拡散色の両方を定義できます。これは、 Diffuse Color次に別のアルファ画像をStencil。可変の透明度が必要な場合、この効果は適切ではありません。
Stencil

すべてのサーフェス設定を一緒に切り捨てます。Stencilとは異なるTransparency。(Transparencyなどの付加的な表面効果には影響しませんSpecularまたはReflections、 だがStencilします。) Stencilのコンセプトは同じですDissolveですがStencil黒と白の間のグレーシェードを許可しないため、常にハードエッジが生成されます。このため、多くの透明な表面が重なっている場合(ツリー内の葉など)に計算が速くなり、結果が速くなります。
表面粒子
Surface Particle Density

使用時にテクスチャレイヤーを使用して、手順でレプリカの分布を制御しますReplicatorsそしてSurface Generatorsオブジェクトの表面上にジオメトリを複製する(たとえば、草や水滴を作る)。テクスチャレイヤーは、 MinimumそしてAverageの間隔オプションSurface Generator。テクスチャの黒の値は0%白に向かって減衰します100%。カラーイメージマップを使用する場合、 Modo画像の明るさ(明度)のみを使用します。
Surface Particle Normal

レプリカの法線方向を、使用時にサーフェス法線からのオフセットとして手続き的に制御しますReplicatorsそしてSurface Generatorsオブジェクトの表面上にジオメトリを複製する(たとえば、草や水滴を作る)。
Surface Particle Size

使用時にテクスチャレイヤーを使用することにより、手順に従ってレプリカのスケーリングを制御しますReplicatorsそしてSurface Generatorsオブジェクトの表面上にジオメトリを複製する(たとえば、草や水滴を作る)。テクスチャレイヤーは、デフォルトのオブジェクトサイズのパーセンテージとしてレプリカのサイズを決定します。テクスチャの黒の値は0%白に向かって減衰します100%。カラーイメージマップを使用する場合、 Modo画像の明るさ(明度)のみを使用します。
表面シェーディング
Bump

直接モデリングすることが困難または不可能である小さな表面の詳細をシミュレートします。バンプマップはディスプレイスメントマップに似ています。ただし、それらは幾何学的表面自体を変位させるのではなく、それに当たる光線のみを変位させます。極端な場合、この弱点はシルエットエッジに現れます。このため、視線の角度では目立たない小さな細部へのバンプマッピングを維持します。バンプマップは追加のジオメトリを必要としないため、すばやくレンダリングされます。バンプマップには、グレースケールイメージまたはプロシージャレイヤーが必要です。カラー画像を適用し、レイヤーをBump、 Modo画像の明るさ(明度)のみを使用します。
Displacement

バンプマップのように、サーフェスに詳細を追加します。使用する場合Modoの彫刻ツール(またはZBrush™やMudbox™などの外部アプリケーション)のディスプレイスメントマップは、有機的なモデリング方法を提供します。変位マップはマイクロポリゴンのテッセレーションを使用しますの特徴Modoサブディビジョンサーフェスモデルに追加のジオメトリを作成します。ディスプレイスメントマップは、サーフェスによって定義された法線に沿って、指定された距離だけサーフェスを移動します。 Displacement Distanceマテリアルアイテムの設定とテクスチャレイヤー自体のグレーシェード。これにより、表面の細部がよりモデル化され、より有機的な形状が得られやすくなります。多くの場合、ディスプレイスメントマップは中間値が灰色で、暗い値はサーフェスを押し込み、白い値はサーフェスを押し出します。これを実現するには、逆(負)の値をLowイメージマップレイヤーのプロパティの設定、またはプロシージャテクスチャの負の値の設定。

サーフェスのシェーディング法線に影響を与え、低解像度のポリゴンモデルで高解像度の詳細をシミュレートする方法を提供します。法線マップは通常、ベイク処理によって生成されます。 Modo高解像度モデルの表面の詳細を低解像度モデルに投影し、結果の画像をモデルにマッピングします。レンダリング時、低解像度モデルは、プロセッサー使用率がはるかに低い高解像度バージョンによく似ています。これは、リアルタイム環境(ゲームやシミュレーションなど)のジオメトリを生成する一般的な方法です。法線マップを適切にレンダリングするには、UVマップを使用する必要があります。
テクスチャを設定するとEffectにNormalタイプを尋ねるダイアログが表示される場合がありますWarning: Normal clip is using a color correction, do you want to set it to none?」デフォルトでは、 ModoすべてのクリップにsRGBカラー補正を使用します。ほとんどの場合、これはうまく機能しますが、クリップが法線マップとして使用されている場合は、通常正しくありません。このダイアログでは、法線マップに色補正を使用するかどうかを選択できます。ダイアログには次のオプションがあります。
• Yes -現在のクリップを(なし)色空間に変換します。
• No -変換せず、画像の色空間を受け入れます。
• Yes to All -常に(なし)色空間に変換します。 Modo終了します。
• No to All -まで、常に(なし)色空間に変換しないModo終了します。
• Cancel -この機能は使用しないでください。に相当No to All。
注意: 再起動すると設定がリセットされますModo。
注意: デフォルトのカラースペースは、 色の管理。
Object Normal

オブジェクト法線マップは通常、ゲームワークフローで静的で変形しないオブジェクト(環境、小道具など)のゲームエンジンですばやくレンダリングするために使用されます。
標準の法線マップは、サーフェスの接線に対するサーフェスの方向をエンコードします。たとえば、表面に立っているアリのように見える表面について説明します。Modoサーフェス接線に関連する法線をエンコードします。つまり、オブジェクト法線マップは、方向をオブジェクト空間の絶対条件でエンコードします。たとえば、純粋な緑は、サーフェスがオブジェクトのY軸に沿ってまっすぐ上を向いていることを意味します。
テクスチャを設定するにはEffectにObject Normal、 の中にShader Tree 、右クリックします Effect材料の列と選択Surface Shading > Object Normal。焼き方は同じですNormalテクスチャ効果。詳細については、 オブジェクトから選択したテクスチャにベイク処理。
Vector Displacement

非常に詳細なフォームを単純に彫刻します。Vector Displacementマイクロポリゴンを所定の距離で法線に沿って外側に押し出すディスプレイスメントマッピングに似ています。ディスプレイスメントマップは、ポリゴンを単一の順方向に移動できるだけですが、ベクトルディスプレイスメント値は、3つの方向値すべてをイメージマップに記録できます。これで、 Vector Displacement彫刻された表面にオーバーハングとアンダーカットを生成できます。必要な情報を保存するには、 Vector Displacement HDR画像フォーマット(EXRなど)が必要です。
体積
• Volume Sample Density:ボリューム自体の密度値を決定します。この値は、特定の3Dボリュームのレイに沿ってサンプリングするときに評価されます。光線は、ボリュームの全体的な密度を計算するために使用されます。このオプションは、グラデーションの入力パラメーターとして使用する必要があります。
• Volumetric Absorption Amount:ボリュームによって吸収される光エネルギーの量を定義するスケール値。
• Volumetric Absorption Color:ボリュームによって吸収される光の色を決定します。
• Volumetric Ambient Color:ボリュームの表示に一定のカラー値を決定します。
• Volumetric Density:ハイパーテクスチャの密度値。サーフェスで使用される2Dテクスチャのように、ハイパーテクスチャはボリュームで使用される3Dテクスチャです。
Volumetric Densityベース材料の密度値です。ボリュームがレンダリングされると、レイがボリュームと交差するときにサンプルがレイに沿って収集されます。これはレイマーチングと呼ばれるプロセスです。光線は小さなステップに分割され、途中の各ステップで大量のサンプルを収集します。のVolume Sample Density次に、 Volumetric Densityマテリアルのボリューム部分で制御されるエフェクト。すべてのサンプルが計算されると、光線は平坦化され、光線の単一の散乱と吸収のペアが生成されます。
• Volumetric Level:のオフセットを決定しますVolume Sample Density値。デフォルト値は1.0です。
• Volumetric Luminosity Amount:ボリュームから放出される光エネルギーの量を制御するスケール値を決定します。このオプションは、自発光オブジェクトに使用されます。
• Volumetric Luminosity Color:ボリュームから放出される光の色を決定します。このオプションは、自発光オブジェクトに使用されます。
• Volumetrics Scattering Amount:ボリュームから散乱する光エネルギーの量を制御するスケール値を指定します。小さい値に設定すると、散乱エネルギーは少なくなります。
• Volumetrics Scattering Color:ボリュームから散乱されるライトの色を決定します。
体積の例
以下の手順は、上記のパラメーターを使用してボリュームサンプルを作成する方法の概要を示しています。各サンプルは、前のサンプルの上に構築されています。
ボリュームサンプル密度サンプルの作成
| 1. | クリックFile > Newそして開くRenderレイアウト。 |
| 2. | シーンにボリュームを追加します。右側のペインで、 Item List、クリックAdd Item 、 選択するVolumes次にダブルクリックしますVolume。 |
ボリュームがシーンに追加されます。さらに、デフォルトでは、ディレクショナルライトと環境マテリアルもシーンに追加されます。
| 3. | シェーダーツリーで、 Environments > Environment、目のボタンを切り替えます( |
| 4. | シェーダーツリーで、 Add Layer、選択Processing > Gradient。 |
| 5. | グラデーションでEffect列、下矢印をクリックして選択しますVolumetric Effects > Volume Sample Density。 |

| 6. | の中にPropertiesパネル、開くTexture Layersタブ、展開Surface Gradient、次に設定Input ParameterにVolume Sample Density。 |
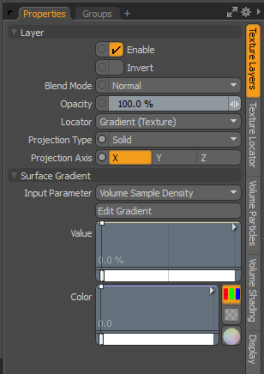
レンダービューポートに次のようなものが表示されます。
体積密度サンプルの作成
同じシーンを使い続けます。
| 1. | シェーダーツリーで、 Add Layer、選択Textures > Cellular。 |
| 2. | シェーダーツリーのEffect列、下矢印をクリックして設定しますCellularにVolumetrics Effects> Volumetric Density。 |
レンダービューポートに次のようなものが表示されます。
ボリューム散乱カラーサンプルの作成
同じシーンを使い続けます。
| 1. | とともにGradientテクスチャを選択し、下向き矢印をクリックしますEffect列、および選択Volumetrics Effects > Volumetrics Scattering Color。 |
| 2. | 次に、グラデーションテクスチャの色を変更します。の中にPropertiesパネル、開くTexture Layersタブ、次に展開しますSurface Gradientプロパティ。 |

| 3. | の中にColorグラフ、キーフレームを選択し、 Color Pickerアイコン。カラーピッカーの使用方法の詳細については、を参照してください。カラーピッカービューポート。 |
| 4. | Volumetric Scattering Colorを赤に設定します。 |
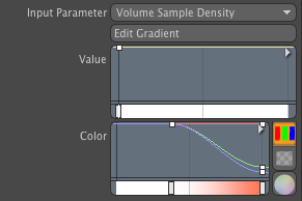
レンダービューポートに次のようなものが表示されます。
体積散乱量サンプルの作成
同じシーンを使い続けます。
| 1. | シェーダーツリーで、 Add Layer、選択Processing > Gradient。 |
| 2. | グラデーションでEffect列、下矢印をクリックして選択しますVolumetric Effects > Volume Scattering Amount。 |
| 3. | の中にPropertiesパネル、開くTexture Layersタブを設定し、 Surface Gradient > Input ParameterにVolume Scattering Amount。 |
| 4. | の中にValueグラフ、フレームを選択し、右側の矢印をクリックして、 Open in Editor。 |

| 5. | の左上にGradient Editorダイアログ、 Valueフィールド、タイプ30%。 |
レンダービューポートに次のようなものが表示されます。
ボリューム輝度カラーサンプルの作成
同じシーンを使い続けます。
| 1. | シェーダーツリーで、 Add Layer、選択Processing > Gradient。 |
| 2. | グラデーションでEffect列、下矢印をクリックして選択しますVolumetric Effects > Volumetric Luminosity Color。 |
| 3. | の中にPropertiesパネル、開くTexture Layersタブ、下Surface Gradient、 セットするInput ParameterにVolumetric Scattering Amount。 |
| 4. | の中にColorグラフでフレームを選択し、 Color Picker。 |

| 5. | 色をBlue。 |
| 6. | シェーダーツリーで、 Base Material。 |
| 7. | の中にPropertiesパネル、開くMaterial Raysタブ。 |
| 8. | 下Volumetrics、 セットするLuminosity Amountに100%。 |
レンダービューポートに次のようなものが表示されます。
最終エネルギーがVolumetric Scattering Color値。
体積輝度量サンプルの作成
同じシーンを使い続けます。
| 1. | シェーダーツリーで、 Add Layer、選択Textures > Grid。 |
| 2. | とともにGrid選択されたEffect列、下矢印をクリックして選択しますVolumetric Effects > Volumetric Luminosity Amount。 |
レンダービューポートに次のようなものが表示されます。
体積吸収色サンプルの作成
同じシーンを使い続けます。
| 1. | シェーダーツリーで、目のボタン( |
| 2. | シェーダーツリーで、 Add Layer、選択Processing > Gradient。 |
| 3. | グラデーションでEffect列、下矢印をクリックして選択しますVolumetric Effects > Volumetric Absorption Color。 |
| 4. | の中にPropertiesパネル、開くTexture Layersタブ、下Surface Gradient、 セットするInput ParameterにVolumetric Sample Density。 |
| 5. | でValueグラフ、フレームを選択し、右側の矢印をクリックして、 Open in Editor。 |
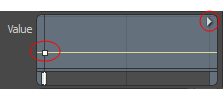
| 6. | をセットするValueフィールドに30%そしてそのInputに0%。 |
| 7. | でColorグラフを作成し、フレームを選択して、 Color Picker。 |
| 8. | をセットするRGB値1.0, 0.0, 1.0。 |
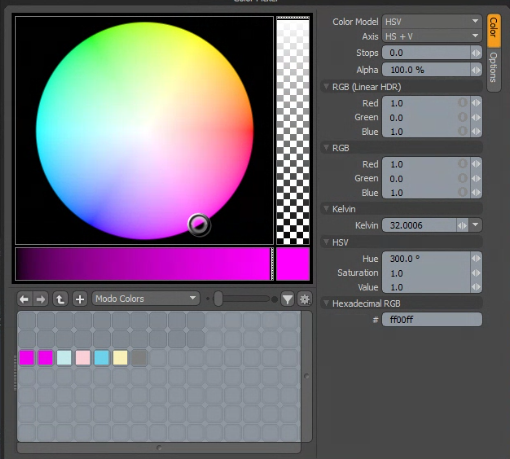
レンダービューポートに次のようなものが表示されます。
体積吸収量サンプルの作成
同じシーンを使い続けます。
| 1. | シェーダーツリーで、 Add Layer、選択Processing > Gradient。 |
| 2. | グラデーションでEffect列、下矢印をクリックして選択しますVolumetric Effects > Volumetric Absorption Amount。 |
| 3. | の中にPropertiesパネル、開くTexture Layersタブ、下Surface Gradient、 をセットするInput ParameterにVolume Sample Density。 |
| 4. | でValueグラフ、フレームを選択し、右側の矢印をクリックして、 Open in Editor。 |
| 5. | セットするValueに30%そしてInputに0%。 |
レンダービューポートに次のようなものが表示されます。
ボリュームアンビエントカラーサンプルの作成
同じシーンを使い続けます。
| 1. | シェーダーツリーで、すべての表示をオフにしますGradients作成した最初の2つを除きます。 |

| 2. | の中にItem List、 選択するVolume。 |
| 3. | の中にPropertiesパネル、開くVolume Shadingタブ、展開Shading、およびAmbientに値1.0。 |
| 4. | シェーダーツリーで、 Add Layerそして選択Textures > Dots。 |
| 5. | をセットするEffectにVolumetric Ambient Color。 |
| 6. | とDots選択されたPropertiesパネル、開くTexture Layersタブ。 |
| 7. | 下Layerプロパティ、設定Projection AxisにZ。 |
レンダービューポートに次のようなものが表示されます。
ボリュームレベルのサンプルの作成
同じシーンを使い続けます。
| 1. | シェーダーツリーで、 Dots。 |
| 2. | シェーダーツリーで、 Add Layer、選択Processing > Gradient。 |
| 3. | グラデーションでEffect列、下矢印をクリックして選択しますVolumetric Effects > Volumetric Level。 |
| 4. | の中にPropertiesパネル、開くTexture Layersタブ。 |
| 5. | 下Surface Gradient、 をセットするInput ParameterにVolumetric Level。 |
| 6. | でValueグラフ、フレームを選択し、右側の矢印をクリックして、 Open in Editor。 |
| 7. | をセットするValueに50%。 |
レンダービューポートに次のようなものが表示されます。
役に立たなかったのでごめんなさい
なぜこれが役に立たなかったのですか? (当てはまるもの全てをご確認ください)
ご意見をいただきありがとうございます。
探しているものが見つからない場合、またはワークフローに関する質問がある場合は、お試しくださいファウンドリサポート。
学習コンテンツを改善する方法についてご意見がございましたら、下のボタンを使用してドキュメントチームにメールでお問い合わせください。
フィードバックをお寄せいただきありがとうございます。