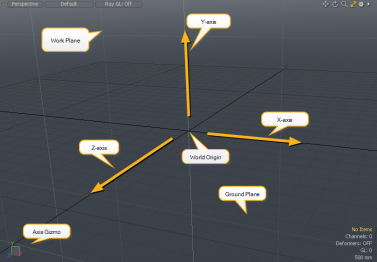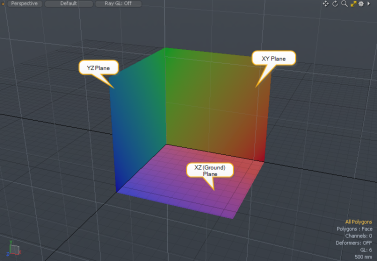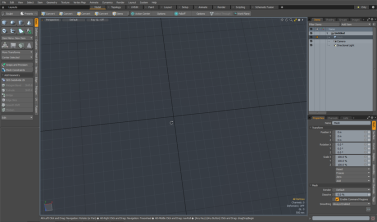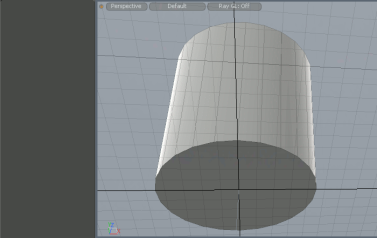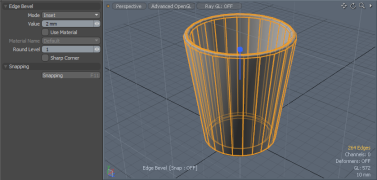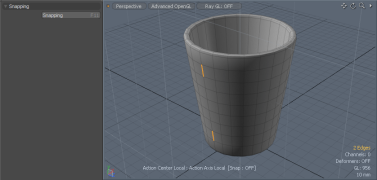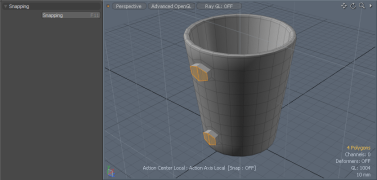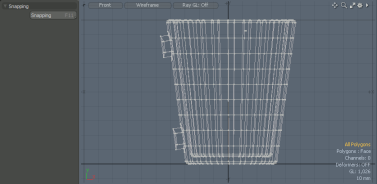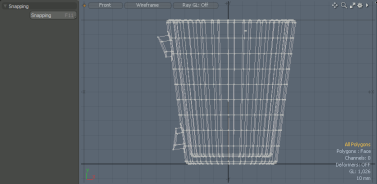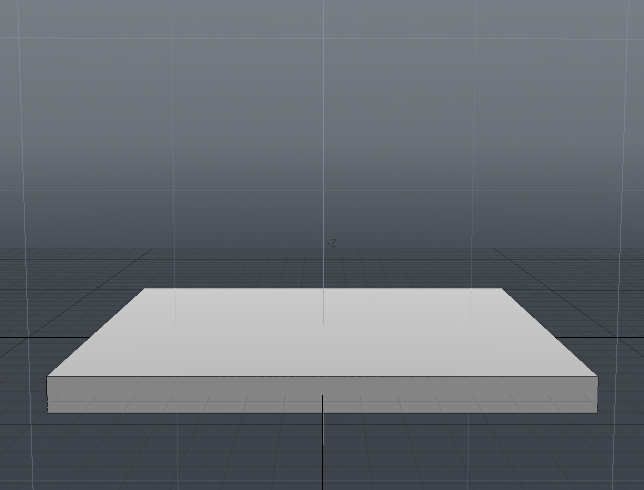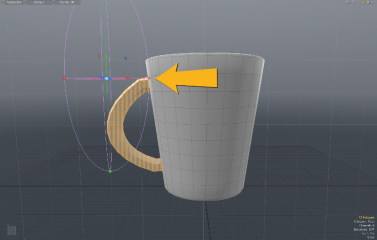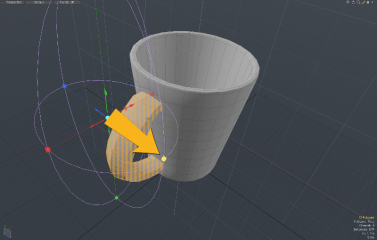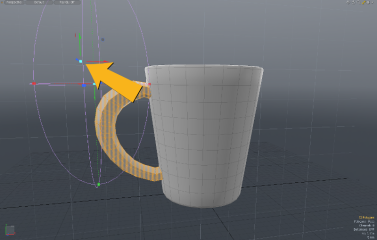検索はキーワードに基づいています。
例:「手順」
自然言語で検索しないでください
例:「新しいプロシージャを作成するにはどうすればよいですか?」
マグカップをモデリング
はじめに、単純なオブジェクトをモデル化してみましょう。 Modoコーヒーマグカップ。使用しなくても心配無用Modo以前は、これは良い出発点です。
以下のビデオは、マグのモデリング方法を示しています。基本的な円柱の作成から高度なポリゴン操作までをカバーしています。書かれたチュートリアルには、3Dモデリングの初心者向けの背景情報が含まれていますが、代わりにビデオをフォローすることもできます。
これが、モデルにするマグカップの写真です。

チュートリアルのこの部分では、ハンドルを含むマグの形状をモデリングする方法を示します。既にこれを行っている場合は、スキップしてマグカップをレンダリングするサーフェスの詳細を作成し、完成したレンダリングを生成します。
慣れるにつれてModo同じ結果を得るにはさまざまな方法があります。ただし、ここで説明する方法は、他のプロジェクトで再利用する主要な機能を示しています。
初めての方Modo、見てみるのに役立つかもしれませんレイアウトの探索インターフェイスがどのように構成されているかを確認します。対話する方法を見つけるためModo、 あなたは読めるユーザーインターフェイスの規則。また、モデリングの概念のクイックイントロダクションも見つけることができます。 モデリングの概要と手法。これらを読むことは必須ではありませんが、3Dモデリングに慣れていない場合はお勧めします。
ワークスペース、レイアウト、ビューポートの設定
ワークスペースをリセットする
開いたばかりの場合Modo、デフォルトの設定でチュートリアルを開始できます。インターフェースを試している場合は、ワークスペースをデフォルト(基本)構成にリセットすることをお勧めします。これにより、同じ場所から開始することが保証されます。
チュートリアル中に問題が発生し、新たに開始したい場合は、ワークスペースをリセットすることもできます。
ワークスペースをリセットするには:
| 1. | 選択するFile > Reset。 |
レイアウトを基本バージョンに復元するかどうかを尋ねるプロンプトが表示されます。
| 2. | クリックOK。 |
モデルレイアウトの選択
Modoでは、特定のタスクを対象としたツールセットを備えた複数のインターフェイスレイアウトを提供しています。レイアウトは、メニューバーのすぐ下にあるタブを使用して選択します。このチュートリアルでは、 Modelレイアウト。このレイアウトは、オブジェクトプリミティブ(単純な形状)を使用して3Dオブジェクトを作成するために設計されており、シーンの大きなパースビューを提供します。
注意: の中にPerspectiveビューでは、現実の世界と同じように、オブジェクトが3次元で表示されます。これは、カメラのビューファインダーで世界を見るのと同じです。長方形のウィンドウ(ビューポート)に世界が表示され、カメラを空間に移動して別の位置からオブジェクトを表示できます。
レイアウトを選択するには:
| 1. | クリックModelスイッチャーバーのタブ。スイッチャーバーは、アプリケーションウィンドウ上部のメニューバーの下にあります。 |

| 2. | スイッチャーバーが表示されない場合は、非表示になっている可能性があります。メニューの下の暗い線をクリックして、切り替えバーを表示します。 |
または
| 1. | 選択するLayout > Layouts > Model。 |
ヒント: を使用してレイアウトを選択することもできますModoのレイアウト切り替え。押したままShift + Ctrl/Cmd、次に押すTabスイッチャーを開きます。押し続けるTab選択したレイアウトを強調表示し、両方のキーを放してレイアウトを使用するまで。
3Dビューポートの紹介
あなたの仕事のほとんどModo 3Dビューポートで行われます。これは、回転、パン、ズームによって探索できる3D空間へのウィンドウです。ビューポートには、オブジェクトを構築して道を見つけるのに役立ついくつかの視覚的な手がかりがあります。
3Dワールド内の任意の位置は、X、Y、Zの3つの直交軸に沿った値を使用して定義されます。X軸は左から右に水平に走り、Y軸は上下に走ります。これらの軸は、X = 0およびY = 0であるワールド原点で交差します。3番目の次元の追加により、Z軸が導入されます。これは、ワールド原点を前後に走ります。
3D空間でのオブジェクトの位置は、世界の中心(または世界の原点)から各軸に沿って与えられた距離によって識別されます。たとえば、球はX = 2 m(右に2メートル上)、Y = 1 m(地面から1メートル)、Z = -3 m(世界の原点から3メートル)に配置できます。
下の図は、AxesとWorld Originの位置を示しています。 Modo。
注意: 黄色の矢印は、説明のみを目的としています。
上の画像は、次の要素を示しています。
• X、Y、Z軸:Modo太い黒線を使用してX軸とZ軸を描画します。Y軸は、X軸とZ軸が交差する点に対して垂直に(90度で)上昇します。X軸の値は右に向かって増加し、Y軸は上に向かって増加し、Z軸は前方に向かって増加します。(値の増加は黄色の矢印の方向で示されます。)
• ワールド原点:軸が交差するポイントは、ワールド原点と呼ばれます。これは、X = 0、Y = 0、Z = 0のポイントです。
• 地面: Modo 3Dビューポートの向きを決めるために、地面に濃い灰色のグリッドを描画します。この表面は、地面またはXZ平面です。(平面は3D空間の平面です。)接地面は、XとZのすべての点を通過します(Y = 0)。
平面は、3D空間をスライスしたものと考えることができます。グランドプレーンは、Y = 0のすべてのポイントに沿って空間をスライスします。
• 作業平面:これは、新しいオブジェクトが描画される平面を示す明るい灰色のグリッドです(以下を参照)。ビューを回転すると、作業面は向かい合う面にスナップします。
• 軸ギズモ:このグラフィックは、3D空間における軸の現在の方向を示しています。ビューを回転すると、ギズモも回転します。ギズモをチェックすると、軸の方向と向きを一目で確認できます。
ギズモは、適切な平面に位置合わせされた小さな正方形を使用して作業平面の位置も示します。
ヒント: ビューポートを回転させるには、 Alt、ビューポート内をクリックしてドラッグします。
ビューポートをパンするには、 Alt+Shift、ビューポート内をクリックしてドラッグします。
3Dスペースのナビゲーションに慣れるために、ビューポートを回転およびパンしてみてください。
作業面の紹介
の作業面オブジェクトを描く面です。これはの重要なツールですModo作業中に世界にオブジェクトを配置するのに役立ちます。オブジェクトを3Dスペースに追加するとき、オブジェクトを最初に配置する方法と、オブジェクトをどのように移動するかを制御できると便利です。たとえば、部屋の内部をモデリングしていて、ポスターを追加したい場合は、まず壁にポスターを追加し、壁を横切って適切な位置に移動するのが理にかなっています。この場合、作業面を壁に位置合わせします。部屋に敷物を追加する場合は、敷物を床に落とし、床面に沿って移動すると、作業面が床に位置合わせされます。
にModo、作業面は自動的にスナップして、3つの主要な平面の1つと平行になります。主要な平面は、3つの軸のうちの2つと整列する平面です。たとえば、XY平面は、X軸に沿って左/右に伸び、Y軸に沿って上/下に伸びるすべてのポイントをカバーする平面です。以下の画像は、それぞれが主平面に位置合わせされている3つの正方形を示しています。
注意: デフォルトでは、作業面は主平面に平行にスナップしますが、常に各軸と正確に一致しているとは限りません。たとえば、作業面が地面に平行にスナップする場合がありますが、地面の上/下の高さは視点に合わせて調整されます。
にModo作業平面は薄い灰色のグリッドとして表示されます。上の図では、作業面がXY平面に位置合わせされています。ビューポートを回転させて、作業平面がどのように変化するかを確認してください。
円柱を描く
多くの場合、3Dモデリングでは、単純な形状から始めて、モデリングされているオブジェクトの本体に似せるように調整します。次に、オブジェクトのさまざまな部分を個別にモデル化して、全体的な外観を実現します。
コーヒーのマグカップの写真を見ると、マグカップには、マグカップの本体とハンドルの2つの主要部分があることがわかります。まず、マグのボディを作成します。本体自体は、先細りの中空の円筒に似ています。それでは、地面に立つ円柱を作成することから始めましょう。これを行うには、最初に作業平面を配置する必要があります。
作業面の向きと円柱の描画
作業平面を方向付けて円柱を描くには:
| 1. | まず、地面に平行な円柱の底面を描画する必要があります。3Dビューポートにマウスを置いたまま、 Altクリックしてドラッグし、ビューをタンブルして、地面に向かって下を向き、原点をビューポートの中心に近づけます(下図を参照)。 |
作業面が地面にスナップします。
注意: 原点は、X軸とZ軸の黒い軸線の交点です。
ヒント: のModo別のウィンドウ(このヘルプなど)を操作すると、ウィンドウがフォーカスを失う可能性があります。もしそうなら、あなたは見つけるかもしれませんModoキーを押しても反応しません。の空白部分をクリックしますModoフォーカスを取り戻すためのインターフェース。
注意: 作業面は、プリミティブを追加または変換するときに使用されます。ハンドルを調整して形状や寸法を変更しても、インタラクティブモードでは効果がありません。ビューポートを自由にタンブルおよびズームすることもでき、作業面の移動によって既存のジオメトリが変更されることはありません。
| 2. | クリックしてくださいCylinderツール |
選択すると、円柱のアイコンがオレンジ色で強調表示され、その属性がツールに表示されますProperties の左下のパネルModo窓。
注意: の左下のパネルにプロパティが表示されている場合Modoインターフェース( Propertiesパネル)、それはツールがアクティブであることを意味します。アクティブな場合、プロパティ値を編集するか、マウスを使用してツールを操作できます。
| 3. | ホールドCtrl/Cmd、原点(ビューポート内)をクリックし、外側にドラッグします。 |
ホールディングCtrl/Cmd円柱が円形になるように拘束します。
| 4. | ツールでPropertiesパネル、セットSides 24歳までSegments 1に(上記のように)。 |
ヒント: プロパティ値を変更するには、値を編集してを押しますTabまたはEnter。
これにより、円周に沿って24個のポリゴンストリップで構成される円柱が作成されます。各ストリップは単一のポリゴンです。
ヒント: の値を変更してみてくださいSegmentsシリンダーがどのように変化するかを確認します。値を増やすと、辺の作成に使用されるポリゴンの数が増えます。
円柱のサイジングと配置
プリミティブが配置されると、インタラクティブモードになり、オブジェクトの赤、緑、青の編集ハンドルを確認できます。ハンドルを使用するか、プロパティ値を編集して、プリミティブを変更できます。プリミティブはすぐに更新されます。
円柱の中心には、各軸に1つずつ、円柱を移動するための3つの矢印があります。赤、緑、青の矢印はそれぞれX、Y、Zに沿って移動します。シリンダーの表面にある小さな色付きのボックスは、各軸に沿ってサイズを調整するためのものです。
ヒント: ビューポートの左下に軸の色と現在の向きが表示されます。

シリンダーのサイズをマグカップのサイズにほぼ一致するように調整し、ベースを地面(XZ)平面に配置します。マグカップの幅は約90 mm、高さは100 mmです。シリンダーのサイジングには、 Modoを使用しますRadiusプロパティは、全長の半分です。
ヒント: 使用するCtrl/Cmd+Z元に戻すには。操作をやり直す場合は、 Ctrl/Cmd+Shift+Z。
サイズと位置を変更するには:
| 1. | をセットするRadiusXそしてZ 45 mmまでRadius Y 50 mmまで。に値を入力しますPropertiesパネルまたはハンドルを使用してシリンダーのサイズを変更します。 |
ヒント: 円柱が小さいように見える場合は、マウスホイールを使用してズームします。使用するAlt+ドラッグして回転し、 Alt +Shift+ドラッグしてビューポートをスライドします。
| 2. | 緑の矢印ハンドルをクリックして、円柱を地面に移動します。のMin Y設定は、シリンダーの最も低いエッジの高さです。ハンドルをドラッグしてMin Yゼロに等しい。または、0をMin Yプロパティ。 |
| 3. | 円柱がワールドの原点にあることを確認するには、 Position XそしてPosition Z 0に。 |
| 4. | 値を設定したら、 spacebarツールをドロップします。 |
プロパティと編集ハンドルが消えます。
ヒント: ツールがアクティブなときにキーを押しても機能しない場合は、ツールのプロパティがキーを押して、意図せずにプロパティを編集している可能性があります。これが発生した場合は、(ビューポートではなく)インターフェースの空白の領域をクリックして、フォーカスをPropertiesパネルで、キーをもう一度押してください。
円柱の描画、サイズ変更、配置-クイックメソッド
上記の手順は、ジオメトリを配置およびサイズ変更するための適切な方法です。ただし、いくつかの手順を省略できる別の方法があり、プリミティブをすばやく配置する場合に最適です。これを行うには、最初にサイズと位置を含む円柱のプロパティを定義し、 Applyボタン。
円柱を事前定義して描画するには:
| 1. | 使用していた場合Modo既に、既存のシーンを使用して閉じますFile > Close Scene (またはCtrl/Cmd+W)。 |
| 2. | クリックしてくださいCylinderのツールアイコンBasic画面左側のツールボックスのサブタブ |
| 3. | シリンダーのPropertiesの左下のパネルModoインターフェースで、次のようにプロパティを編集します。 |
ポジション:
• Position X :0 mm
• Position Y :50 mm
• Position Z :0 mm
ヒント: のPositionパラメータは、円柱の中心を参照します。円柱を地面に配置するには、Y位置を高さの半分、この場合は50 mmに設定する必要があります。
サイズ:
• Radius X :45 mm
• Radius Y :50 mm
• Radius Z :45 mm
ポリゴン:
• Sides:24
• Segments:1
オリエンテーション:
• Axis :Y
| 4. | クリックApply下部にあるボタンPropertiesパネル。 |
あなたが見ることができない場合Applyボタン、それはの一部かもしれませんProperties画面スペースが不足しているため、パネルが非表示になっています。その場合は、小さな二重矢印が表示されます ボタン。これをクリックして、残りの部分を表示しますPropertiesパネル。
ボタン。これをクリックして、残りの部分を表示しますPropertiesパネル。
ヒント: シリンダーが遠すぎる場合、または近すぎる場合は、 Aオブジェクトをビューポートに合わせる。もしA機能しません。インターフェイスの空白の領域をクリックして、プリミティブプロパティからフォーカスを移動し、再試行してください。
メッシュ、レイヤー、シーンの操作
メッシュ、レイヤー、シーンの紹介
3Dモデリングの分野では、3Dオブジェクトを説明するために使用される「メッシュ」という言葉をよく耳にします。あMeshは、3Dモデルを構成するために一緒にフィットする頂点、エッジ、およびポリゴンのコレクションに与えられる用語です。
で働いている間Modo、3Dオブジェクトはメッシュレイヤーに保存されます。 Item Listワークスペースの右側。あLayerアイテムのタイプ(メッシュなど)のコンテナーとして機能し、レイヤーのコンテンツに作業を集中させることができます。レイヤーにはライトやカメラなどのアイテムを含めることができます。これらのアイテムを編集する場合は、適切なレイヤーに切り替えることができます。
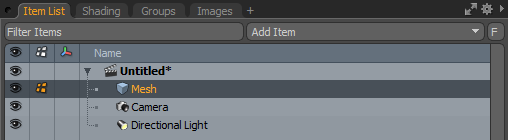
ファイル内のすべてのレイヤーのコレクションは、 Scene。作品をレンダリングするとModoシーンのレイヤーのアイテムを使用してシーン全体を描画します。
シリンダーのテーパー
マグカップのボディを成形するには、ベースが上部よりも小さくなるようにシリンダーをテーパーにする必要があります。これを行う最も簡単な方法は、シリンダーのベースでポリゴンを縮小することです。
これまでのところ、 Items選択モード。現在のメッシュレイヤーのすべてのジオメトリに操作を適用します。
個々のポリゴンを操作するには、 Polygons選択モード。次に、クリックしてポリゴンを選択できます。
注意: どの選択モードでも、何かを選択しない限り、 Modo暗黙の選択を使用します。これは、レイヤーのすべてです。たとえば、 Polygons選択モードで何も選択されていない場合、適用する変換はすべてのポリゴンに影響します。
注意: 選択は黄色で強調表示されます。3Dビューポートの空のスペースをクリックするか(アクティブなツールがない場合)、またはEsc。
複数の要素を選択するには、ジオメトリをクリックしてドラッグします。これは、ペイントベースの選択と呼ばれます。
現在の選択に追加するには、 Shiftをクリックして要素を選択します。
現在の選択から何かを削除するには、 Ctrl/Cmd選択した要素をクリックします。
ポリゴンの変形
ポリゴンを選択して変換するには:
| 1. | クリックしてポリゴン選択モードを選択しますPolygonsモードツールバー。または、 3キーボード。 |

| 2. | 円柱の底が見えるようにビューポートをタンブルします。 |
ヒント: 次のステップの前に、アクティブなツールがないことを確認してください。パラメータがPropertiesパネル(左下)、 spacebarツールをドロップします。
| 3. | 円柱の下部をクリックして、ポリゴンを選択します。 |
ポリゴンが黄色に変わります。
| 4. | スケールツールをクリックするか、 R。 |
![]()
スケールツールのハンドルが、選択したポリゴンの中央に表示されます。
| 5. | 小さな緑色の円をクリックしてドラッグし、両方のScale XそしてZ同時に値。それらを70%にスケーリングします。 |
ヒント: 押し続けることで、すべての次元に均等に変換を適用できますCtrl変換軸の1つをドラッグします。
スケールツールに表示される小さな円も、変換を同じに制限しますが、単一の平面に沿っています。
| 6. | を押すspacebarスケールツールをドロップして選択モードに戻ります。 |
| 7. | 3Dビューポートでジオメトリから離れたところをクリックして、ベースの選択を解除します。 |
シリンダーの面取りとくり抜き
マグカップの内部を作成するには、下にドラッグして穴を作成できるように、シリンダーの上部にさらにポリゴンを追加する必要があります。上のポリゴンをそのままドラッグすると、マグ全体が平らになります。これを修正するには、ベベルツールを使用して、ポリゴンの内部リングを上部に追加します。
2度傾斜させる必要があります。一度マグの縁を作成し、もう一度マグの内側のベースを作成します。
注意: マウスを特定の要素の上に置くと、その色が変化することに気づいたかもしれません。これはプレハイライトと呼ばれ、要素が選択可能であることを示します。
ヒント: 2番目のベベルを適用するには、ベベルツールをドロップして再度追加します。しかしながら、 Modoショートカットを提供します。最初のベベルをアクティブにして、単純にShiftビューポート内をクリックしてツールをリセットし、新しいベベルを適用します。
ベベルとインテリアの追加
ベベルしてインテリアを追加するには:
| 1. | にPolygonsモードで、ビューポートをタンブルし、マグの上面を選択します。 |
| 2. | を選択Polygonツールボックスのサブタブ。 |
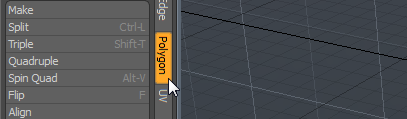
| 3. | ベベルツールをクリックするか、 Shift+B。 |
![]()
| 4. | ツールがアクティブな状態で、3Dビューポート内をクリックして、ツールのインタラクティブモードに入ります。 |
ベベルツールには2つのハンドルがあります。青色のハンドルは新しいポリゴンをサーフェスからオフセットするためのもので、赤色のハンドルはサイズを変更するためのものです。
| 5. | 赤いハンドルをクリックしてドラッグし、最初のポリゴンまで内側のポリゴンをスケーリングします。 Inset値は5 mmです。 |
これにより、マグの縁が作成されます。
| 6. | ツールがアクティブな間、 Shift 3Dビューポートの任意の場所(ツールハンドルから離れた場所)をクリックして、ベベルツールをリセットします。 |
これにより、リム内に別のポリゴンが追加されます。
| 7. | 青いハンドルをクリックして下にドラッグし、 Shift -95 mmの値。 |
| 8. | を押すspacebarツールをドロップします。 |
| 9. | を押して、スケールツールをアクティブにします。 R緑色の円を使用して、選択範囲を70%にスケーリングします。 |
| 10. | を押すspacebarツールをドロップします。 |
注意: 私たちが使用できることに気づいたかもしれませんBevel Insetの代わりにベースポリゴンをスケーリングするScaleツール。ベベルはインセットを測定値として指定しているので、マグに同じスケール値を与えることにより、マグの内側のベースを外側のベースに一致させるのが簡単になります。
面取りと丸みのあるコーナー
写真のマグカップは、モデルとは異なり、端が丸くなっているので、 Edge Bevelツール。
マグカップのコーナーのエッジのみに影響を与えたいので、それらのエッジのみを選択する必要があります。角は、マグの縁、ベースの内側、およびベースの外側に発生します。エッジを選択したら、 Edge Bevelより多くのエッジを追加し、丸みを付ける効果を作成するツール。
エッジを手動で選択すると、時間がかかる場合があります。幸いにも、 Modoは、選択を高速化するためのいくつかの方法を提供します。
ポリゴンの領域の境界の周りのすべてのエッジを選択するには、最初にポリゴンを選択してから、 Ctrl/Cmd。あなたはそれを見るでしょうEdgesモードボタンになりますBounds。とCtrl/Cmdまだ開催、選択Boundsモードと境界エッジが自動的に選択されます。
ヒント: ループ内のすべてのエッジを選択するには、 Edgesモード、隣接する2つのエッジを選択し、 L。2つの要素を選択すると、ループの方向が決まります。ループ選択は、ポリゴンと頂点に対しても機能します。
エッジを選択してベベルを適用するには:
| 1. | にPolygons選択モードでは、ポリゴンをクリックしてドラッグし、上縁で隣接する2つのポリゴンを選択します。 |
| 2. | 押すLループ全体を選択します。 |
| 3. | マグカップの内側を見下ろすようにビューを回転させ、 Shiftマグカップの内側のベースを選択します。 |
| 4. | マグカップの外側のベースが見えるように回転させます。Shift下のポリゴンを選択します。 |
ヒント: 誤って選択を失った場合は、 Ctrl/Cmd + Z元に戻して復元します。
| 5. | ホールドCtrl/Cmd変更するEdges選択モードボタンをBoundaryボタン。 |
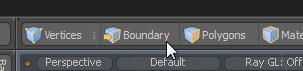
| 6. | クリックBoundary選択を変換して自動的に入力するボタンEdgesモード。 |
| 7. | を選択BevelからのツールEdgeツールボックスのサブタブ。 |
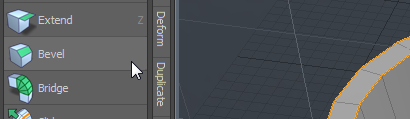
| 8. | 3Dビューポートをクリックして、ツールのインタラクティブモードをアクティブにします。 |
| 9. | セットするValue 2mmまでRound Level以下に示すように1の。 |
これにより、元のマグ画像と同様に、エッジが丸くなります。
| 10. | を押すspacebarツールを落とし、 Esc選択をドロップします。 |
作業を保存する
作業を保存するには、 File > Saveまたは押すCtrl/Cmd + S保存ダイアログを開きます。ファイルに「マグ」という名前を付けて、ディレクトリに保存します。
保存すると、シーン名がItems Listの右上にModoインターフェイスがファイル名に変更されます。
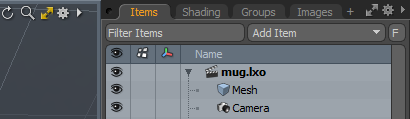
注意: 開くときModo、シーンが呼び出されますUntitledデフォルトでは、保存されていないことを示す小さなアスタリスクがシーンに表示されます。
表面の準備
次に、ハンドルの作成を開始します。ハンドルを個別のオブジェクトとしてモデル化し、マグの本体に結合できると考えるのは当然です。可能ではありますが、このアプローチの欠点の1つは、オブジェクト全体で1つの連続した滑らかな表面を保証することが難しくなることです。代わりに、マグカップの側面にエッジを追加して、ハンドルを本体から外側に伸ばして連続性を維持できるようにします。
エッジを追加する簡単な方法は、 Loop Sliceツール。これを使用するには、まずスライスするサーフェスポリゴンを選択する必要があります。
注意: 円柱を作成するときに、余分なエッジを追加することもできます。ただし、これによりシリンダーの成形がより困難になります。側面のエッジを増やすことから始めた場合、下部のポリゴンの形状を調整すると、円柱全体ではなく、その上の1行のポリゴンのみがテーパーされます。
さらにエッジを追加:
| 1. | にPolygonsモードでは、2つの隣接するポリゴンフェースを選択します。今回はマグカップの側面にあり、 Lループを選択します。 |
| 2. | をアクティブにするLoop SliceからのツールMesh Editツールボックスのサブタブ、またはAlt+Cツールを選択します。 |
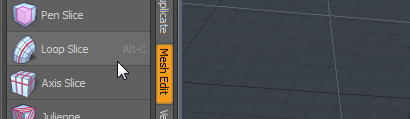
| 3. | 3Dビューポートをクリックして、インタラクティブモードをアクティブにします。 |
デフォルトでは、これはマグカップの側面の真ん中に1つのスライスを描画します。
| 4. | 8つのスライスが必要です。ツールプロパティで設定Count 8に。 |
| 5. | ツールと選択範囲をドロップします。 |
アクションセンターの追加
この段階では、 アクションセンター特徴。簡単に言えば、アクションセンターは、変換が発生する原点を定義します。エッジが中心から外側に伸びるようにするには、アクションセンターをLocal。これにより、アクションセンターが選択範囲の中央に配置されます。
注意: アクションセンターのしくみを理解するには、文字盤の針を考えてください。各手の回転の動作中心は、文字盤の中心です。アクションセンターを変更すると、手の回転パスが変更されます。たとえば、時計の文字盤の下部にある番号6にアクションセンターを配置すると、中心は番号6にある円を中心に針が回転します。
ハンドルのつぼみを作成する
マグカップの本体を作成しました。次に、ハンドルの取り付けポイント(または芽)を作成します。
ハンドルをわずかに丸みを帯びた形状にするために、ハンドルが本体に接続する領域を六角形にする必要があります。これを行うには、以下に示すように、2つのポリゴン間の垂直エッジを長くします。
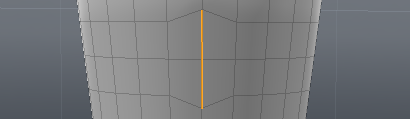
注意: 後で使用しますModo六角形を滑らかな楕円に丸めます。
アタッチメントエッジを形成するには:
| 1. | 選択モードをEdges。 |
| 2. | ビューを回転して、マグカップボディの左側がX軸を見下ろしていることを確認します。 |
| 3. | 次の図に示すように、マグカップの上部と下部の両方から1スパン離れた、XY平面に位置合わせされた2つのエッジを選択します。 |
| 4. | モードツールバーの右側には、 Action Centerセレクターボタン。クリックしてドロップダウンメニューを開き、 Local。 |
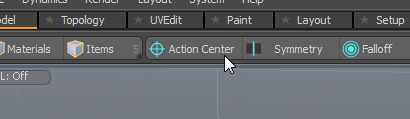
| 5. | 押すRアクティブにするScaleツール。 |
| 6. | 緑のハンドルをクリックして上方向にドラッグすることにより、Y(緑)軸のみを180%にスケーリングします。 |
両方のエッジがスケーリングされます。
| 7. | スケールツールをドロップします。 |
接続の芽を拡張するには:
| 1. | にPolygonsモードでは、スケーリングしたエッジの両側にある各ポリゴンを選択します(以下を参照)。 |
4つのポリゴンが選択されます。
| 2. | をアクティブにするPolygon Bevel押してツールShift+B 3Dビューポートをクリックします。 |
注意: のPolygon Bevelツールハンドルが正しい場所に表示されない場合がありますが、それでも正しく機能します。
| 3. | 調整しますInset (赤)3 mmまでハンドルします。 |
| 4. | ホールドShiftそして、ビューポートのどこかをクリックして、 Bevelツール、次に外側に(青い矢印で)ベベルしますShift 5mmのとツールをドロップします。 |
芽のサイズを調整する
各つぼみの高さは少し高すぎるので、縮小してみましょう。
ヒント: 選択を高速化するには、 Modoいくつかのショートカットを提供しています。保持することによりShiftと押すUp矢印を使用すると、隣接するポリゴンを含めるように選択範囲を拡張できます。
隣接するポリゴンを選択してサイズを変更するには:
| 1. | 4つのポリゴンが選択された状態で、 Shift + Up。 |
選択範囲が隣接するすべてのポリゴンに拡張され、両方の芽が選択されます。
| 2. | 押すRアクティブにするScaleツールを使用して、ハンドルの芽の高さをY(緑)軸上で75%にスケーリングします。 |
注意: Local Action Centerは以前の手順から引き続きアクティブであるため、1つのアクションでそれぞれを個別にスケーリングできます。
正射投影ビューの紹介
これまでのところ、 Perspectiveオブジェクトの3Dビューを表示し、360度すべての軸の空間を探索できるビュー。このビューは私たちのほとんどのニーズに最適ですが、次のいずれかに切り替える方が簡単な場合がありますOrthographicいくつかの詳細な作業を行うためのビュー。正投影とは単に、オブジェクトを片側から見て、2次元で見ることを意味します。
にはいくつかの正投影ビューがありますModoを含むTop、 FrontそしてRight。特定の側面に焦点を当てたい場合、または変換を2次元に制限する場合は、正射投影ビューでの作業が理想的です。二重矢印をクリックすると、デフォルトの正投影ビューが4つのビューのレイアウトで表示されます。  パースビューの右上隅にあるアイコン。
パースビューの右上隅にあるアイコン。
右上のウィンドウは、パースビューを示しています。デフォルトでは、直交ビューはWireframeモード。ワイヤーフレームモードでは、オブジェクトはワイヤーメッシュとして表示され、頂点とエッジのみを使用して描画されます。各ウィンドウの左上に、ビューのタイプと描画モードが表示されます。
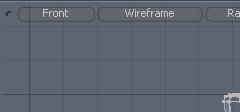
モデルの中央揃え
次のステップは、芽がX軸に揃っていることに依存しています。 Top下の図のように、芽はX軸を中心にして左側に伸びています。
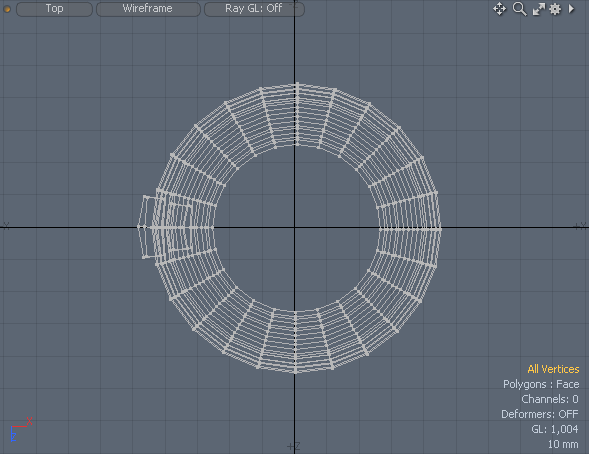
上面図を回転させるには:
| 1. | にPolygonsモードでは、すべてのポリゴンを選択解除します。 |
| 2. | マルチビューポートをクリックします ボタンをクリックして、4つのビューのレイアウトを開きます。 ボタンをクリックして、4つのビューのレイアウトを開きます。 |
| 3. | をセットするAction CenterにOrigin。 |
これにより、回転の中心がワールドの原点(X = 0、Y = 0、Z = 0)に配置されます。
| 4. | 押すE回転ツールをアクティブにします。 |
| 5. | の中にTopビュー、クリックしてドラッグし、芽をX軸に合わせます(上記のとおり)。 |
| 6. | を押すspacebar落とすRotateツール。 |
なげなわ選択の紹介
投げ縄選択方法では、領域の周囲に境界を描くことにより、オブジェクトの領域を選択できます。投げ縄を使用するには、マウスの右ボタンまたは中央ボタンを押したまま、選択投げ縄をドラッグします。
注意: 多角形全体が選択範囲に含まれるのは、多角形全体がなげなわ境界内にある場合のみです。
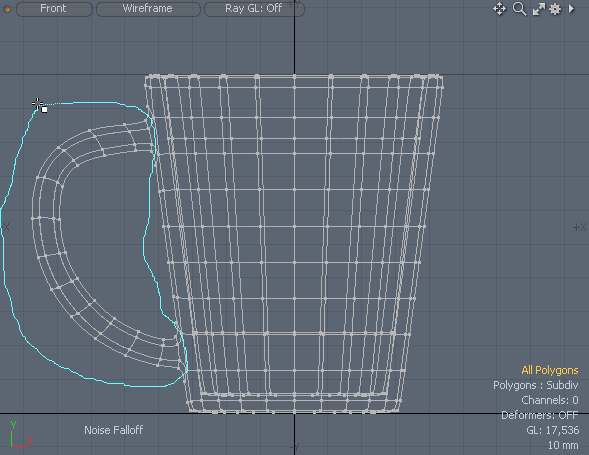
|
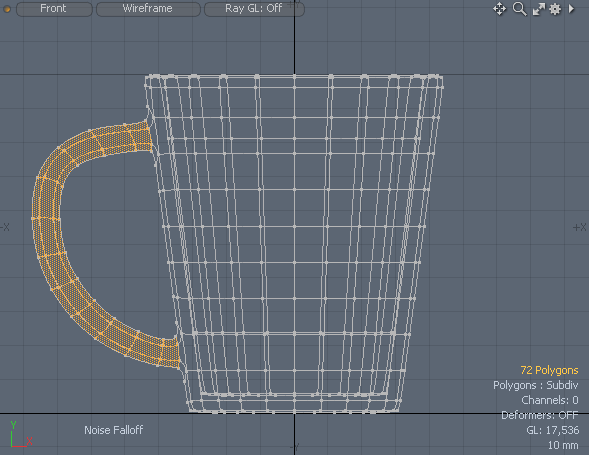
|
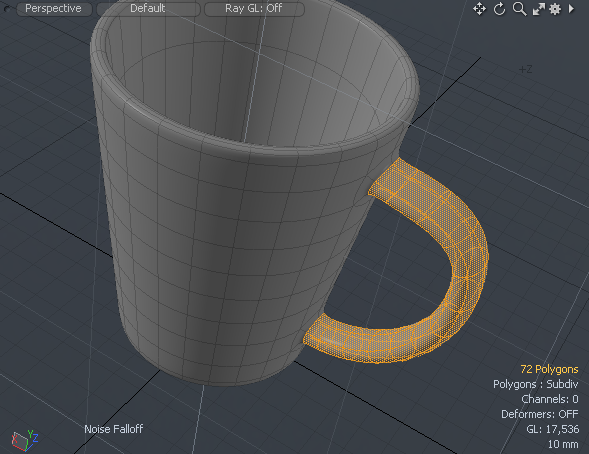
|
| 直交ビュー。マグハンドルは右マウスの投げ縄選択を使用して選択されています。 | 直交ビューで見られる投げ縄選択の結果。 | パースビューに表示される選択。選択にハンドルの両側がどのように含まれるかに注意してください。 |
注意: なげなわを描画するときは、右マウスと中マウスのどちらを使用しても結果は異なります。にWireframe表示、右マウス+ドラッグは前面の要素を選択し、隠れているものはすべて中央マウス+ドラッグで前面の要素のみを選択します。
非ワイヤーフレーム描画モードでは、 Default、その逆が適用されます。
ハンドルのつぼみの接続
次のステップは、 ブリッジツール。このツールは、選択した2つの領域を接続する新しいチューブジオメトリを作成します。助けるためにModo良好なブリッジを作るには、接続面を互いにわずかに傾けてください。
注意: あなたは使うことができますBridgeポリゴンまたはエッジを持つツール。
ブリッジに向けるには:
| 1. | アクティブなツールをドロップし、ポリゴンを選択解除します。 |
| 2. | まだの場合は、マルチビューポートをクリックします ボタンをクリックして、4つのビューのレイアウトを開きます。 ボタンをクリックして、4つのビューのレイアウトを開きます。 |
ヒント: ビューポートをクリックして押しますAオブジェクトをビューポートに合わせる。
| 3. | をセットするAction Center入力する(none)、デフォルトのアクションセンターを使用します。 |
| 4. | ハンドルのつぼみが横に伸びている直立したマグカップの正投影ビューを見つけます。 |
| 5. | 上部ハンドルの芽の外面にあるポリゴンを右クリックしてドラッグします。 |
ヒント: ポリゴンを選択するには、投げ縄の中に完全に収める必要があります。
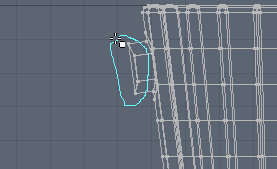
ヒント: 調整しますPerspective芽が見えるように表示し、選択が正しいことを確認します。
| 6. | 2つのポリゴンが選択された状態で、 EアクティブにするRotateツール。 |
| 7. | 回転ハンドルを使用して、ポリゴンを下に20度回転します。 |
ヒント: The Offset Angleの下部に表示されますModoウィンドウ、ビューポートの下。
| 8. | 落とすRotateツール。 |
| 9. | 下のハンドルバッドを使用して手順3〜7を繰り返しますが、下のバッドを20度上に回転させます。 |
ブリッジツールを適用するには:
| 1. | を押すspacebarアクティブなツールを削除します。 |
| 2. | 上部と下部の両方の芽のハンドル芽の外面を選択します。ホールドShift既存の選択に追加するために選択するとき。 |
| 3. | をアクティブにするBridgeからのツールPolygonツールボックスのサブタブ。 |
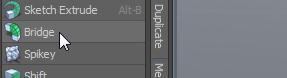
| 4. | をクリックしますPerspective対話モードに入るビューポート。 |
ポリゴンの単一のセットは、グループ間の直線として描画されます。
| 5. | の中にPropertiesパネル、セットSegments値を10にして、ポリゴンをブリッジに追加します。 |
| 6. | 調整しますTension値を200%にして、ハンドルを湾曲させます。 |
| 7. | ツールをドロップします。 |
フォールオフを作成する
ジオメトリを単一の剛体として移動する代わりに、 落ちる両極端の間をソフトフェードして、ある領域を別の領域よりも大きく移動できます。これにより、サーフェスにバルジまたはスロープを簡単に適用できます。
フォールオフは、ビューポートでワイヤーフレームとして(タイプに応じて)多くの場合、編集ハンドルを使用してフォールオフの形状を変更し、その強度を調整します。
ツールにフォールオフを個別に追加することも、一部のツールの場合は( Soft Moveツール)、フォールオフが自動的に追加され、ツールに特有の動作が与えられます。どちらの場合も、フォールオフと変換はビューポートに2つの個別のツールとして表示されます。
フォールオフにはいくつかのタイプがあり、それぞれがフォールオフ領域の異なる形状を表します。たとえば、線形減衰はくさび形として描画され、くさびの狭い端に近いジオメトリは、広い端のジオメトリよりも影響を受けません。影響の量は、減衰の長さに沿って徐々に線形に変化します。
以下の画像は、線形フォールオフがある場合とない場合の垂直(Y軸)変換の効果を比較しています。
|
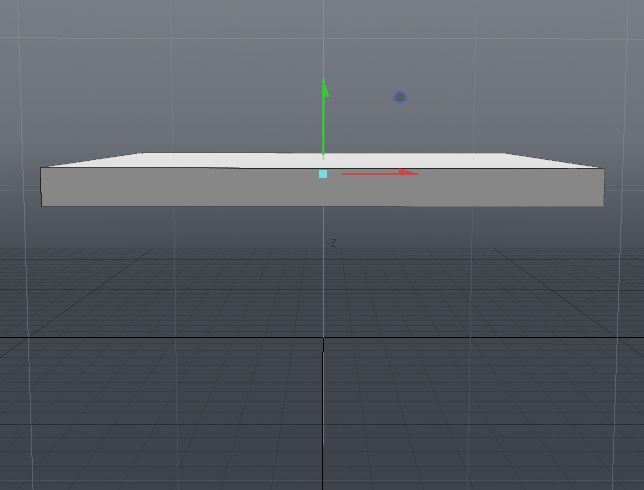
|
||
| オブジェクトは、減衰なしでY軸に平行移動します。 | |||
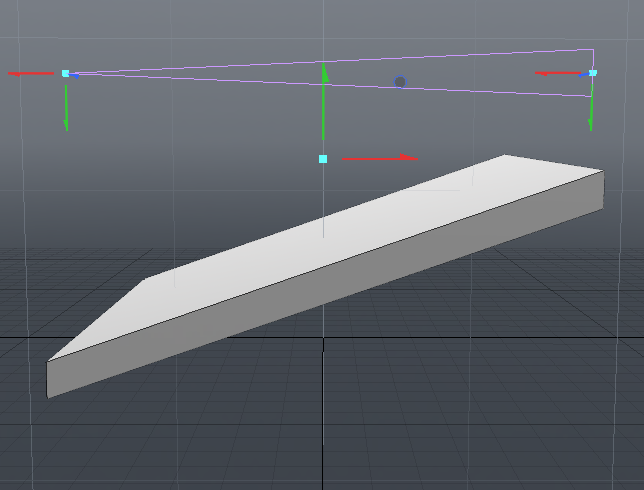
|
|||
| オブジェクトは、線形減衰を使用してY軸に平行移動されます。オブジェクトの上に減衰が見られます。 |
のSoft Moveツールは球形の減衰を使用します。球体の中心にあるジオメトリが最も影響を受け、球体の端で効果がゼロに軟化します。これにより、ドラッグ領域の端で最小限の変更でジオメトリを移動できます。
ハンドルの成形
ハンドルのジオメトリを作成しましたが、元の写真の形状と一致しません。これを修正するには、 Modoには、形状を変形したり、ジオメトリを曲げたりするためのツールのパレットがあります。
この場合は、 ソフトムーブツール。のSoft Moveツールを使用して、ジオメトリを任意の方向にドラッグできます。これは通常の翻訳ツール(Wキー)しかし、 Soft Moveツールはフォールオフを使用します。
ハンドルをソフトに移動するには:
| 1. | 二重矢印をクリックして、単一ビューのパースペクティブモードに戻ります の中にPerspective見る。 の中にPerspective見る。 |
| 2. | アクティブなツールをすべてドロップします。 |
| 3. | ハンドルが左に伸びた状態でマグカップの側面が見えるように、ビューポートを向けます。 |
作業面が対面する平面にスナップします。

| 4. | マウスの中央ボタンを使用してハンドル全体(前面と背面)を選択し、ドラッグします。 |
ビューポートを移動して、失われたポリゴンを選択するか、不要なポリゴンの選択を解除する必要があります。
ヒント: を使用して選択に追加することを忘れないでくださいShift +をクリックして使用して削除するCtrl/Cmd +クリック。
| 5. | 下DeformツールボックスのサブタブでSoft Moveツール。 |
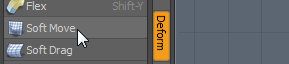
| 6. | マグを手前にしてハンドルを左に向け、マグハンドルの左端の上をクリックして、ハンドルの上部と同じ高さにして、下に示すようにツールを配置します。 |

ツールには、フォールオフと移動コントロールの2つのコンポーネントがあります。最初は同じ位置にいます。
| 7. | ハンドルのみを覆うようにフォールオフの幅をサイズ変更します。フォールオフの端にある赤い(X)ボックスを左に、ハンドルの端までドラッグします。 |
| 8. | マグハンドルをさらに表示するには、ビューポートを回転させます。 |
| 9. | ピンク色の線の交点にある青いボックスを使用して、フォールオフを広げ、以下のようにします。 |
ヒント: 青いボックスをドラッグするときは、移動ツールをドラッグする青い矢印を選択しないように注意してください。移動ツールをドラッグすると、マグハンドルが移動します。これが発生した場合、 Ctrl + Zそしてさらに試みる。
| 10. | ハンドルを左にしてマグの側面を見るようにビューポートを向けます(以下を参照)。 |
作業平面がハンドルに位置合わせされます。
| 11. | 緑色の上向き矢印をクリックしてドラッグし、移動コントロールを持ち上げます。 |
これで、減衰制御と移動制御は異なる位置にあり、個別に制御できます。
| 12. | 移動コントロールを上および左にドラッグして、マグハンドルの上部を持ち上げてみてください。 |
ヒント: 移動コントロールの中央にある水色のボックスを使用すると、ハンドルジオメトリと同様に、移動コントロールも作業面で移動します。
| 13. | 移動ツールとフォールオフを注意深く調整することにより、ハンドルを元の形状とほぼ同じように変形させることができるはずです(完璧である必要はありません!)。 |
| 14. | ハンドルに満足したら、 spacebarツールをドロップします。 |
ハンドルをイブニングアウト
このモデルでは、ハンドルの上部は上部よりも幅が広くなっていますが、元のマグでは、ハンドルはその長さに沿って幅が均一です。これは、 Rotateツール。ハンドルの両側を少しだけ回転させてまっすぐにします。
ヒント: ストリップの要素をすばやく選択するには、最初の2つの要素を選択してから、 Up残りを選択します。
側面を回転させるには:
| 1. | ハンドルの側面を手前にして、ハンドルのベースにある最初の2つのポリゴンをペイント選択します。 |
| 2. | 押すUp側面全体を選択するために数回。 |
| 3. | ハンドルがマグの中央になるようにビューポートを回転させます。 |
| 4. | をアクティブにするRotateツール(Eキー)を押して、ハンドルの側面がまっすぐになるまで、回転する円を調整します。 |
| 5. | 落とすRotateツール。 |
| 6. | ハンドルの反対側で手順1〜5を繰り返します。 |
| 7. | 押すEsc選択をドロップします。 |
表面の平滑化と色の追加
形状はオリジナルと似ていますが、マグのモデルは平らなポリゴンでできており、ブロック状の外観をしています。これを修正するには、サブディビジョンサーフェススムージングを適用して、マグにディテールを自動的に追加し、滑らかで丸みのある外観にします。
最後に、マグカップに写真と同じ色を付けます。にModo、色、オブジェクトのその他の表面の詳細は、 Material。
色を細分割して追加するには:
| 1. | ビューポートでマグから離れてクリックして、ポリゴンの選択を解除します。 |
| 2. | を押してモデルを細分割しますTabまたは選択Geometry > Toggle Subdivision。 |
これにより、ベースの低解像度メッシュから形成される追加のポリゴンがモデルに追加されます。
| 3. | 押すMを開くPolygon Set Materialダイアログ。 |
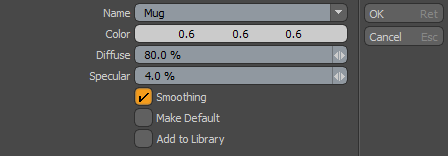
| 4. | 材料を「マグ」と呼びます。 |
| 5. | 色の値をクリックして、カラーピッカーを開きます。 |
| 6. | をセットするRed、 GreenそしてBlue値は45です。クリックOK。 |
| 7. | モデルを保存します。 |
次のステップ
これで、3Dモデルを最初から作成しました。
より洗練されたレンダリングメカニズムを使用してマグを表示するには、描画方法をDefaultにAdvanced、ビューポートの左上にある中央のボタンを使用します。
次のステップはマグカップをレンダリングする。ここでは、マグのコレクションを使用してシンプルなシーンを設定し、ロゴを追加して、完成した画像にシーンをレンダリングします。
役に立たなかったのでごめんなさい
なぜこれが役に立たなかったのですか? (当てはまるもの全てをご確認ください)
ご意見をいただきありがとうございます。
探しているものが見つからない場合、またはワークフローに関する質問がある場合は、お試しくださいファウンドリサポート。
学習コンテンツを改善する方法についてご意見がございましたら、下のボタンを使用してドキュメントチームにメールでお問い合わせください。
フィードバックをお寄せいただきありがとうございます。