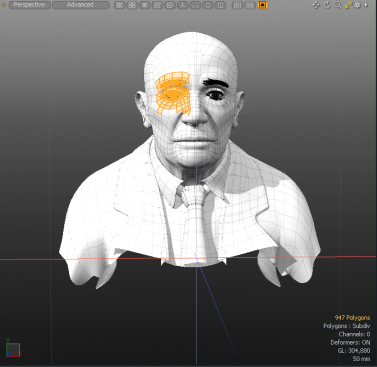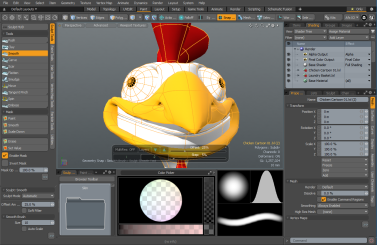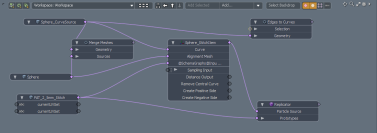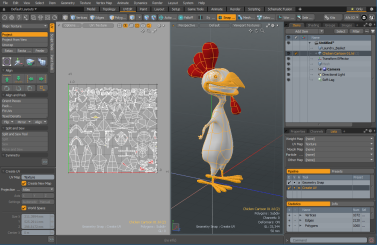検索はキーワードに基づいています。
例:「手順」
自然言語で検索しないでください
例:「新しいプロシージャを作成するにはどうすればよいですか?」
レイアウトの探索
初めて開いたときModoそれをインストールした後、これは提示されたインターフェースです。これは、最もスムーズなユーザーエクスペリエンスのために、複数のバージョンにわたって設計および改良されました。以前のバージョンのユーザーModoこのタブ付きバージョンのインターフェースは非常によく知られており、フォーカスされた各ワークスペースは、ビューポート全体のタブを使用して直接選択されます。
各ワークスペースは、3つの主要セクションとして設定されています。左側の列はツールとコマンド用で、中央のビューポートはModo、そして最後に、右側にはシーンに関する情報が格納されています。その多くのアイテムとそれぞれの属性です。さまざまな分野のすべてを理解し、作業におけるそれらの役割Modoそれを最大限に活用するために不可欠です。
以下の画像は、主要なインターフェースセクションを示しています。詳細については、以下の対応する番号を参照してください。
1 —アプリケーションメニューバー

のすべての機能Modoそれぞれのアプリケーション別に整理されたメニューバーから利用できます。メニューバーの項目をクリックすると、コマンドのリストが表示されます。メニューバーのほとんどのコマンドは、アプリケーションの他の場所にボタンとして表示されるか、キーボードショートカットから利用できます。 Modoキーボードショートカット、参照キーボードショートカット)。この機能の複製により、全体的なワークフローが強化されます。
2 —スイッチバー

メニューバーのすぐ下にスイッチバーがあります。スイッチャーバーの各タブは、特定のタスク用に最適化された、フォーカスされたレイアウトを表します。タブをクリックしてレイアウトを開きます。スイッチャーバーを最小化するには、2つの上向き矢印(![]() )一番左、一時的に非表示にします。再び開くには、残りの細い線をクリックします。
)一番左、一時的に非表示にします。再び開くには、残りの細い線をクリックします。
プラスボタンを使用して独自のレイアウトを追加できます(![]() )最後のタブの右側にあります。新しいレイアウトを作成すると、追加のタブがバーの右端の位置に追加されます。
)最後のタブの右側にあります。新しいレイアウトを作成すると、追加のタブがバーの右端の位置に追加されます。
タブをクリックしたまま新しい場所にドラッグすると、タブを並べ替えることができます。ドロップ位置は、小さなオレンジ色の線で示されます。
デフォルトでは、 Modo、 型番 、 アニメート 、 レンダリング 、およびVRレイアウト。追加のレイアウトを表示するには、スター付きのみをクリックします![]() 右側のボタン。レイアウト名の前にあるスターボタンをクリックして、よく使用される特定のタブを強調表示することもできます。
右側のボタン。レイアウト名の前にあるスターボタンをクリックして、よく使用される特定のタブを強調表示することもできます。

スターなしのタブを非表示にするには、スター付きのみをクリックします![]() ボタンをもう一度。
ボタンをもう一度。
礼儀ウィリアムヴォーン
タブをダブルクリックすると、レイアウトをデフォルトの状態にリセットできます。レイアウトをリセットすることを確認する必要があるダイアログが開きます。
3 — ツールボックス
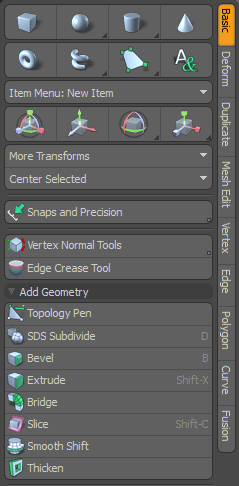
ツールボックスは左側パネルの上部にあります。ほぼすべてのレイアウトには、専用のツールボックスがあります。 Modelレイアウトのモデルツールボックス。ツールボックス自体には、さまざまなツールとコマンドが含まれています。ツールボックスの右側には、さまざまなツールを機能別に整理した一連の回転したタブまたはサブタブがあります。それらのいずれかをクリックして、関連ツールを開きます。
ツールをアクティブにするには、そのボタンをクリックします。アクティブなツールはオレンジ色で強調表示されます。その後、3Dビューポートでアクティブなツールを操作できます。を使用して一部のツールを変更できますCtrl/Cmd、 Alt、およびShiftキー、および特定のツールは、マウスの中央ボタンと右ボタンの追加機能をサポートしています。ツールの機能によっては、そのプロパティがすぐ下のセクションに表示され、設定を変更および適用できます。を押すと、ツールをドロップ(非アクティブ化)できますSpaceキー、または別のツールを選択します。ツールボックスのすぐ上に、代替ツールボックスにすばやくアクセスするためのボタンがあります。
最近使用したツールは、ツールHUDでも使用できます。HUDを表示するには、 Ctrl/Cmd+Tab。詳細については、 ツールHUD。
4 —ツールプロパティ
使用しているかどうかによって直接モデリングツール、 手続き型モデリング、または回路図モデリングツール、プロパティは、インターフェイスのさまざまな領域に表示されます。
直接モデリング
ダイレクトモデリングツールの場合、現在アクティブなツール専用のプロパティが、ツールボックスのすぐ下の左側のパネルに表示されます。
注意: の中にModoレイアウト、 Tool Propertiesボタンが表示されます。それをクリックしてプロパティを表示します。

手続き型および回路図モデリング
プロシージャおよびスケマティックモデリングツールの場合、現在アクティブなツール専用のプロパティが右側のパネルに表示されます。
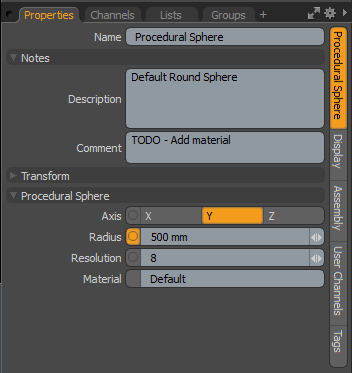
ツールのプロパティは、ツールがアクティブになっている場合にのみ表示され、選択したツールに応じて変化します。ほとんどのツールでは、ビューポート内をクリックしてドラッグし、リアルタイムでプロパティの更新を確認できます。逆に、値をクリックして新しい値を入力することにより、プロパティを直接編集できます。押すEnterビューポートで更新を確認します。
ヒント: あなたは押すことができますTab値入力フィールド間をジャンプするキー。
設定に満足したら、を押してツールをドロップしますSpaceキー。
注意: ために直接モデリングツール、あなたはクリックする必要がありますApplyボタンをクリックすると、その効果が表示され、インタラクティブな編集機能が失われます。ツールがアクティブなときに3Dビューポートをクリックすると、 ModoインタラクティブモードにApply不要になります。
アイテムのプロパティについては、 アイテム一覧。
5 —ツールバーとパレット
![]()
ツールへのアクセス
![]()
さまざまなものにすばやくアクセスするためModoツールで、インターフェイスの左上隅にあるツールバーボタンのいずれかをクリックします。有効にすると、関連するツールが左側のパネルのツールボックスに表示されます。たとえば、ゲームツールバーをクリックすると、関連するツールがツールボックスに表示されます。
![]()
また、別のレイアウトを選択すると、関連するツールバーが自動的に表示されます。たとえば、 UVレイアウトとUVツールバーが左側のパネルに表示されます。任意のツールバーボタンをクリックして、選択したレイアウトでの作業中に左側のパネルに表示されるツールを変更できます。
ツールバーのショートカット:
• ホールドAlt+ツールバーボタンをクリックして、ポップオーバーとして開きます。ポップオーバーピンを移動して開きます。
• ホールドCtrl/Cmd+クリックしてパレットとして開きます。
一般的なパレットへのアクセス
![]()
レイアウトでの作業中に、回路図パレット、UVパレット、プレビューレンダラー、またはプリセットブラウザーの別のウィンドウを開くには、パレットのボタンをクリックします。
フォームビューのオプション
を押すOフォームのキーはForm View Optionsフォームの外観とコンテンツをカスタマイズできます。
>
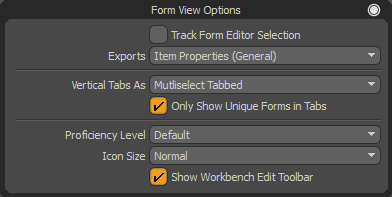
|
Track Form Editor Selection |
有効にすると、フォームビューには、フォームエディターで現在選択されているものが表示されます。 |
|
Exports |
フォームのExportedオプションがフォームエディタで有効になっている場合、フォームはフォームビューで選択できます。これは、ツリーのX列によっても示されます。このドロップダウンには、 Exported有効。いずれかを選択すると、フォームビューに表示されます。 |
|
Vertical Tabs As |
垂直タブの表示方法を選択します。次のオプションを使用できます。 • Tabbed -タブは右側にあり、一度に1つのタブを選択できます。 • Multiselect Tabbed -タブは右側にあり、複数のタブを同時に選択できますCtrl+それらをクリックします。 • Merged Tabbed -すべてのタブが1つのスクロールフォームにマージされます。タブは右側に表示されたままで、フォームのさまざまな部分にジャンプするために使用できます。表示されているタブは選択したとおりに描画され、フォームをスクロールすると変化します。 • Merged -すべてのタブが1つのスクロールに統合され、タブバーが非表示になります。 |
|
Only Show Unique Forms in Tabs |
有効(デフォルト)の場合、これは、同じサブフォームへの後続の参照を非表示にします。 MergedまたはMultiselectモード。これにより、次のような冗長な制御を回避できます。 Name多くのアイテムの上部にあるフィールドPropertiesフォーム。 |
|
Proficiency Level |
このオプションは、フォームに表示される詳細レベルを変更するために使用されます。 • Default -を使用Base Form Proficiency Levelフォームの好み。詳細については、 デフォルト設定。 • Basic -一般的なコアプロパティの短いリスト。 • Standard -すべてのコアプロパティのリスト。 • Advanced -すべてのコアプロパティと特別な動作のカスタム関数のリスト。 |
|
Icon Size |
フォームのデフォルトのアイコンサイズをカスタムサイズでオーバーライドします。通常は、フォーム自体に設定されているアイコンサイズをForm Editor。以下の他のオプションが利用可能です: • Extra small Icons • Small Icons • Large Icons |
|
Show Workbench Edit Toolbar |
デフォルトで有効になっており、フォームにワークベンチがある場合、編集ツールバーの表示/非表示を切り替えます。 |
6 — Modoモード

のModesセクションは、メニューバーの下と3Dビューポートの上にあります。左から最初の4つのボタンはコンポーネント編集モードであり、 Modo。これらのモードは、操作のためにジオメトリを選択して直接操作する方法を設定します:ポリゴンのプッシュ、プル、変更。これらのモードを切り替えるには、 Spaceキー、連続的にループする、または数字を押す1、 2 、または3キーボード。
有効にするItemsアイテムを編集するモードでは、コンポーネントの編集モードの選択を解除します。コンポーネントモードとアイテムモードの違いを理解するには、各アイテムレイヤーをコンテナーとして考えます。コンポーネントモードはコンテナー内の内容を編集し、アイテムモードはコンテナー自体を編集します。の一部の機能には、個別のアイテムモードが必要です。 Modo。たとえば、アニメートする場合、アイテム(コンテナ)を変換しているため、個々の頂点を直接アニメートすることはできません。また、レプリケーターとインスタンスは、コンテナーを複製することによって機能します。
アイテムのCenter SelectionそしてPivot Selectionポイント。これらは、 シェーダーツリー、それはの心臓部ですModoのシェーディングシステム。
Set Polygon Tagsをクリックすると![]() ボタン、ポップアップで追加のマテリアル選択モードが表示されます。詳細については、 ポリゴンセットマテリアル/パーツ/スムージング。
ボタン、ポップアップで追加のマテリアル選択モードが表示されます。詳細については、 ポリゴンセットマテリアル/パーツ/スムージング。
残りのボタンはツールの修飾子であり、基本的な動作を変更します。
• Action Centers -ツールの軸と方向を自動的に調整します。詳細については、 アクションセンターとフォールオフの指定。
• Symmetry -軸全体で操作を複製します。詳細については、 対称ツール。
• Falloff -インタラクティブに適用される距離に基づいて、選択範囲に対するツールの効果を制御します。詳細については、 フォールオフの使用。
• Snapping -精度のレベルを必要とする特定のワークフローを容易にします。詳細については、 スナップの適用。
• Work Plane -とりわけ、多くのモデリングタスクを簡素化するインタラクティブで変更可能な仮想ワークベンチ。詳細については、 作業面を使用する。
7 — 3Dビューポート
3Dビューポートは、最も頻繁に使用されるインターフェイスです。 Modo。それは遠くへ行く暗いグリッドを含んでいます。これは地面であり、Y軸のゼロ位置を示します。アイテムが上に移動すると、Y位置の値が増加します。
注意: Y軸は上軸とも呼ばれます。
X値は左から右に移動し、Z軸(奥行き)は前から後ろに移動します。(別のアップ軸に慣れている場合は、 System > Preferences)最も暗い線は、X平面とZ平面のゼロを表します。原点は、3つの軸すべてが交差する場所であり、3つの軸すべてで「0,0,0」です。アイテムレベルの変換はすべて、この位置から行われます。
明るいグリッドはWork Plane、ビューポート内の仮想デスクトップ。現在の視点の位置に基づいてインタラクティブに位置を変更します。たとえば、 Cubeツールをクリックしてビューポート上でドラッグすると、立方体の最初の平面は作業平面自体から始まります。ツールをドロップし、作業面の位置が変わるまで視点を回転させてから、 Cubeツールをもう一度クリックして、別の正方形を描きます。今回は新しいものからWork Planeポジション。あなたの視点に基づいて、 Work Plane常にユーザーの方を向こうとし、ビューポート内に新しいアイテムが作成される場所への参照として表示されます。
各ビューポート内でアイテムを移動することで3Dスペースにアイテムを簡単に配置できる4ビューポートシステムでの作業に慣れている場合は、 Work Planeでは、1つの大きなパースペクティブビューポートで作業でき、アイテムが作成される場所に驚くことなく、シーン内でアイテムを簡単に配置できます。作業面の位置を変更するための関数がいくつかあり、ビューポートにどのように適応するかについては、 作業面セクション。
右上隅の3つのアイコン、またはキーボードショートカットを使用して、ビューポート内を移動できます。
• ビューポートの位置を移動するには、4つの矢印の上にドラッグします![]() アイコン、またはホールドShift+Altビューポートでクリックしてドラッグしている間。中央クリックでビューを前後に移動し、右クリックしてビューの変更を上下に制限します。
アイコン、またはホールドShift+Altビューポートでクリックしてドラッグしている間。中央クリックでビューを前後に移動し、右クリックしてビューの変更を上下に制限します。
• ビューを回転するには、回転をドラッグします![]() アイコン、またはホールドAltビューポートをクリックしてドラッグします。中クリックしてドラッグすると、Y軸を中心とした回転が制限され、右クリックしてドラッグすると、ビューがフリックされます。ボタンを離すと、直接停止するのではなく、ゆっくり停止します。
アイコン、またはホールドAltビューポートをクリックしてドラッグします。中クリックしてドラッグすると、Y軸を中心とした回転が制限され、右クリックしてドラッグすると、ビューがフリックされます。ボタンを離すと、直接停止するのではなく、ゆっくり停止します。
• ズームインするには、拡大鏡をドラッグします![]() アイコン、マウスホイールをスクロール、またはホールドCtrl/Cmd+Altビューポートでクリックしてドラッグします。右クリックしてドラッグすると、ボタンが離されたときに、 Modo瞬時にズームします。
アイコン、マウスホイールをスクロール、またはホールドCtrl/Cmd+Altビューポートでクリックしてドラッグします。右クリックしてドラッグすると、ボタンが離されたときに、 Modo瞬時にズームします。
8 —アイテムリスト、メッシュOp、シェーディング、グループ、および画像
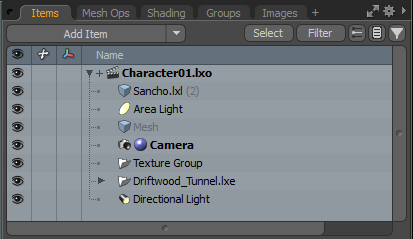
インターフェースの右上の領域には、 Modoシーン。これらのリストは全体的に重要ですModoワークフローなので、さまざまなワークスペースのほぼすべてのワークスペースに表示されます。このセクションの上部にあるタブは、リストされるアイテムをフィルターする方法でグループ化しますModoそれらを見ます。
のItemsリストには、ジオメトリレイヤー、カメラ、ライトなど、シーンを構成するすべてのアイテムが表示されます。リスト内で、アイテムを組織化またはアニメーションの親子関係でグループ化できます階層。さまざまなアイテムを選択すると、そのプロパティがProperties他の多数の機能とともにビューポート。詳細については、 アイテム一覧。
のShader Treeシーン内のすべてのサーフェスと、マテリアル、シェーダー、テクスチャ、グループなどのそれぞれのアイテムを整理します。シーンをレンダリングする場合、それはShader Tree最終的にレンダリングされた画像の表示方法を制御します。これらのワークフローの詳細については、 シェーディングとライティングそしてレンダリング。
のグループビューポートは、シーン内のアイテムのグループ化を作成したり、複数のアイテムを簡単に選択および操作したり、ライティング(ライトリンク)を制御したり、マルチアイテムレプリケーターを作成したり、キーフレームを設定するときにアニメーションシーンを操作したりするのに役立ちます。
のImagesタブには、現在読み込まれているすべての外部画像が一覧表示されますModoそれらを操作するための機能を提供します。
注意: 画像はに保存されていませんModoファイル自体なので、シーンがロードされるたびに使用できる必要があります。
最後に、 Quick Tipsビューポートは、ビデオなどへのショートカットを提供し、 Modo。
9 —プロパティ、チャネル、表示、リスト
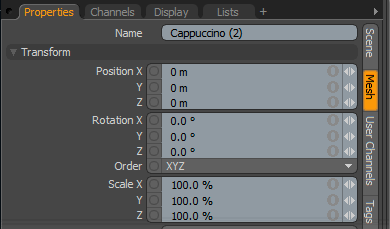
のすぐ下Items リストとShader Treeリストの別のパネルです。シーンがアイテム、テクスチャ、UVマップなどでいっぱいになると、それに伴って大量の情報が作成されます。 Modoそのすべての情報を表示および操作する多くの方法を提供します。このリストのグループでは、 Properties最も重要です。ほとんどの場合、これを開いたままにしておくと便利です。
上部の最初のタブはアイテムですPropertiesタブ。のすべてのアイテムModo一連の属性が関連付けられており、これが編集可能なビューポートです。任意のアイテムを選択すると、アイテムのプロパティが表示され、さまざまなタイプのアイテムが選択されると動的に変化します。
次のタブはChannels。アイテムのすべてのアニメート可能な属性は、簡単に表示、選択、および操作できるようにここにリストされています。の詳細については、 Channelsタブ、参照チャンネルビューポート。
のDisplayタブは、3Dビューポートでのアイテムの表示と表示を制御します。このタブの詳細については、 ビューポートを表示。
次のタブ、 Lists、3つの部分で構成されます。上部のセクションには、関連するすべての頂点マップが一覧表示されます。頂点マップは、特定のオフセット距離(モーフマップ)の移動、画像(UV)上の2D位置の指定、または別の関数に供給される値の指定など、特定のことを行うように指示する頂点に関連付けられた命令ですウェイトマップのように。アイテムに関連付けられた頂点マップを表示するには、アイテムを選択する必要があります(アイテムリストで強調表示されています)。このウィンドウでは、さまざまなマップを作成、名前変更、および削除できます。
下ListsタブはPipelineビューポートまたはツールパイプ。これはの中心ですModoツールボックス。ツールは、Cubeツールのような単一の関数で構成することも、Flexツールのように特定のフォールオフとアクションセンターを備えた変換ツールなど、一緒にロールした関数の組み合わせにすることもできます。のTool Pipeカスタムツールの組み合わせを作成できる場所です。Presetsとともにインストールされるさまざまなツールボックスに含まれているさまざまな既製のツールの組み合わせが含まれていますModo。
パイプラインビューポートの下に、 Statistics。これはシーン統計のリストです:ポリゴンの総数、ポリゴンの数、三角形または5辺以上。各行の前にある+/-アイコンを使用して、特定の基準に基づいてシーン内のジオメトリを選択および選択解除できます。
最後に、 Infoタブには、選択に関連するすべての情報が表示されます。アイテムを選択すると、そのアイテムに関する情報が表示されます。一部のジオメトリを選択すると、関連付けられているすべての頂点とマップ値、およびそれに関連付けられている適用されたサーフェスと選択セットに関する情報が提供されます。これらのタブの内容の詳細については、以下を参照してください。 情報と統計。
10-キットメニュー
のKitsメニューは、ツールバーに表示されるキットアイコンとボタンの表示を管理するために使用されます。
ヒント: Modoキットは、プリセットブラウザからダウンロードしてインストールできます。 Cloud Assets > AddOns > Foundry > Kitsディレクトリ。詳細については、 プリセットブラウザ。
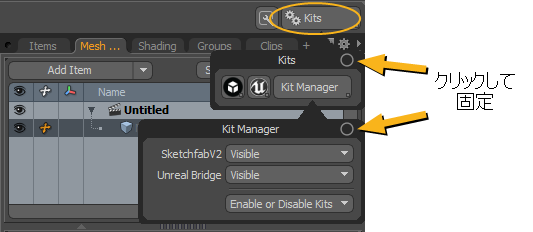
キットのアイコンとボタンを非表示または表示するには:
• リストされているいずれかのキットの横にあるドロップダウンメニューをクリックし、次のオプションのいずれかを選択します。
• Visible -ツールバーにキットボタンを表示します。
• Hidden -ツールバーからキットボタンを非表示にします。
キットを有効または無効にするには:
| 1. | の下部にKitsポップオーバー、クリックEnable or Disable Kits。 |
注意: Modoキットはシステムから削除されません。
| 2. | ドロップダウンメニューから、有効または無効にする適切なキットをクリックします。 |
現在有効になっているキットにはチェックマークが表示されます。あ(disabled)無効なキットにはタグが表示されます。
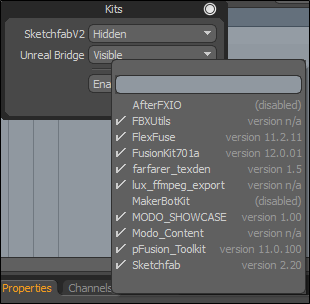
注意: 再起動する必要がありますModoキットを有効または無効にした後。完了すると、キットメニューが更新されます。
レイアウト切り替え
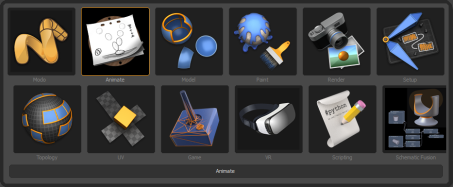
Modoを使用してインターフェイス切り替えオプションを採用Shift+Ctrl+Tabワークスペースのレイアウトをすばやく切り替えます。押すShift+Ctrlその後Tab選択ポップアップを開きます。ホールドし続けるCtrl離して押しますTab再びオレンジ色の輪郭で強調表示された次のワークスペースに循環します。後続Tabプレスは、レイアウトの最新の使用によって編成された選択を循環し続けます。キーを離すと、現在選択されているインターフェイスが開きます。この方法により、インターフェイスのタブで使用されるスペースがなくなります。
下のツールバーからレイアウトスイッチャーを開くこともできます。 Layouts。このオプションは、メニューバーのLayout > Recent Layouts...。特定のレイアウトには、下のメニューバーからアクセスできますLayout > Layouts。さまざまなワークスペースのそれぞれについて、以下で詳しく説明します。さらに、を押して、レイアウトスイッチャーのパイメニューバージョンにアクセスできます。 Ctrl+~ (チルダ)。
レイアウト
アニメート
のAnimateタブは特にアニメーションに焦点を当てており、特にキャラクターの作業用に改良されています。このビューポートは、3Dビューポートを最大化するために標準化されたレイアウトがなくなっているという点でユニークです。ツールボックスは、必須のキーイングツールが下の特別なツールボックスとして配置されたポップアップパレットに縮小されました。 Timeline。すぐ上に非表示Timelineそれはトラックビューこれにより、アニメーション化された要素の時間を簡単に変更できます。開くには、 Timeline非表示のビューポートを上向きに表示します。Timeline再生コントロールは、キーフレームを設定したり、自動キーイング機能を制御したりするための追加のコントロールを備えたインターフェイスの下部にあり、チャンネルセットおよびアクター/ポーズ機能への追加の簡単なアクセスを備えています。Animateビューポートの詳細については、 アニメーションのレイアウトとビューポート。
ヒント: 以前のバージョンのアニメーションに慣れている場合Modo、使用できますLayoutそしてSetupより馴染みのあるコントロールとインターフェースします。
ゲーム
のGameレイアウトは柔軟な構造を提供するため、主要なレイアウトとして使用するのに適しています。レイアウトの中心は、3Dビューポート、プレビュービューポート、スケマティックビューポートに分かれています。左側と右側のパネルは簡単に折りたたむことができ、下部のツールバーから幅広いツールにすばやくアクセスできます。このレイアウトの詳細については、 ゲームのレイアウト。
型番
のModelインターフェイスは専用のモデル作成スペースであり、左側のツールボックスのすべての作成および変形固有のツールが手元にあります。ツールボックスの下は標準ツールですPropertiesパネル。中央のセクションは最大化された3D(OpenGL)ビューポートで、ツールハンドルや選択したジオメトリを操作できます。右側のパネルには、すべてのリストビューポートが含まれています。 Item Listシーン内のアイテムレイヤーを選択するには、 Lists頂点マップにアクセスできるビューポート、 Pipelineツールをカスタマイズするための、そして最後にStatisticsコンポーネントの機能に基づいて統計的な選択を可能にするビューポート。
Modo
のModoレイアウトは、ほぼすべてのタスクを実行できる汎用インターフェースですModo可能です。左側のツールボックスでは、すべてのツールがサブタブに配置されています。からおなじみのタブに加えて型番レイアウト、ありますSelectすべての選択ツールを含むサブタブ。
右側のパネルの上にあるボタンは状況依存であり、アクティブなタブに応じて変化します。たとえば、 Scenesタブには、アイテムの複製、インスタンス化、ペアレント化、およびグループ化のコントロールが表示されます。
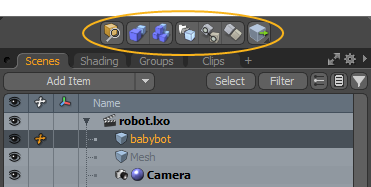
このレイアウトには、上部と下部に折りたたみ可能な領域があります。それらを開くには、3Dビューポートの上部または下部にある細い線をクリックします。

展開すると、追加のコントロールが表示され、より多くのビューポートを開くことができます。これらの領域にはワークベンチも装備されているため、ここでツールコントロールを追加できます。詳細については、 フォームワークベンチ。
トップエリア:

下の領域:

ペイント
のPaintインターフェイスタブは、ペイントとスカルプトに重点を置いています。左Toolboxは、テクスチャのペイントやメッシュのスカルプトを行うためのさまざまなツールとコントロールに分かれています。3Dビューポートの真下にはPreset Browserブラシとプリセットツールオプションを表示します。直接アクセスすることもできますColor Pickerビューポートで、現在のブラシチップの詳細をTip View窓。
レンダリング
のRenderレイアウトは、プロジェクトをレンダリングするタスクに集中するときに必要な主なオプションへの効率的なアクセスを提供します。右側はItem ListそしてShader Treeパネル、背の高い積み重ねRender Propertiesパネルを使用すると、さまざまなマテリアルやテクスチャのアイテムや設定に簡単にアクセスして編集できます。メイン3Dワークスペースは2つのビューに分割されています。 a ビューポートのプレビューレンダリングされたシーンの非常に高速なほぼ最終プレビューを提供し、 Camera Viewカメラの位置を直接制御できます。このビューでレンダリングするには、 F9または、 RenderからのコマンドRenderメニューバーのオプション。
回路図
のSchematicレイアウトでは、アイテムとそのチャネルの間にシンボリック関係を設定できます。これは、要素が視覚的にリンクされている2D環境であり、要素間の関係を定義するためのより直感的で強力な方法を提供します。特定の結果を生み出すために結合される操作のネットワークを構築する。
ヒント: あなたも開くことができますSchematicをクリックして、別のビューポートとしてレイアウトするSchematicインターフェイスの左上隅にあるパレットアイコン。![]()
セットアップ
のSetupレイアウトは主に、 スケマティクビューポート。アイテムを選択できますItemsリストとShader Tree、関連するチャネルをChannelリストにドラッグしてSchematic Viewノードリンク用。のToolboxチャネルリンクと修飾子に関連するコマンドも提供します。さらに、これはダイナミクスとパーティクルシミュレーションを設定する場所です。
トポロジー
のTopologyインターフェースタブには、すべてのリトポロジー関連ツールが含まれています。リトポロジーとは、非常に密度の高い(高解像度の)メッシュを取得し、そのサーフェスを背景の拘束サーフェスとして使用して、クリーンで低解像度のメッシュを構築することです。これは、ポリゴン数が少ないことが必要なゲームアセットを作成する場合、アニメーションのスキャンされたメッシュデータをクリーンアップする場合、または単に既存のモデルのトポロジとポリゴンフローを簡単に変更できるようにする場合の一般的なタスクです。のToolboxには、バックグラウンドのアイテムに自動的に準拠するツールが含まれています。特別なOpenGL描画モードにより、バックグラウンドにあるものよりもフォアグラウンドで何が描画されているかを簡単に確認できます。
UV
のUVインターフェースは3Dビューポートを垂直に分割し、 UV View左に。のさまざまなマップから選択できますVertex Map右側のリスト。のToolboxさまざまなUVマッピングおよび編集ツール。
ヒント: あなたも開くことができますUVをクリックして、別のビューポートとしてレイアウトするUVインターフェイスの左上隅にあるパレットアイコン。![]()
詳細については、 UVビューポート。
VR

のVRレイアウトを使用すると、バーチャルリアリティテクノロジーを使用してコンテンツを作成し、リアルタイム3D環境でシーンを操作できます。を使用してModoヘッドマウントデバイス(HMD)を備えた完全な3Dモデリングおよびアニメーションソフトウェアとして、シーン内に足を踏み入れてモデルを移動し、シーンをスケーリングし、注釈を追加し、カメラショットを保存し、ある位置から次の位置にテレポートして適用します。 HMDコントロールを使用したアクションなどのコマンド。Modoデスクトップエクスペリエンスに戻って、モデルとアニメーションを微調整できます。
を開くVRレイアウトは、接続されているVRヘッドセットを初期化し、仮想環境内でモデルをすぐに表示および調整できるようにします。このレイアウトでは、アイテムの変換、シーンレイアウト、およびデザインレビューを実行できます。
詳細については、 Modo VR。
役に立たなかったのでごめんなさい
なぜこれが役に立たなかったのですか? (当てはまるもの全てをご確認ください)
ご意見をいただきありがとうございます。
探しているものが見つからない場合、またはワークフローに関する質問がある場合は、お試しくださいファウンドリサポート。
学習コンテンツを改善する方法についてご意見がございましたら、下のボタンを使用してドキュメントチームにメールでお問い合わせください。
フィードバックをお寄せいただきありがとうございます。