検索はキーワードに基づいています。
例:「手順」
自然言語で検索しないでください
例:「新しいプロシージャを作成するにはどうすればよいですか?」
モデリングの概要と手法
すべての意図と目的のために、モデリングに関して、 Modoポリゴンを操作するためのツールです。スプラインやベジェカーブパッチ、さまざまなタイプのサブディビジョンサーフェス、ファーの操作など、フォームを生成するための間接的な方法は他にもありますが、これらの操作の最終的な目的は、最終的にレンダリングとベイク用のポリゴンを作成することです。または、最終的な宛先にエクスポートします。
Modoは、これらのポリゴンを操作して目的の形状に整形するさまざまな方法を提供します。変換ツールや変形ツールなど、一部のツールはポリゴンを直接操作します。他のツールは、マルチ解像度メッシュのスカルプトなど、ポリゴンを間接的に操作する手段を提供します。ユーザーの数に応じて、最終結果に到達する方法はいくつもあります。誰もが独自のアプローチを持っています。ただし、さまざまな方法のうち、理解しておくべき基本事項がいくつかあります。 Modo全体的な学習曲線を緩和し、目標を達成し、独自のスタイルを見つけることができるの作業方法。

モデリングModo
すべての3Dモデリングツールセットでは、各ツールが適切に機能するために、いくつかの主要な変数を推測または通知する必要があります。中心となる位置、つまり3D空間での目的の効果が適用される場所を知る必要があります。また、その操作軸または方向を知る必要もあります。そして最後に、シーンのどの部分がどの程度影響を受けるかを知る必要があります。にModo、これらの変数はそれぞれ独自の運用レイヤーに抽出されています。Modo次のように、それぞれをビルディングブロックとして個別に提供します。 アクションセンターとフォールオフの指定そしてフォールオフの使用。のすべてのツールModoこれらの構成要素で構成され、最終的な結果を生成するために各パーツがどのように貢献するかを理解することは、前進するために重要です。これらのブロックを組み合わせて、独自のカスタムツールを作成することもできます。 ツールパイプ、柔軟で本当に強力な作業方法を提供します。
コンポーネントとアイテム
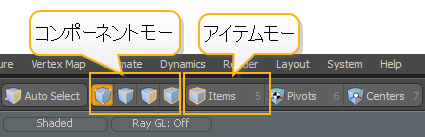
の新しいユーザーを混乱させることが多い領域の1つModoさまざまな選択モードです。モデリング時には、次の3つのコンポーネントモードのいずれかで作業できます。 Vertices、 Edges 、およびPolygons。これは、実際のジオメトリが作成され、成形される場所です。もありますItemsモードは、シーン内でモデル化されたオブジェクトを配置するのに役立ち、アニメーションの必要性です。 Modo適切。個々の選択モードでは、そのタイプの選択のみを行うことができます。重要な違いは、アイテムを編集するときは、レイヤー自体(コンテナーのように考える)を編集するのに対し、コンポーネントを編集するときは、レイヤーのコンテンツ(コンテナー内にあるもの)を編集することです。で行われた変更Vertex、 Edge 、およびPolygonモードは中心点の周りで発生し、変換はItemsモードは、中心点を含むアイテム全体を移動します。
選択モードタイプの詳細については、を参照してください。 アイテムの選択。
との相互作用Modo
との相互作用Modoそれ自体は、ほとんどすべての3つのボタンとスクロールホイールを利用して、マウスの操作を介して行われます(トラックボールまたはタブレットを好む場合もあります。どちらも通常、マウスで利用可能なオプションを模倣するために再マッピングできる機能を備えています)。マウスボタンアクティビティは、キーボードコマンドによって補足されます。キーボードコマンドは、マウスと一緒に使用される場合があります。これには多少慣れる必要があります(マウス規格詳細については)。とすればModoは2D方式で操作する3Dアプリケーションです。これは最初は不便に感じるかもしれませんが、最も予測可能な結果を生成します。
読み通すことをお勧めしますインターフェースについて多くのビューポート、タブ、パネルに慣れるために。主な機能は、次のような上部のタブとして整理されていますModelingまたはSculpting。これらの領域のいずれかにある場合、手元のタスクに必要なツールのみが提供され、プロセスが合理化されます。また、この方法で作業を簡単に開始および終了でき、快適な非線形ワークフローを提供します。1つのプロセスが他のプロセスに悪影響を与えることをほとんど心配せずに、モデル化、UVマップ、スカルプト、さらにいくつかのモデル化を行うことができます。実際、非線形ワークフローはModo。

ツールの使用
ツールを使用してアクションを実行するには、まずツールボタンまたはメニューコマンドをクリックする必要があります。次のようなワンショットコマンドの場合Delete、 Fit 、またはHide 、それは結果を生成するために必要なすべてです。次のようなインタラクティブツールの場合Move、 Rotate 、およびBevel 、これによりツール自体がアクティブになりますが、シーンの何にもまだ作用していません。この時点で、ツールのデフォルト値をTool Propertiesパネル、次に押すApplyターゲットを操作するか、3Dビューポート内をクリックしてツールをインタラクティブモードに設定します。このアクションにより、ビューポート内に適切なツールハンドルが描画されます。これで、プロパティ値は、使用可能なツールハンドル(ハンドルが黄色に変わり、調整できることを示す)をクリックしてドラッグするか、アクションを特定の軸に制限するか、またはHaulingこれは、マウスポインタをツールハンドルから離して、マウスポインタを左/右または上/下にクリックアンドドラッグする動作です。これにより、一度に複数の軸を変更できます。ツールの目的の結果が得られたら、を押してツールをドロップするだけです。 spacebarそれの適用を完成させるため。ツールをドロップすると、ツール属性のインタラクティブな編集はできなくなり、ツールのアクションはターゲットジオメトリに固定されます。

作業面
アクションはビューポート内の3D空間では勝手に発生しないことを理解する必要があります。たとえば、ポイントを作成する場合、個々の頂点は、 Work Planeビューポート内のどこをクリックすると、予測可能で再現可能な結果が得られます。を理解するWork Planeそしてその機能はどのように理解するために重要ですModo動作します。のWork Plane任意のビューポートに表示される明るい灰色のグリッドです。
パースビューでは、グリッドの位置が変わっていることに気付くでしょう。これはWork Plane自分自身を自分に向け、最も近い軸に位置合わせしたまま、ビューポートウィンドウと平行になるようにできるだけ近づけます。また、 Work Planeコンポーネントの選択に基づいて、固定された任意の位置に。これは一時的に全体を方向付けますModo選択に合わせて調整するため、すべての機能がWork Plane、そうでなければ非常に困難であるタスクを実行することが容易になります。詳細については、 作業面を使用する。

アクションセンター
選択に対して何らかのアクションを実行すると、原点の中心の位置とツールハンドル自体の軸の向きが、適用された結果に劇的な影響を与えます。あなたはWork Plane多くの状況に合うように、しかし常に変更しますWork Plane退屈になるのでModoいわゆるAction Centers -ツールの中心位置と軸方向の自動組み合わせ。さまざまな基準に基づいて、さまざまなオプションがあります。一部は選択に向けられ、一部はビューポートの方向に向けられますが、その他はアイテムの中心(0,0,0)などの固定位置に基づいています。Action Centers多くの場合、特定の機能を提供するツールがパッケージ化されています。たとえば、 Flexツール-これは、回転ツールと、選択境界に自動的に向けられるアクションセンターを組み合わせて、キャラクターのポーズを簡単に設定できるようにします。理解Action Centersとの流動的な経験に必要ですModo。見るアクションセンターとフォールオフの指定それらの使用の詳細については。

フォールオフ
通常、選択に対してアクションを実行すると、アプリケーションは選択領域全体で均一になります。フォールオフは、特定の領域でアクションの強さを変化させる手段を提供します。一度アクティブにすると、 Modoのツールはフォールオフを尊重して適切に適用され、他の方法では再現が非常に難しいさまざまなオプションを開きます。有効にすると、フォールオフが選択にスナップし、ツールが現在アクティブな場合は、選択のバウンディングボックス内に収まるようにスケーリングします。これにより、適用と使用が非常に簡単になります。フォールオフは、ツールと一緒にパッケージ化することもできます。それらは多くの変形ツールの基礎です- Rotate線形減衰と組み合わせると、 Twistツール。Move同じ減衰と組み合わせると、 Shear効果。フォールオフは単純に見えるかもしれませんが、 Modo。フォールオフの使用と適用の詳細については、次を参照してください。 フォールオフの使用。
役に立たなかったのでごめんなさい
なぜこれが役に立たなかったのですか? (当てはまるもの全てをご確認ください)
ご意見をいただきありがとうございます。
探しているものが見つからない場合、またはワークフローに関する質問がある場合は、お試しくださいファウンドリサポート。
学習コンテンツを改善する方法についてご意見がございましたら、下のボタンを使用してドキュメントチームにメールでお問い合わせください。
フィードバックをお寄せいただきありがとうございます。