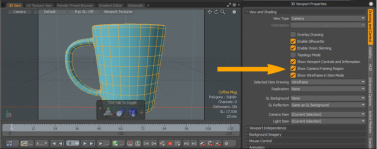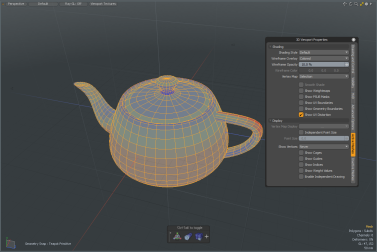3D 뷰포트 속성
뷰포트 내의 요소 표시를 추가로 사용자 지정할 수 있습니다. 기본 인터페이스는 이러한 옵션을 다양한 사용자 정의 작업 공간에 적용하지만 조정이 거의 필요하지 않은 정도로 미세 조정되었습니다.
필요한 경우 뷰포트의 오른쪽 상단 모서리에있는 톱니 바퀴 아이콘을 클릭하거나 대상 뷰포트 위로 포인터를 이동하고를 눌러 디스플레이 메뉴 옵션에 쉽게 액세스 할 수 있습니다. O 팝업 메뉴를 엽니 다.
인터페이스의 아무 곳이나 클릭하여 창을 닫을 수 있습니다.
노트 : 뷰포트별로 편집됩니다.
그리기 및 제어
보기 및 음영
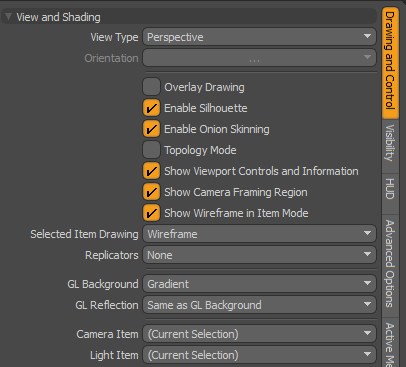
노트 : 그만큼 Enable Silhouette, Topology Mode 과 Show Weightmaps 옵션은 모두 서로 호환되지 않으므로 동시에 활성화 할 수는 없습니다. 그만큼 Show Weightmaps 옵션이 Enable Silhouette 옵션과 Topology Mode 옵션은 둘 다를 대체합니다.
|
View Type |
3D (OpenGL) 뷰포트 섹션에서 다루는 다양한 뷰 유형 (상단, 하단, 후면, 전면, 왼쪽, 오른쪽, 원근, 카메라 및 조명) 중에서 선택하십시오. |
|
Orientation |
직교 뷰의 경우에만 직각 회전 각도를 90 ° 단위로 제어 할 수 있습니다. |
|
Overlay Drawing |
로케이터, 카메라 및 조명 (내장 지오메트리가없는)과 같은 사용자 정의 그리기 항목의 경우이 옵션을 사용하면 X-Ray 스타일의보기가 가능해집니다. |
|
Enable Silhouette |
이 옵션이 활성화되면 (기본 상태), 디스플레이 속성에 지정된 메시 항목이 Show as Silhouette 내부 디테일이없는 평평한 단색으로 표시됩니다. 이 옵션은 글로벌 인 에이 블러로만 생각해야하며, 실루엣 자체의 실제 표시는 항목의 옵션에 의해 결정됩니다. Display 속성. |
|
Enable Onion Skinning |
이 옵션이 활성화되면 Onion Skinning 정의 된대로 3D 뷰포트에 지정된대로 표시됩니다 (기본 상태). |
|
Topology Mode |
이 옵션은 메쉬를 리 토폴로지 화하는 과정을 돕습니다. topo. 배경 요소로 설정된 고해상도 메쉬에 대해 새 다각형을 만들어 고해상도 메쉬를 저해상도 메쉬로 변환하는 프로세스입니다. 일반적으로이 프로세스는보기 어려운 교차 형상을 만듭니다. 활성화 Topology Mode:이 옵션은 꼭짓점과 모서리 그리기가 장면의 배경 요소 앞에 항상 그려 지도록합니다. 다각형은 진한 파란색 가장자리를 가진 반투명 모양으로 표시됩니다. 더 쉬운 가시성을 위해 정점이 확대됩니다. |
|
Show Viewport Controls and Information |
이 토글은 축 위젯, 이동, 축척 및 회전 도구 및 정보 오버레이와 같은 모든 뷰포트 요소 오버레이의 표시를 제어합니다. 컨트롤이 비활성화되면 O 대상 뷰포트 위로 마우스 포인터를 가져 가면 뷰포트 옵션 패널이 다시 열립니다. |
|
Show Camera Framing Region |
이 옵션을 사용하면 3D 뷰포트에서 카메라 프레임 영역의 가시성을 전환 할 수 있습니다. 아래 이미지를 클릭하여 애니메이션을보십시오. |
|
Show Wireframe in Item Mode |
와이어 프레임 그리기를 활성화하려면 Item 깔끔한 디스플레이를 제공하여 Item 과 Component 모드. 노트 : 이 옵션을 설정하면 Active Mesh 과 Inactive Mesh 탭. 자세한 내용은 활성 메시 과 3D 뷰포트 속성. |
|
Selected Item Drawing |
선택된 항목은 메쉬 위에 투명한 채우기 색상으로 와이어 프레임 (기본값)으로 그려집니다. 다음과 같은 옵션을 사용할 수 있습니다. • Wireframe -장면에서 선택한 항목이 메쉬 위에 투명한 채우기 색상의 와이어 프레임으로 표시됩니다. • Filled -장면에서 선택된 항목은 투명한 노란색 메쉬로 표시됩니다. 장면에서 항목을 롤오버하여 항목을 투명한 하늘색 메쉬로 표시합니다.
• None -장면에서 선택한 항목이 채우기 색상으로 표시되고 장면에서 선택되지 않은 항목이 와이어 프레임으로 그려집니다. |
|
Replicators |
이 옵션을 사용하면 장면에서 모든 복제기의 음영 표시를 제어 할 수 있습니다. 이 설정을 절대로 (None) 또는 항상 ( All ) 음영 처리 된 복제자를 표시하거나 복제 자 항목이 활성화 된 경우에만 Selected ). 그렇지 않으면 Replicator 클론이 경계 상자로 표시됩니다. 자세한 내용은 복제기. |
|
GL Background |
뷰포트 배경에 표시되는 것을 제어하기 위해 여러 뷰포트 특정 GL 배경 옵션 중에서 선택할 수 있습니다. • None -배경을 표시하지 않고 정의 된 뷰포트 색상 만 표시됩니다. • Gradient -뷰포트 색상에 곱한 회색 그라데이션 음영을 표시합니다. • Environment -설정에 따라 설정을 표시합니다 환경 항목 의 Shader Tree렌더링 된 출력을 시뮬레이션합니다. • Image -뷰포트 배경으로 사용할 사용자 정의 이미지를 정의 할 수 있습니다. 이 옵션을 선택하면 적절한 이미지를 선택하거나 탐색 할 수있는 파일 요청자가 열립니다. 최상의 결과를 얻으려면 이미지가 구형 투영이어야합니다. |
|
GL Reflection |
반사 표면의 표시를 제어하기 위해 여러 뷰포트 특정 GL 반사 옵션 중에서 선택할 수 있습니다. • None -표면 재질 설정을 무시하고 반사를 표시하지 않습니다. • Gradient -반사 표면에 회색 그라데이션 음영을 표시합니다. • Environment -환경 항목에 따라 설정을 표시합니다. Shader Tree렌더링 된 출력을 시뮬레이션합니다. • Image -반사로 사용할 사용자 정의 이미지를 정의 할 수 있습니다 (사용자 정의 반사 표면에만 적용되거나 Reflection 뷰포트 표시 모드. 이 옵션을 선택하면 파일 요청자가 열리고 적절한 이미지를 선택하거나 탐색 할 수 있습니다. 최상의 결과를 얻으려면 이미지가 구형 투영이어야합니다. • Same as GL Environment -반사 옵션은 GL Background 설정. |
|
Camera Item |
장면에서 여러 대의 카메라 인 경우 뷰포트가 Camera 뷰 유형에서이 옵션은 뷰포트를 제어하는 카메라 항목을 결정합니다. 대체 카메라를 선택하면 뷰포트가 해당 카메라의 관점으로 변경됩니다. 노트 : 이 모드에서 뷰포트를 탐색하면 실제로 장면에서 카메라가 이동합니다. |
|
Light Item |
장면에서 다중 조명의 경우 뷰포트가 Light 뷰 유형에서이 옵션은 뷰포트를 제어하는 라이트 항목을 결정합니다. 대체 조명을 선택하면 뷰포트가 해당 조명의 관점으로 변경됩니다. |
관련 비디오
선택된 아이템 도면
뷰포트 독립

|
Independent Center/Scale/Rotate |
뷰포트 탐색을 쉽게하려면 그룹화 된 3D 뷰포트를 연결하거나 연결 해제하는 것이 바람직하므로 뷰포트 뷰의 위치, 크기 및 각도를 변경하면 관련 뷰포트가 활성 뷰포트와 동기화되어 이동합니다. 이 세 가지 토글을 사용하면 뷰 속성 중심, 축척 및 회전 동기화를 제어 할 수 있습니다. |
|
Master Viewport |
다음을 사용하여 뷰포트 단위로 뷰포트 링크를 결정합니다. Orthographic모든 관련 직교 뷰포트를 연결하는 Perspective 연결된 투시도를 연결합니다 (카메라 및 조명보기는 포함하지 않음). |
배경 이미지
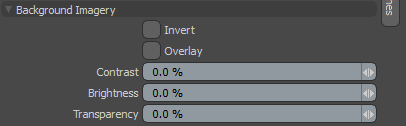
카메라 또는 조명의 환경 항목에서 전면 유형 텍스처 투영 방법을 사용하는 장면의 경우 배경 이미지 옵션이 뷰포트에 투사 된 환경 이미지의 표시를 제어합니다. 이미지를 사용하려면 셰이더 트리의 관련 항목과 관련 항목에 이미지를 적용하십시오. Texture Locator, 할당 Front 필요한 경우 카메라 또는 조명을 지정하십시오. 텍스처 로케이터에 대한 자세한 내용은 텍스처 로케이터.
|
Invert |
투사 된 이미지의 RGB 값을 반전시킵니다. |
|
Overlay |
켜면 투영 된 이미지를 뷰포트 위에 그려 내용물을 숨 깁니다. 이와 같이 설정하면 Transparency 뷰포트 내용을 볼 수 있습니다. |
|
Contrast |
투사 된 뷰포트 이미지의 대비를 조정하여 이미지의 밝은 값과 어두운 값의 시각적 차이를 수정합니다. 양수 값은 대비를 증가시키는 반면 음수 값은 대비를 감소시킵니다. |
|
Brightness |
투사 된 뷰포트 이미지의 밝기를 조정합니다. 양수 값은 이미지를 밝게하거나 밝게하는 반면 음수 값은 이미지를 어둡게합니다. |
|
Transparency |
뷰포트 영사 이미지의 불투명도를 변경합니다. 로 설정하면 Overlay이미지를 통해 장면의 항목 표시에 영향을줍니다. 오버레이가 비활성화되면이 값은 배경 옵션의 설정을 나타냅니다. |
마우스 컨트롤
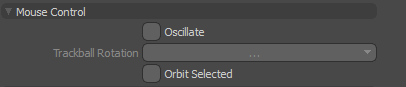
|
Oscillate |
에서 Perspective 보기 유형에서 Oscillate 선택권. 그런 다음 Alt을 마우스 오른쪽 버튼으로 클릭하고 커서를 끌어 뷰를 이동합니다. 마우스 버튼을 놓으면 Modo 이전 마우스 움직임으로 진동하면서 계속 앞뒤로 바운스됩니다. 모델을 동작으로보고자 할 때 유용합니다. |
|
Trackball Rotation |
뷰포트를 탐색 할 때 선회 동작에 대한 몇 가지 옵션이 있습니다. 트랙볼 회전이 비활성화되면 뷰포트 회전이 두 개의 축으로 제한됩니다. 활성화하면 뷰포트 자체가 거대한 트랙볼 인 것처럼 마우스의 뷰포트 위치를 기준으로 뷰포트를 여러 축에서 회전 할 수 있습니다. 옵션은 다음과 같습니다. • No -표준 직립 궤도를 위해 트랙볼 스타일 회전을 비활성화합니다. • Yes -특정 뷰포트에 트랙볼 회전을 활성화합니다. • Default -에서 사용 가능한 환경 설정을 사용합니다 Windows 리눅스 System > Preferences > Input > Remapping > Viewport Rotation 그리고 Mac OS에서 Menu > Preferences > Input > Remapping > Viewport Rotation. 노트 : 트랙볼 회전은 기본적으로 Preferences. |
|
Orbit Selected |
이 옵션이 활성화되면 Modo 선택의 경계 상자 중심을 회전 중심으로 사용하여 선택한 요소 주위를 자동으로 선회합니다. |
생기

|
Hot Scrubbing |
활성화하면 타임 라인을 드래그 할 때 장면의 애니메이션 항목이 지속적으로 업데이트되어 부드러운 모션이 생성됩니다. 비활성화하면 항목이 마우스가 일시 중지되거나 움직이지 않을 때만 업데이트되어 약간 더 빠른 성능을 제공합니다. |
|
Enable Deformers |
이 토글을 사용하면 뷰포트에서 애니메이션 모프 및 정점 맵 디 포머의 결과를 뷰포트에 표시 할 수 있습니다. 기본적으로이 옵션은 모든 내장 3D 뷰포트에서 활성화되어 있습니다. 노트 : 이 옵션을 비활성화하면 메쉬 작업이 뷰포트에 표시되지 않습니다. |
모핑 된 메시 그리기

|
Drawing Style |
Morph Maps를 그리는 방법을 지정하십시오. 다음과 같은 옵션을 사용할 수 있습니다. • Default - Modo 전통적인 모핑 메쉬를 그립니다. • Cage - Modo 베이스 메시와 모핑 된 메시를 케이지로 그립니다. 이 옵션을 선택하면 추가 속성이 표시됩니다. • Shade -투명한 모핑 메쉬를 케이지로 그립니다. • Shade Color -모프 케이지의 색상을 지정합니다. 셰이더, 와이어 프레임 또는 벡터가 활성화 된 경우에만 표시됩니다. • Shade Opacity-모프 케이지의 불투명도 값을 지정합니다. • Wireframe -케이지를 와이어 프레임 모드로 그립니다. • Wireframe Color -와이어 프레임의 색상을 지정합니다. • Vector -베이스 메쉬의 정점에서 모프 메쉬의 해당 정점으로 선분을 그립니다. 노트 : 모프 메쉬를 표시하려면 다음과 같이 모프 맵을 선택해야합니다 Enable Deformers 비활성화 됨. • Vector Color -벡터 선의 색상을 지정합니다. • Vector Opacity -벡터 선의 불투명도 값을 지정합니다. |
시계
아이템 가시성
|
Show Lights |
현재 뷰포트에서 라이트 항목 표현의 가시성을 토글합니다. 일반적으로 모델링 뷰에서는 비활성화됩니다. |
|
Show Cameras |
현재 뷰포트에서 카메라 항목 표현의 가시성을 토글합니다. 일반적으로 모델링 뷰에서는 비활성화됩니다. |
| Show Locators | 현재 뷰포트에서 로케이터 항목 표시의 가시성을 토글합니다. |
| Show Texture Locators | 현재 뷰포트에서 텍스처 로케이터 항목 표시의 가시성을 토글합니다. |
| Show Meshes | 현재 뷰포트에서 메쉬 항목의 가시성을 토글합니다. |
| Show Instances | 현재 뷰포트에서 인스턴스 항목의 가시성을 토글합니다. |
| Show Pivots/Centers |
피벗 및 중심 표현에 대한 가시성은 다음 기준에 따라 결정될 수 있습니다. • None -피벗 / 중심 선택 모드에있을 때 피벗 / 중심 만 표시합니다. • Selected -항목 목록에서 항목 레이어를 선택한 경우 피벗 / 중심을 표시합니다. • All -모든 항목의 피벗 / 중심을 항상 표시합니다. |
일반 가시성
|
Show Work Plane |
현재 뷰포트에서 작업 기준면의 가시성을 토글합니다. (키보드 단축키는 숫자 패드입니다. *). • Always -항상 작업 기준면을 표시하도록 설정합니다. 이것이 기본 옵션입니다. • Active -작업 기준면이 활성화되었을 때 표시되도록 설정합니다. 예를 들어 이동하거나 회전했습니다. • Never -작업 기준면을 표시하지 않도록 설정합니다. |
|
Show Grid |
위쪽 축의 0 위치에서 접지면 그리드의 가시성을 토글합니다. • Always -항상 그리드를 표시하도록 설정하십시오. • Inactive Work Plane -작업 평면이 활성화되지 않은 경우 메인 그리드가 그려 지도록 설정합니다. 한 번에 하나의 그리드 만 그려지는 효과가 있습니다. 이것이 기본 옵션입니다. • Never -그리드를 표시하지 않도록 설정합니다. |
|
Draw Faded Grid |
메인 그리드와 작업 평면의 가시성을 토글하여 희미하게 그립니다. |
|
Faded Grid Color Axes |
메인 그리드와 작업 평면의 가시성을 컬러 축으로 그리도록 토글합니다. |
|
Show Backdrop |
장면에서 배경 이미지 항목의 가시성을 토글합니다. 배경 이미지에 대한 자세한 내용은 이미지를 이용한 모델링. |
선택 가시성
|
Show Selections |
선택 강조 표시의 가시성을 토글합니다. |
|
Show Selection Normals |
이 옵션을 활성화하면 선택한 다각형에 대한 법선이 다각형 중심에서 바깥 쪽을 가리키는 작은 파선으로 표시됩니다. 법선은 다각형의 방향을 나타냅니다. |
|
Show Selected Filling |
선택 하이라이트 오버레이의 가시성을 토글합니다. |
| Show Selected Outline | 선택 강조 표시 윤곽선의 가시성을 토글합니다. |
| Show Selection Rollovers | 선택 롤오버 사전 강조 표시를 토글합니다. |
공연
이러한 옵션 중 일부를 비활성화하면 복잡한 모델로 작업 할 때 3D 뷰포트의 성능이 향상됩니다.
|
Fur |
메시에 적용된 모피 소재의 가시성을 토글합니다. |
|
Displacements |
변위 맵의 가시성을 토글합니다. |
| Mesh Smoothing | 매끄러운 형상에 적용된 설정을 토글합니다. 활성화하면 다각형이 재질 스무딩 설정에 따라 음영 처리됩니다. |
| User Shader Tree | 셰이더 트리에서 만든 재질과 텍스처를 토글합니다. |
HUD
|
Show Viewport HUD |
Tool HUD의 가시성을 토글합니다. 프레스 Ctrl + Tab HUD를 켜고 끕니다. |
|
HUD Property Form |
Tool HUD가 사용하는 특성 양식을 지정합니다. 에서 속성 양식을 사용자 정의 할 수 있습니다. Form Editor메뉴 막대에서 사용할 수 있습니다. 딸깍 하는 소리 System > Form Editor. 편집기에서 사용 가능한 특성 양식이 아래에 나열됩니다. Form HUD. |
|
HUD Style |
도구 HUD 표시 방법을 지정합니다. 다음과 같은 옵션을 사용할 수 있습니다. • fixed -공구 HUD를 고정 위치로 설정합니다. • floating -툴 HUD를 움직일 수 있습니다. • Close -도구 HUD를 사용하여 이동 가능한 팔레트로 변환 Close 단추. |
|
Allow HUD Customization |
활성화되면 Tool HUD에 새 도구를 추가하고 기존 도구를 제거 할 수 있습니다. 비활성화하면 Tool HUD의 도구 세트를 편집 할 수 없습니다. |
고급 옵션
그만큼 Advanced Viewport 옵션은 Advanced 뷰포트 표시 스타일.
효과
|
Ambient Intensity |
장면의 모든 확산 표면에 전체적으로 균일 한 조명을 추가합니다. 이것은 추가적인 빛의 반사를 시뮬레이션 할 때 특히 유용합니다. |
||||||
|
Ambient Color |
에 의해 추가 된 전역 조명의 색상 값을 지정할 수 있습니다 Ambient Intensity 환경. 노트 : Ambient Intensity 과 Ambient Color 에서 사용할 수 있습니다 렌더 항목'에스 글로벌 일루미네이션 설정. 그만큼 Global Illumination 설정은 렌더링시 적용되며 뷰포트 설정을 재정의합니다. |
||||||
|
Show Shadows |
뷰포트에서 직사광선의 가시성을 토글합니다. 점, 방향 및 스포트 라이트는 영역 및 실린더 라이트보다 정확한 그림자를 생성합니다. |
||||||
|
Shadows CSM |
뷰포트에 표시되는 그림자 품질을 높이거나 낮 춥니 다. 캐스케이드 섀도 맵 시스템이 광원에 사용되는 섀도우 버퍼 투영 수를 설정하여 곡면에서 캐스트 곡면 그림자를 볼 수 있습니다. 다음과 같은 옵션을 사용할 수 있습니다. off, x2 , x3 , x4. 지정된 값이 높을수록 그림자 가장자리가 더 매끄 럽습니다. 기본적으로이 옵션은 x2. 노트 : 지정된 레벨이 높을수록 더 많은 메모리와 처리 시간이 필요합니다. 값이 작을수록 렌더링 속도는 빨라지지만 그림자 세부 묘사는 줄어 듭니다. |
||||||
|
Shadows Resolution |
그림자를 깊이 투영 할 때 사용되는 텍스처 해상도를 설정합니다. 다음과 같은 옵션을 사용할 수 있습니다. Low, Mid , High. 기본적으로이 옵션은 High. |
||||||
|
Shadows Filter |
그림자를 필터링할지 여부를 설정합니다. 기본적으로이 옵션은 On. 복잡한 장면에서 작업 할 때는 3D 뷰포트의 성능을 향상 시키려면이 옵션을 끄십시오. |
||||||
|
Use Normal Maps |
모든 노멀 맵 가시성을 토글합니다. |
||||||
|
Use Bump Maps |
모든 범프 맵 가시성을 토글합니다. |
||||||
|
Materials |
재정의 Shader Tree 장면에서 사용되는 재료. 이 설정은 더 빠른 렌더링 성능 결과를 Advanced 다양한 유형의 재질을 렌더링 할 때 뷰포트. 이 옵션은 작업 할 때도 유용합니다 유니티 머티리얼 또는 언리얼 머티리얼. • Simple -빠르고 간단한 렌더링을 생성합니다 Advanced Viewport. 이 옵션은 지원하지 않습니다 이미지 기반 조명또는 그림자. • Basic -에서 렌더링을 생성합니다 Advanced Viewport 간단한 전통적인 쉐이더 모델 머티리얼을 사용합니다. 가장 기본 Shader Tree 재료가 지원됩니다. 예를 들어, 확산 및 거울 재질입니다. 유니티 머티리얼, 언리얼 머티리얼, 이미지 기반 조명 및 그림자도 지원됩니다. 대부분의 경우이 옵션을 선택하면 Full 선택권. • Full -지정된 모든 재질을 사용하여 전체 렌더링을 생성합니다. 미리보기 뷰포트 과 렌더 디스플레이. 이 옵션은 렌더링하는 데 시간이 더 걸립니다. |
||||||
|
Groups |
3D 뷰포트에서 셰이더 트리 그룹을 처리하는 방법을 조정합니다. • Flat -그룹을 무시하고 평평한 셰이더 트리를 생성합니다. • Full -모든 셰이더 트리 그룹이 렌더링됩니다. |
||||||
|
Lighting |
형상을 조명하는 데 사용되는 광원을 설정합니다. • Default Viewport -일반 뷰포트 조명을 사용합니다. 여기에는 장면 조명, 이미지 기반 조명, 그리고 기본값 뷰포트 라이트. • Scene -장면에서 조명 만 사용합니다. 이 제외 Viewport Light 과 이미지 기반 조명. • Environment -만 사용 Environment 조명 이미지. • Scene + Environment -둘 다 결합 Scene 과 Environment 조명. |
||||||
|
Background |
뷰포트 배경 유형을 선택합니다. • Default Viewport -기본 배경을 사용합니다. • Environment -에 의해 정의 된 배경을 그립니다. 환경 의 설정 Shader Tree. 이것은 당신이 보여줄 수 있습니다 Environment 이전에 사용할 수 있었던 세부 정보 Render Display. |
||||||
|
Display Override |
뷰포트에서 와이어 프레임 선 또는 위젯을 제거하는 옵션을 설정합니다. • (none) -모든 선과 위젯을 그립니다. • Render without wireframe -와이어 프레임을 제거하지만 위젯을 그리고 정보를 오버레이합니다. • Render without wireframe and widgets -와이어 프레임, 위젯 및 오버레이 정보를 제거합니다. |
||||||
|
Visibility |
로 설정하면 뷰포트에서 항목의 가시성을 조정합니다 Advanced. 로 설정하면 Render 옵션을 사용하면 각 항목의 렌더 가시성 설정에 따라 뷰포트 가시성이 결정되고 Viewport 옵션의 경우 항목의 가시성은 항목 목록의 가시성에 의해 결정됩니다 (항목 목록의 눈 열에 의해 제어 됨). |
||||||
|
Ambient Occlusion Mode |
표면의 오목 영역을 어둡게하는 효과 인 화면 공간 주변 폐색 렌더링 모드를 설정하여 전역 조명 광산란과 유사한 모양을 만듭니다. 다음과 같은 옵션이 있습니다. • Off -기본 옵션입니다. 주변 폐색을 비활성화합니다 Advanced 뷰포트. • Original -원래 주변 폐색. • Hybrid -오리지널 앰비언트 오 클루 전 효과의 개선 된 버전. 대규모 장면에서보다 더 잘 작동합니다. Original. 노트 : 큰 이미지를 보려면 아래의 썸네일을 클릭하십시오.
노트 : 이 효과는 Ambient Occlusion 셰이더 트리 레이어는 렌더링 방법을 나타내지 않지만 GL 뷰포트 모델의 모양을 향상시키기 위해 시각화 가능성을 추가합니다. 에 Original 과 Hybrid 모드에서 주변 폐색 효과의 모양을 미세 조정할 수있는 추가 옵션을 사용할 수 있습니다. • Radius -효과의 크기를 결정합니다. 반경이 크면 성능에 영향을 줄 수 있습니다. • Bias -음영 감소 곡선을 조정합니다. 값이 낮을수록 앰비언트 어 클루 전이 어두워지고 값이 높을수록 효과가 밝아집니다. 이 옵션은 사용하지 않습니다 Hybrid 방법. • Intensity -주변 폐색 효과의 전체 강도 (어둠)를 제어합니다. 높을수록 Intensity 값이 클수록 결과가 어두워집니다. • Blur Radius -결과물을 부드럽게하기 위해 흐림 효과를 적용합니다 Ambient Occlusion 전체 결과가 더 부드럽지만 값이 높을수록 성능이 향상됩니다. |
||||||
|
Antialiasing |
뷰포트 도면의 서브 샘플링 양을 결정합니다. Advanced 뷰포트. 기본값은 Off. |
||||||
|
Multisampling |
와 Antialiasing 증가하면 Multisampling 들쭉날쭉 한 양이 줄어 듭니다. 디폴트는 1. |
||||||
|
Progressive |
앤티 앨리어싱 된 이미지를 생성하는 다른 방법입니다. 최종 이미지를 생성하는 데 사용되는 최대 프레임 수를 Advanced 뷰포트. 더 높은 값을 지정하면 앤티 앨리어싱 이미지가 생성됩니다. 뷰포트와 상호 작용할 때 전체 앨리어싱되지 않은 프레임 속도로 실행 된 다음 뷰포트와 상호 작용이 없을 때 시간이 지남에 따라 품질과 앨리어싱이 향상됩니다. 기본값은 1옵션이 꺼져 있음을 의미합니다. |
||||||
|
Line Antialiasing |
3D 뷰포트에 표시된 앤티 앨리어싱 모델 와이어 프레임을 렌더링합니다. 다음과 같은 옵션을 사용할 수 있습니다. • Off -모델 와이어 프레임 렌더링의 앤티 앨리어싱을 시도하지 않습니다. 항상 가장 빠른 옵션입니다. • System -현재 드라이버가 지원하는 경우 3D (OpenGL) 뷰포트 부드러운 선 그리기가 사용됩니다. 이것은 빠르지 만 지원이 제한됩니다. 지원되는 하드웨어에 대한 자세한 내용은 Release Notes. • Full -3D 뷰포트는 특수 셰이더를 사용하여 앤티 앨리어싱 된 모델 와이어 프레임을 렌더링합니다. 가장 느린 옵션이지만 최상의 시각적 품질을 제공합니다. 노트 : 그만큼 Line Antialiasing 옵션은 일반과 무관합니다 Antialisaing 선택권. |
||||||
|
Anisotropic Filtering |
GPU (Graphics Processing Unit) 값을 사용하여 모든 재질 텍스처를 필터링합니다. 그만큼 Max 레벨은 모든 GPU에서 다릅니다. 활성화되면 GPU 하드웨어 텍스처가 단위를 필터링하여 GPU가 수행 할 수있는 최상의 비 등방성 필터링을 적용합니다. 기본값은 Off. |
||||||
|
Transparency |
투명한 표면의 표시를 정의합니다. 다음과 같은 옵션을 사용할 수 있습니다. • Off -투명도를 비활성화합니다. • Fast -간단한 깊이 정렬 투명도를 수행합니다. • Correct -굴절으로 깊이 정렬 된 투명도를 수행하여보다 정확한 결과를 생성합니다. |
||||||
|
Screen Space Reflections |
에서와 같이 표면 반사를 표시합니다 Render Display. 재료 특성을 조정하여 반사를 조정할 수 있습니다. Reflection Amount, Reflection Type , Blurry Reflection 과 Roughness. 보다 재료 자세한 사항은. • Off -반사를 비활성화합니다. • Fast -흐릿하지 않은 빠른 반사를 활성화합니다. • Blurry -블러로 전체 반사를 가능하게합니다. 노트 : 반사되는 물체의 수가 증가할수록, 특히 흐릿한 경우 프레임 속도가 더 나빠집니다. |
||||||
|
Dither Mode |
로 설정하면 Ordered, IBL 및 음영으로 인한 밴딩을 줄이고 시도하기 위해 간단한 정렬 디더를 도입합니다. 이 옵션은 기본적으로 활성화되어 있습니다. |
활성 메시
다음 옵션을 사용하면 포 그라운드에있는 요소의 표시를 제어 할 수 있습니다. 이는 항목 목록에서 선택되었음을 의미합니다. 배경 레이어는 보이지만 선택되지 않은 레이어입니다.
농담
|
Shading Style |
와이어 프레임, 솔리드, 음영 처리, 정점 맵, 텍스처, 음영 처리 텍스처, 기본값, 고급, 구치, 셀 및 반사 음영과 같이 사용 가능한 뷰 스타일 중에서 선택할 수 있습니다. |
|
Wireframe Overlay |
형상 와이어 프레임 표시 스타일을 결정합니다. 에서 환경 설정을 사용하여 와이어 프레임의 색상을 조정할 수 있습니다 Windows 에 System > Preferences > Display > Colors 그리고 Mac OS에서 Menu > Preferences > Display > Colors. 에 색 구성표가 만들어지면 Preferences 명명 된 사전 설정으로 저장되며 메뉴 모음 명령을 사용하여 활성 뷰포트에 적용해야합니다. View > Viewport Color Scheme. • None -와이어 프레임이 표시되지 않습니다. (/) • Uniform -기본적으로 흰색 와이어 프레임 외곽선입니다. (Shift+/) • Colored -기본적으로 검은 색 와이어 프레임 외곽선입니다. (Ctrl+/) |
|
Wireframe Opacity |
와이어 프레임 오버레이 표시의 불투명도를 조정합니다. |
|
Wireframe Color |
3D 뷰포트에서 와이어 프레임의 색상을 지정합니다. |
|
Vertex Map |
에 표시 될 때 정점 맵 유형을 정의합니다 Vertex Map 뷰포트. • Selection -가장 최근의 정점 맵 선택을 표시합니다. • Weight -무게 맵을 선호하여 표시합니다. • Vertex Color -표시 할 정점 색상 맵을 선호합니다. |
|
Smooth Shade |
이 토글은 머티리얼보다 우선합니다 Smoothing 렌더링 된 출력이 아니라 뷰포트에 스무딩이 표시되는 방식 만 변경합니다. 비활성화하면 개별 다각형이 평평하게 음영 처리되어 나타납니다. 활성화하면 다각형이 재질 스무딩 설정에 따라 음영 처리됩니다. |
|
Show Weightmaps |
사용하도록 설정하면 선택한 가중치 맵이 3D 뷰포트의 음영 처리 된 요소에 대한 오버레이로 표시됩니다. Default 뷰포트 표시 스타일. 여기에는 뼈 및 변형 기와 관련된 자동 무게가 포함됩니다. |
|
Show PSUB Masks |
다중 해상도 조각 작업시 뷰포트에서 조각 마스크의 가시성을 토글합니다. 마스크 가시성이 비활성화 된 경우 마스크는 Enable Mask 옵션이 비활성화되어 있습니다. 자세한 내용은 스컬 프팅 마스크 사용. |
| Show UV Boundaries | 3D 뷰포트에서 UV 경계의 가시성을 토글합니다. 이 표면에 얇은 자주색 선으로 표시되어 각 UV 섬의 윤곽을 나타냅니다. 기본 색상은 System > Preferences > Color 옵션. |
| Show Geometry Boundaries | 지오메트리 경계의 가시성을 토글합니다. 표면의 열린 가장자리에 얇은 녹색 선으로 표시됩니다. 숨겨진 표면 불연속을 강조하는 데 특히 유용합니다. |
| Show UV Distortion |
왜곡 된 영역을 나타내는 형상에 대해 표시되는 색상의 가시성을 토글합니다. 이 옵션을 활성화하면 형상에 색상 오버레이가 표시되고 다각형이 왜곡되어 작을 때 (지도의 다른 다각형에 비해) 빨간색으로, 희미하게 왜곡되고 (다른 다각형에 비해) 파란색으로 페이딩됩니다. 왜곡이 가장 적은 맵에서 다른 크기와 가장 가까운 다각형은 중간 회색 / 녹색을 표시합니다. |
| Show Locked Mesh Items | 3D 뷰포트에서 잠긴 다각형, 모서리 및 정점을 지정된 색상으로 표시합니다. 이 옵션은 기본적으로 활성화되어 있습니다. 자세한 내용은 잠금. |
디스플레이
|
Vertex Map Display |
선택된 RGBA 맵의 어떤 색 구성 요소가 정점 맵 모드에서 그려 지는지를 설정합니다. 다음과 같은 옵션을 사용할 수 있습니다. • RGB • 알파 • 빨간 • 초록 • 푸른 노트 : 그만큼 Shading >Shading Style 로 설정해야합니다 Vertex Map 정점 맵 디스플레이를 설정합니다. |
|
Independent Point Size |
선택한 정점의 표시 크기에 대한 뷰포트 별 재정의입니다. 활성화되면 실제 디스플레이 크기를 Point Size 선택권. |
|
Point Size |
선택한 정점의 표시 크기를 결정합니다. Independent Point Size 옵션이 활성화되었습니다. 값은 화면 픽셀입니다. |
|
Show Vertices |
선택한 3D 뷰포트에서 가시성을 설정할 수 있습니다. 다음과 같은 옵션을 사용할 수 있습니다. • Always -항상 꼭짓점을 표시하십시오. • In Component Modes -구성 요소 모드에서는 꼭짓점 만 표시합니다. • In Vertex Mode -꼭짓점 구성 요소 모드에서는 꼭짓점 만 표시합니다. • Never -꼭짓점을 표시하지 마십시오. |
|
Show Cages |
Subdivision Surface Cage 표현의 가시성을 토글합니다. 이것은 부드럽게 된 원래 다각형으로 간주 될 수 있습니다. |
|
Show Guides |
세분화 한계 표면과 케이지 형상 사이를 그리는 안내 선의 가시성을 토글합니다. |
|
Show Indices |
구성 요소 색인 값 표시의 가시성을 토글합니다. 각 숫자는 특정 구성 요소 색인을 나타냅니다. 가시성은 지오메트리로 작업 할 때 특히 유용 할 수 있습니다. 제약제약 조건에서 입력을위한 특정 색인 값이 필요합니다. |
|
Show Weight Values |
가중치 맵 값 표시의 가시성을 토글합니다. 현재 정점 가중치를 나타내는 숫자 값이 3D 뷰포트에서 선택한 각 정점 옆에 표시됩니다. 보다 정점 맵 작업 무게 맵 사용 정보. |
|
Enable Independent Drawing |
그만큼 뷰포트 표시 각 항목 레이어에 대한 사용자 정의 표시 옵션을 정의 할 수 있습니다. 기본적으로 Enable Independent Drawing 옵션이 활성화되고 이러한 사용자 도면 옵션이 모든 뷰포트에 표시됩니다. 활성화하면 모든 사용자 정의 드로잉 옵션이 활성 메시에 대해 무시됩니다. |
투명도 무시
|
투명도 모드 |
배경 와이어 프레임과 전경 와이어 프레임을 구별 할 수 있으므로 작업중인 토폴로지를 쉽게 이해할 수 있습니다. 이 옵션은 특히 무거운 와이어 프레임 모델을 정리하는 데 유용합니다. 다음과 같은 옵션을 사용할 수 있습니다.
노트 : 투명 필름 재정의는 Advanced 뷰포트 또는 Wireframe 방법. 비활성 메쉬에서 투명도 재정의를 사용하려면 음영 스타일이로 설정되어 있지 않은지 확인하십시오 Wireframe 또는 Advanced 아래에 3D Viewport Properties > Inactive Meshes > Shading > Shading Style. |
||||||||||||
|
다각형 불투명도 (정면) |
정면 다각형의 불투명도 값을 Ghost 방법. |
||||||||||||
|
와이어 프레임 색상 (전면) |
정면 와이어 프레임의 색상을 Ghost 또는 Xray 방법. |
||||||||||||
|
다각형 불투명도 (뒤) |
후면 다각형의 불투명도 값을 Ghost 또는 Xray 방법. |
||||||||||||
|
와이어 프레임 색상 (뒤) |
후면 와이어 프레임의 색상을 Ghost 또는 Xray 방법. |
||||||||||||
|
와이어 프레임 불투명도 (뒤) |
와이어 프레임의 불투명도 값을 Ghost 또는 Xray 방법. |
||||||||||||
비활성 메시
다음 옵션을 사용하면 배경에있는 항목 레이어의 표시를 제어 할 수 있습니다. 즉, 항목 목록에는 표시되지만 선택되지는 않습니다 (강조 표시되지 않음).
재정의
|
Make Inactive Same as Active |
사용하도록 설정하면이 옵션이 Inactive Meshes 옵션 패널과 모든 배경 항목 레이어는 전경 요소로 표시됩니다. |
|
Make Inactive Invisible |
사용하도록 설정하면 항목 목록의 가시성 열에 따라 표시되지만 선택되지 않은 모든 항목 레이어는 3D 뷰포트에 표시되지 않습니다. 따라서 렌더링 된 이미지에 영향을 주거나 여러 레이어의 가시성을 토글하지 않고도 단일 레이어를 쉽게 선택할 수 있습니다. |
농담
|
Shading Style |
위에서 설명한 사용 가능한 뷰 스타일 (와이어 프레임, 솔리드, 음영 처리, 정점 맵, 텍스처, 음영 처리 텍스처, 기본값, 고급, 구치, 셀 및 반사 음영) 중에서 선택할 수 있습니다. |
|
Wireframe Overlay |
형상 와이어 프레임 표시 스타일을 결정합니다. 환경 설정을 사용하여 와이어 프레임의 색상을 조정할 수 있습니다 Windows 리눅스 System >Preferences > Display > Colors 그리고 Mac OS에서 Menu > Preferences > Display > Colors. 환경 설정에서 색상 구성표를 작성하고 명명 된 사전 설정으로 저장 한 후에는 메뉴 막대 명령을 사용하여 활성 뷰포트에 적용해야합니다. View > Viewport Color Scheme. • None -와이어 프레임이 표시되지 않습니다. (/) • Uniform -기본적으로 흰색 와이어 프레임 외곽선입니다. (Shift+/) • Colored -기본적으로 검은 색 와이어 프레임 외곽선입니다. (Ctrl+/) |
|
Wireframe Opacity |
와이어 프레임 오버레이 표시의 불투명도를 조정합니다. |
|
Wireframe Color |
표시 할 색상을 정의합니다. |
|
Vertex Map |
에 표시 될 때 정점 맵 유형을 정의합니다 Vertex Map 뷰포트. • Selection -가장 최근의 정점 맵 선택을 표시합니다. • Weight -무게 맵을 선호하여 표시합니다. • Vertex Color -표시 할 정점 색상 맵을 선호합니다. |
|
Smooth Shade |
이 토글은 재질 스무딩 설정을 무시하고 렌더링 된 출력이 아니라 뷰포트에 스무딩이 표시되는 방식 만 변경합니다. 비활성화하면 개별 다각형이 평평하게 음영 처리되어 나타납니다. 활성화하면 다각형이 재질 스무딩 설정에 따라 음영 처리됩니다. |
|
Show Weightmaps |
사용하도록 설정하면 선택한 가중치 맵이 3D 뷰포트의 음영 처리 된 요소에 대한 오버레이로 표시됩니다. Default 뷰포트 표시 스타일. 여기에는 뼈 및 변형 기와 관련된 자동 무게가 포함됩니다. |
|
Show PSUB Masks |
다중 해상도 조각 작업시 뷰포트에서 조각 마스크의 가시성을 토글합니다. 마스크 가시성이 비활성화 된 경우 마스크는 Enable Mask 옵션이 비활성화되어 있습니다. 자세한 내용은 스컬 프팅 마스크 사용. |
|
Show UV Boundaries |
3D 뷰포트에서 UV 경계의 가시성을 토글합니다. 이 표면에 얇은 자주색 선으로 표시되어 각 UV 섬의 윤곽을 나타냅니다. 기본 색상은 색상 기본 설정 섹션에서 변경할 수 있습니다. |
|
Show Geometry Boundaries |
지오메트리 경계의 가시성을 토글합니다.이 모서리는 표면의 열린 가장자리에 얇은 녹색 선으로 표시됩니다. 숨겨진 표면 불연속을 강조하는 데 특히 유용합니다. |
|
Show UV Distortion |
왜곡 된 영역을 나타내는 형상에 대해 표시되는 색상의 가시성을 토글합니다. 이 옵션을 활성화하면 형상에 색상 오버레이가 표시되고 다각형이 왜곡되어 작을 때 (지도의 다른 다각형에 비해) 빨간색으로, 희미하게 왜곡되고 (다른 다각형에 비해) 파란색으로 페이딩됩니다. 왜곡이 가장 적은 맵에서 다른 크기와 가장 가까운 다각형은 중간 회색 / 녹색을 표시합니다. |
|
Apply Current Morph |
몰프 맵을 선택하면 몰프가 모든 보이는 메시, 활성 레이어 및 비활성 레이어에 적용됩니다. 그만큼 Apply Current Morph 옵션은 배경 (비활성) 레이어에 대한 몰프 표시를 토글합니다. |
디스플레이
|
Independent Point Size |
선택한 정점의 표시 크기에 대한 뷰포트 별 재정의입니다. 활성화되면 실제 디스플레이 크기를 Point Size 선택권. |
|
Point Size |
선택한 정점의 표시 크기를 결정합니다. Independent Point Size 옵션이 활성화되었습니다. 값은 화면 픽셀입니다. |
|
Show Vertices |
선택되지 않은 정점의 가시성을 토글합니다 (선택된 정점은 항상 Show Selection 비활성화 됨). |
|
Show Cages |
Subdivision Surface Cage 표현의 가시성을 토글합니다. 이것은 부드럽게 된 원래 다각형으로 간주 될 수 있습니다. |
|
Show Guides |
세분화 한계 표면과 케이지 형상 사이를 그리는 안내 선의 가시성을 토글합니다. |
|
Enable Independent Drawing |
그만큼 Display 뷰포트를 사용하면 항목 레이어 당 사용자 정의 표시 옵션을 정의 할 수 있습니다. 기본적으로 이러한 사용자 도면 옵션은 모든 뷰포트에 표시됩니다. 그러나 Enable Independent Drawing 옵션이 활성화되면 활성 메시에 대한 모든 사용자 정의 드로잉 옵션이 무시됩니다. |
투명도 무시
|
투명도 모드 |
배경 와이어 프레임과 전경 와이어 프레임을 구별 할 수 있으므로 작업중인 토폴로지를 쉽게 이해할 수 있습니다. 이 옵션은 특히 무거운 와이어 프레임 모델을 정리하는 데 유용합니다. 다음과 같은 옵션을 사용할 수 있습니다.
노트 : 투명 필름 재정의는 Advanced 뷰포트 또는 Wireframe 방법. 비활성 메쉬에서 투명도 재정의를 사용하려면 음영 스타일이로 설정되어 있지 않은지 확인하십시오 Wireframe 또는 Advanced 아래에 3D Viewport Properties > Inactive Meshes > Shading > Shading Style. |
||||||||||||
|
다각형 불투명도 (정면) |
정면 다각형의 불투명도 값을 Ghost 또는 Xray 방법. |
||||||||||||
|
와이어 프레임 색상 (전면) |
정면 와이어 프레임의 색상을 Ghost 또는 Xray 방법. |
||||||||||||
|
다각형 불투명도 (뒤) |
후면 다각형의 불투명도 값을 Ghost 또는 Xray 방법. |
||||||||||||
|
와이어 프레임 색상 (뒤) |
후면 와이어 프레임의 색상을 Ghost 또는 Xray 방법. |
||||||||||||
|
와이어 프레임 불투명도 (뒤) |
와이어 프레임의 불투명도 값을 Ghost 또는 Xray 방법. |
||||||||||||
도움이되지 않은 죄송합니다
왜 도움이되지 않습니까? (해당되는 모든 것을 체크하세요)
의견을 보내 주셔서 감사합니다.
찾고있는 것을 찾을 수 없거나 워크 플로에 대한 질문이있는 경우 시도해보십시오 파운드리 지원.
학습 내용을 개선 할 수있는 방법에 대한 의견이 있으시면 아래 버튼을 사용하여 설명서 팀에 이메일을 보내십시오.
Email Docs Team의견을 보내 주셔서 감사합니다.