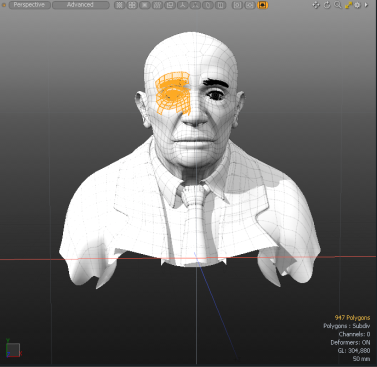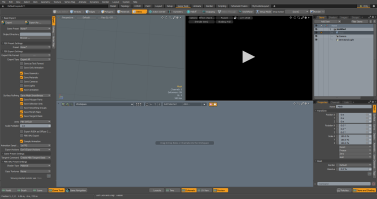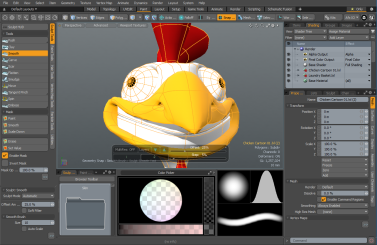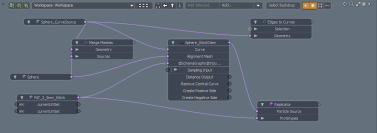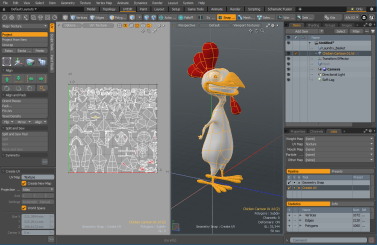레이아웃 탐색
처음 열 때 Modo 설치 후에는 이것이 제공되는 인터페이스입니다. 가장 원활한 사용자 경험을 위해 여러 버전에 걸쳐 설계되고 개선되었습니다. 이전 버전의 사용자 Modo 이 탭 버전의 인터페이스에 매우 익숙합니다. 여기서 초점을 맞춘 각 작업 공간은 뷰포트의 탭을 사용하여 직접 선택됩니다.
각 작업 공간은 세 가지 주요 섹션으로 설정됩니다. 왼쪽 열은 도구와 명령을위한 것이며 중앙 뷰포트는 가장 많이 사용되는 Modo마지막으로 오른쪽에는 장면에 관한 정보, 즉 많은 항목과 해당 속성이 있습니다. 다양한 분야와 그 분야에서의 역할 이해 Modo 최대한 활용하기 위해 필수적입니다.
아래 이미지는 기본 인터페이스 섹션을 강조 표시합니다. 자세한 내용은 아래의 해당 번호를 참조하십시오.
1 — 응용 프로그램 메뉴 모음

모든 기능 Modo 메뉴 막대에서 해당 응용 프로그램별로 구성 할 수 있습니다. 메뉴 모음 항목을 클릭하여 명령 목록을 표시하십시오. 메뉴 표시 줄의 대부분의 명령은 응용 프로그램의 다른 곳에서 단추로 찾을 수도 있고 메뉴 항목의 오른쪽에 나열된 바로 가기 키를 통해 사용할 수 있습니다 ( Modo 키보드 단축키, 참조 키보드 단축키). 이 기능적인 복제는 전반적인 작업 흐름을 향상시킵니다.
2 — 스위처 바

메뉴 표시 줄 바로 아래에는 스위처 표시 줄이 있습니다. 스위처 바의 각 탭은 특정 작업에 최적화 된 집중된 레이아웃을 나타냅니다. 탭을 클릭하여 레이아웃을 엽니 다. 스위처 바를 최소화하려면 위쪽을 향한 두 개의 화살표 (![]() ) 맨 왼쪽에 일시적으로 숨 깁니다. 다시 열려면 나머지가는 선을 클릭하십시오.
) 맨 왼쪽에 일시적으로 숨 깁니다. 다시 열려면 나머지가는 선을 클릭하십시오.
더하기 버튼을 사용하여 나만의 레이아웃을 추가 할 수 있습니다 (![]() )는 마지막 탭의 오른쪽에 있습니다. 새 레이아웃을 만들면 막대의 가장 오른쪽 위치에 추가 탭이 추가됩니다.
)는 마지막 탭의 오른쪽에 있습니다. 새 레이아웃을 만들면 막대의 가장 오른쪽 위치에 추가 탭이 추가됩니다.
탭을 클릭 한 채로 새 위치로 끌어서 탭을 재정렬 할 수 있습니다. 드롭 위치는 작은 주황색 선으로 표시됩니다.
기본적으로 Modo, 모델 , 활기 띠게 하다 , 세우다 , VR 레이아웃. 추가 레이아웃을 표시하려면 별표 만 표시를 클릭하십시오. ![]() 오른쪽에있는 버튼을 클릭하십시오. 레이아웃 이름 앞에있는 별표 버튼을 클릭하여 자주 사용되는 특정 탭을 강조 표시 할 수도 있습니다.
오른쪽에있는 버튼을 클릭하십시오. 레이아웃 이름 앞에있는 별표 버튼을 클릭하여 자주 사용되는 특정 탭을 강조 표시 할 수도 있습니다.

별표가없는 탭을 숨기려면 별표 만 표시를 클릭하십시오. ![]() 버튼을 다시 누릅니다.
버튼을 다시 누릅니다.
의례 윌리엄 본
탭을 두 번 클릭하여 레이아웃을 기본 상태로 재설정 할 수 있습니다. 레이아웃 재설정을 확인해야하는 대화 상자가 열립니다.
삼 - 공구 상자
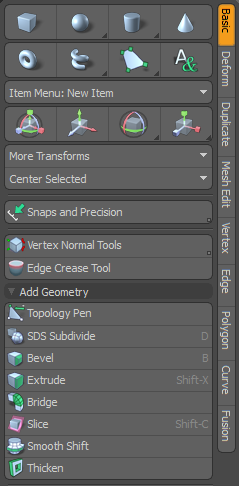
도구 상자는 왼쪽 패널의 상단 영역에 있습니다. 거의 모든 레이아웃에는 여기에 설명 된대로 전용 도구 상자가 있습니다. Model 레이아웃의 모델 도구 상자. 도구 상자 자체에는 다양한 도구와 명령이 들어 있습니다. 도구 상자의 오른쪽에는 다양한 도구를 기능별로 구성하는 회전 된 탭 또는 하위 탭이 있습니다. 관련 도구를 열려면 그 중 하나를 클릭하십시오.
도구를 활성화하려면 해당 단추를 클릭하십시오. 활성 도구가 주황색으로 강조 표시됩니다. 그런 다음 3D 뷰포트에서 활성 도구를 조작 할 수 있습니다. 도구를 사용하여 일부 도구를 수정할 수 있습니다 Ctrl/Cmd, Alt, Shift 키 및 특정 도구는 가운데 및 오른쪽 마우스 버튼에 대한 추가 기능을 지원합니다. 도구 기능에 따라 해당 속성이 바로 아래 섹션에 나타나며 설정을 수정하고 적용 할 수 있습니다. 공구를 눌러 공구를 떨어 뜨릴 수 있습니다 Space 키를 누르거나 다른 도구를 선택하십시오. 대체 도구 상자에 빠르게 액세스 할 수있는 버튼은 도구 상자 바로 위에 있습니다.
최근에 사용한 도구는 Tool HUD에서도 사용할 수 있습니다. 를 눌러 HUD를 표시 할 수 있습니다 Ctrl/Cmd+Tab. 자세한 내용은 툴 HUD.
4 — 도구 속성
사용 중인지에 따라 직접 모델링 도구, 절차 적 모델링또는 회로도 모델링 도구의 경우 속성이 인터페이스의 다른 영역에 표시됩니다.
직접 모델링
직접 모델링 도구의 경우 현재 활성화 된 도구 전용 속성이 도구 상자 바로 아래 왼쪽 패널에 표시됩니다.
노트 : 에서 Modo 레이아웃, Tool Properties 버튼이 표시됩니다. 클릭하면 속성이 나타납니다.
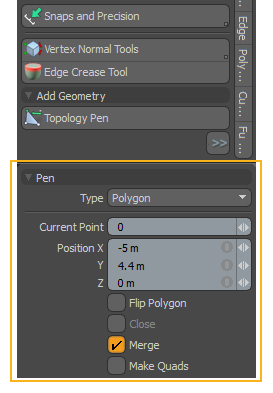
절차 및 회로도 모델링
절차 및 회로도 모델링 도구의 경우 현재 활성화 된 도구 전용 속성이 오른쪽 패널에 표시됩니다.
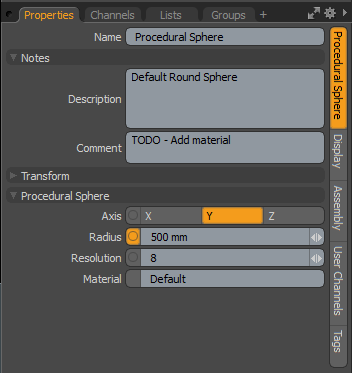
도구 속성은 도구가 활성화 된 경우에만 나타나며 선택한 도구에 따라 변경됩니다. 대부분의 도구의 경우 뷰포트를 클릭하고 끌어서 속성이 실시간으로 업데이트되는 것을 볼 수 있습니다. 반대로 값을 클릭하고 새 값을 입력하여 속성을 직접 편집 할 수 있습니다. 프레스 Enter 뷰포트에서 업데이트를 확인하십시오.
팁: 당신은 누를 수 있습니다 Tab 키를 사용하여 값 입력 필드 사이를 이동하십시오.
설정이 만족 스러우면 Space 키.
노트 : 에 대한 직접 모델링 도구를 사용하려면 Apply 버튼을 클릭하면 효과가 표시되므로 대화식 편집 기능이 손실됩니다. 도구가 활성화 된 상태에서 3D 뷰포트를 클릭하면 Modo 대화식 모드로 Apply 불필요 해집니다.
항목 속성에 대한 자세한 내용은 아이템리스트.
5 — 도구 모음 및 팔레트
![]()
도구에 액세스
![]()
다양한 분야에보다 빠르게 액세스하려면 Modo 도구의 경우 인터페이스의 왼쪽 상단에있는 도구 모음 단추를 클릭하십시오. 활성화되면 관련 도구가 왼쪽 패널의 도구 상자에 표시됩니다. 예를 들어 게임 도구 모음을 클릭하면 도구 상자에 관련 도구가 나타납니다.
![]()
또한 다른 레이아웃을 선택하면 관련 도구 모음이 자동으로 표시됩니다. 예를 들어 UV 레이아웃과 UV 툴바가 왼쪽 패널에 표시됩니다. 툴바 버튼을 클릭하면 선택한 레이아웃에서 작업하는 동안 왼쪽 패널에 표시되는 툴을 변경할 수 있습니다.
툴바 바로 가기 :
• 보류 Alt툴바 버튼을 + 클릭하면 팝 오버로 열립니다. 팝 오버 핀을 움직이면 열립니다.
• 보류 Ctrl/Cmd팔레트로 열려면 + 클릭하십시오.
공통 팔레트에 액세스
![]()
레이아웃에서 작업하는 동안 회로도 팔레트, UV 팔레트, 미리보기 렌더러 또는 사전 설정 브라우저에 대한 별도의 창을 열려면 팔레트의 버튼을 클릭하십시오.
폼 뷰 옵션
누르면 O 양식의 키가 열립니다 Form View Options양식의 모양과 내용을 맞춤 설정할 수 있습니다.
>
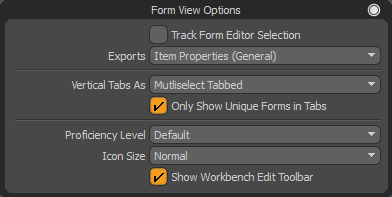
|
Track Form Editor Selection |
사용 가능한 경우 양식보기에는 양식 편집기에서 현재 선택된 항목이 표시됩니다. |
|
Exports |
양식이 Exported 옵션이 양식 편집기에서 활성화되면 양식을 양식보기에서 선택할 수 있습니다. 이것은 또한 트리에서 X 열로 표시됩니다. 이 드롭 다운에는 Exported 가능. 하나를 선택하면 양식보기에 표시됩니다. |
|
Vertical Tabs As |
세로 탭이 표시되는 방법을 선택하십시오. 다음과 같은 옵션을 사용할 수 있습니다. • Tabbed -탭은 오른쪽에 있으며 한 번에 하나의 탭을 선택할 수 있습니다. • Multiselect Tabbed -탭은 오른쪽에 있으며 여러 탭을 동시에 선택할 수 있습니다 Ctrl+ 클릭 • Merged Tabbed -모든 탭이 하나의 스크롤 폼으로 병합됩니다. 탭은 오른쪽에 계속 표시되며 양식의 다른 부분으로 이동하는 데 사용할 수 있습니다. 표시되는 탭은 선택된대로 그려지고 양식을 스크롤 할 때 변경됩니다. • Merged -모든 탭이 하나의 스크롤로 병합되고 탭 표시 줄이 숨겨집니다. |
|
Only Show Unique Forms in Tabs |
활성화되면 (기본값), 다음에있을 때 동일한 하위 폼에 대한 후속 참조를 숨 깁니다. Merged 또는 Multiselect 방법. 이를 통해 다음과 같은 중복 제어를 피할 수 있습니다. Name 많은 항목의 상단에있는 필드 Properties 형태. |
|
Proficiency Level |
이 옵션은 양식에 표시되는 세부 수준을 변경하는 데 사용됩니다. • Default -사용 Base Form Proficiency Level 형태의 선호. 자세한 내용은 기본 설정. • Basic -공통 핵심 속성의 짧은 목록. • Standard -모든 핵심 속성 목록. • Advanced -모든 핵심 속성 및 특수 동작에 대한 사용자 정의 기능 목록. |
|
Icon Size |
사용자 정의 크기로 양식의 기본 아이콘 크기를 재정의합니다. 보통은 양식 자체에 설정된 아이콘 크기를 Form Editor. 다음과 같은 다른 옵션을 사용할 수 있습니다. • Extra small Icons • Small Icons • Large Icons |
|
Show Workbench Edit Toolbar |
양식에 워크 벤치가있는 경우 기본적으로 사용으로 설정되어 편집 도구 모음을 표시하거나 숨 깁니다. |
6 — Modo 모드

그만큼 Modes 섹션은 메뉴 표시 줄 및 3D 뷰포트 위에 있습니다. 왼쪽에서 처음 네 개의 버튼은 구성 요소 편집 모드이며 Modo. 이 모드는 다각형 밀기, 당기기 및 수정과 같은 조작을 위해 형상을 선택하고 직접 작업하는 방법을 설정합니다. 을 눌러 이러한 모드 중 하나를 전환 할 수 있습니다 Space 키를 계속 반복하거나 숫자를 눌러 1, 2 또는 3 키보드에서.
사용하려면 Items 항목 편집 모드에서 구성 요소 편집 모드를 선택 취소하십시오. 구성 요소 모드와 항목 모드의 차이점을 이해하려면 각 항목 레이어를 컨테이너로 생각하십시오. 구성 요소 모드는 컨테이너 내부의 내용을 편집하고 항목 모드는 컨테이너 자체를 편집합니다. 일부 기능에는 별도의 항목 모드가 필요합니다. Modo. 예를 들어 애니메이션을 적용 할 때 항목 (컨테이너)을 변환하고 개별 정점은 직접 애니메이션 할 수 없습니다. 또한 복제기 및 인스턴스는 컨테이너를 복제하여 작동합니다.
항목을 설정할 수 있습니다 Center Selection 과 Pivot Selection 포인트들. 이것들은 안에 정의 된 표면입니다 셰이더 트리의 핵심 인 Modo셰이딩 시스템.
다각형 태그 설정을 클릭하면 ![]() 버튼을 누르면 추가 재료 선택 모드가 팝업으로 표시됩니다. 자세한 내용은 다각형 세트 재질 / 부품 / 스무딩.
버튼을 누르면 추가 재료 선택 모드가 팝업으로 표시됩니다. 자세한 내용은 다각형 세트 재질 / 부품 / 스무딩.
나머지 버튼은 도구의 수정 자이며 기본 동작을 변경합니다.
• Action Centers -공구의 축과 방향을 자동으로 조정합니다. 자세한 내용은 관리 센터 및 폴 오프 지정.
• Symmetry -축을 가로 질러 조작을 복제합니다. 자세한 내용은 대칭 도구.
• Falloff -대화식으로 적용된 거리를 기준으로 도구가 선택에 미치는 영향을 제어합니다. 자세한 내용은 폴 오프 사용.
• Snapping -정밀성이 요구되는 특정 워크 플로우를 용이하게합니다. 자세한 내용은 스냅 적용.
• Work Plane -많은 모델링 작업을 단순화하는 대화식의 수정 가능한 가상 워크 벤치. 자세한 내용은 작업 기준면 사용.
7 — 3D 뷰포트
3D 뷰포트는 가장 많이 사용되는 인터페이스입니다. Modo. 멀리 떨어진 어두운 그리드가 포함되어 있습니다. Y 축의 영점을 나타내는 접지면입니다. 항목이 위로 올라가면 Y 위치 값이 증가합니다.
노트 : Y 축은 Up 축이라고도합니다.
X 값은 왼쪽에서 오른쪽으로 이동하고 Z 축 (깊이)은 앞뒤로 이동합니다. (대체 Up 축에 익숙한 경우 System > Preferences) 가장 어두운 선은 X 및 Z 평면에 대해 0을 나타내며 원점은 세 축 모두에서 '0,0,0'과 교차하는 지점입니다. 아이템 레벨 변환은 모두이 위치에서 발생합니다.
더 밝은 격자는 Work Plane뷰포트 내의 가상 데스크톱. 현재 관측점의 위치를 기준으로 대화식으로 위치를 변경합니다. 예를 들어 Cube 도구를 클릭하고 뷰포트를 클릭하고 드래그하면 큐브의 첫 번째 평면이 작업 평면 자체에서 시작됩니다. 도구를 드롭하고 작업 기준면 위치가 변경 될 때까지 관측점을 회전 한 다음 Cube 다시 도구를 만들고 다른 사각형을 그립니다. 이번에는 새로운에서 유래 Work Plane 위치. 당신의 관점에 따라 Work Plane 항상 사용자를 향하고 뷰포트 내에 새 항목이 생성되는 위치에 대한 참조로 나타납니다.
각 뷰포트에서 항목을 움직여 3D 공간에 항목을 쉽게 배치 할 수있는 4 뷰포트 시스템에서 작업하는 데 익숙한 경우, Work Plane 하나의 큰 투시 뷰포트에서 작업하고 항목이 생성되는 위치를 놀라게하지 않고 장면 내에 항목을 쉽게 배치 할 수 있습니다. 작업 기준면의 위치를 수정하고 뷰포트에 적응하는 방법에 대한 몇 가지 기능이 있습니다. 작업 평면 부분.
오른쪽 상단 모서리에있는 세 개의 아이콘 또는 바로 가기 키를 사용하여 뷰포트를 탐색 할 수 있습니다.
• 뷰포트 위치를 이동하려면 네 개의 화살표 위로 드래그하십시오. ![]() 아이콘 또는 보류 Shift+Alt 뷰포트에서 클릭하고 드래그하는 동안마우스 가운데 버튼을 클릭하여보기를 앞뒤로 이동하고 마우스 오른쪽 버튼을 클릭하여보기 변경을 위아래로 제한합니다.
아이콘 또는 보류 Shift+Alt 뷰포트에서 클릭하고 드래그하는 동안마우스 가운데 버튼을 클릭하여보기를 앞뒤로 이동하고 마우스 오른쪽 버튼을 클릭하여보기 변경을 위아래로 제한합니다.
• 보기를 회전하려면 회전을 드래그하십시오. ![]() 아이콘 또는 보류 Alt 뷰포트를 클릭하고 드래그합니다. 마우스 가운데 버튼을 클릭하고 드래그하면 Y 축 주위의 회전이 제한되고 마우스 오른쪽 버튼을 클릭하고 드래그하면보기가 튕겨집니다. 버튼을 놓으면 직접 정지하는 대신 천천히 정지합니다.
아이콘 또는 보류 Alt 뷰포트를 클릭하고 드래그합니다. 마우스 가운데 버튼을 클릭하고 드래그하면 Y 축 주위의 회전이 제한되고 마우스 오른쪽 버튼을 클릭하고 드래그하면보기가 튕겨집니다. 버튼을 놓으면 직접 정지하는 대신 천천히 정지합니다.
• 확대하려면 돋보기를 드래그하십시오 ![]() 아이콘, 마우스 휠 스크롤 또는 길게 누름 Ctrl/Cmd+Alt 뷰포트에서 클릭하고 드래그합니다. 마우스 오른쪽 버튼을 클릭하고 드래그하면 버튼을 놓을 때 직사각형 영역이 정의됩니다. Modo 즉시 확대됩니다.
아이콘, 마우스 휠 스크롤 또는 길게 누름 Ctrl/Cmd+Alt 뷰포트에서 클릭하고 드래그합니다. 마우스 오른쪽 버튼을 클릭하고 드래그하면 버튼을 놓을 때 직사각형 영역이 정의됩니다. Modo 즉시 확대됩니다.
8 — 항목 목록, 메시 운영, 음영, 그룹 및 이미지
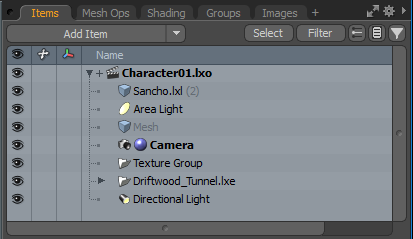
인터페이스의 오른쪽 상단에는 Modo 장면. 이 목록은 전체적으로 중요합니다 Modo 워크 플로에 따라 거의 모든 다양한 작업 공간에 약간의 변형이 나타납니다. 이 섹션의 상단에있는 탭은 항목별로 항목을 필터링하여 방법별로 그룹화합니다. Modo 그들을 참조하십시오.
그만큼 Items 목록에는 지오메트리 레이어, 카메라 및 라이트와 같이 장면을 구성하는 모든 항목이 표시됩니다. 목록 내에서 조직 또는 애니메이션에 대한 육아를 통해 항목을 그룹화 할 수 있습니다. 계층. 다양한 항목을 선택하면 속성이 Properties 수많은 다른 기능과 함께 뷰포트. 자세한 내용은 아이템리스트.
그만큼 Shader Tree 장면 내 모든 표면과 재질, 쉐이더, 텍스처 및 그룹과 같은 해당 항목을 구성합니다. 장면을 렌더링 할 때 Shader Tree 최종 렌더링 된 이미지가 나타나는 방식을 제어합니다. 이러한 워크 플로에 대한 자세한 내용은 음영 및 조명 과 표현.
그만큼 그룹스 뷰포트 장면에서 항목 그룹화를 생성하여 여러 항목을보다 쉽게 선택하고 조작 할 수있을뿐만 아니라 조명 (라이트 링크) 제어, 다중 항목 복제기 만들기 및 키 프레임 설정시 애니메이션 장면 작업에 유용합니다.
그만큼 Images 탭에는 현재로드 된 모든 외부 이미지가 나열됩니다 Modo 그들과 함께 작동하는 기능을 제공합니다.
노트 : 이미지는에 저장되지 않습니다 Modo 파일 자체이므로 장면이로드 될 때마다 사용 가능해야합니다.
마지막으로 Quick Tips 뷰포트는 비디오에 대한 몇 가지 지름길을 제공합니다. Modo.
9 — 속성, 채널, 디스플레이 및 목록
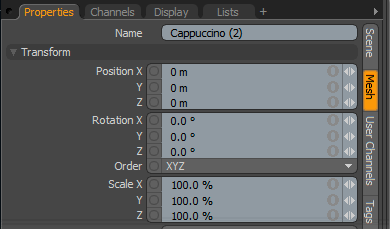
바로 아래 Items 목록과 Shader Tree 또 다른 목록 패널입니다. 장면이 아이템, 텍스처, UV 맵 등으로 채워짐에 따라 많은 양의 정보가 함께 생성됩니다. Modo 모든 정보를보고 조작하는 다양한 방법을 제공합니다. 이 목록 그룹에서 Properties 가장 중요합니다. 대부분의 시간을 열어 두는 것이 좋습니다.
상단의 첫 번째 탭은 항목입니다 Properties 탭. 의 모든 항목 Modo 일련의 속성이 연결되어 있으며이를 편집 할 수있는 뷰포트입니다. 항목을 선택하면 다른 유형의 항목이 선택 될 때 동적으로 변경되는 항목 속성이 표시됩니다.
다음 탭은 Channels. 보기, 선택 및 조작을 쉽게하기 위해 항목의 모든 애니메이션 속성이 여기에 나열됩니다. 에 대한 자세한 내용은 Channels 탭, 참조 채널 뷰포트.
그만큼 Display 탭은 3D 뷰포트에서 항목의 가시성과 표시를 제어합니다. 이 탭에 대한 자세한 내용은 뷰포트 표시.
다음 탭 Lists, 세 부분으로 구성됩니다. 상단 섹션에는 모든 관련 정점 맵이 나열됩니다. 정점 맵은 특정 오프셋 거리 이동 (모프 맵), 이미지에서 2D 위치 지정 (UV) 또는 단순히 다른 함수에 제공되는 값과 같은 특정 작업을 지시하는 정점과 관련된 명령입니다. 무게 맵과 같은항목과 관련된 정점 맵을 보려면 항목을 선택해야합니다 (항목 목록에서 강조 표시됨). 이 창에서 다양한 맵을 작성, 이름 바꾸기 및 삭제할 수 있습니다.
아래의 Lists 탭은 Pipeline 뷰포트 또는 공구 파이프. 이것은의 핵심입니다 Modo 공구 상자. 도구는 큐브 도구와 같은 단일 기능으로 구성되거나 Flex 도구와 같은 특정 감소 및 작업 센터가있는 변환 도구와 같이 함께 롤링 된 기능의 조합 일 수 있습니다. 그만큼 Tool Pipe 사용자 정의 도구 조합을 만들 수있는 곳입니다. Presets 함께 설치되는 다양한 도구 상자에 포함 된 다양한 사전 제작 도구 조합을 포함합니다. Modo.
파이프 라인 뷰포트 아래에서 찾을 수 있습니다 Statistics. 다음은 장면 통계의 목록입니다. 총 다각형 수, 삼각형 수 또는면이 5 개 이상인 다각형 수. 각 선 앞에있는 +/- 아이콘을 사용하여 특정 기준에 따라 장면에서 형상을 선택 및 선택 해제 할 수 있습니다.
마지막으로 Info 탭은 선택과 관련된 모든 정보를 제공합니다. 항목을 선택하면 해당 항목에 대한 정보가 제공됩니다. 일부 지오메트리를 선택하면 관련된 모든 정점 및 맵 값과 관련 서피스 및 선택 세트에 대한 정보가 제공됩니다. 이 탭의 내용에 대한 자세한 내용은 다음을 참조하십시오. 정보 및 통계.
10-키트 메뉴
그만큼 Kits 메뉴는 툴바에 표시되는 키트 아이콘 및 버튼의 가시성을 관리하는 데 사용됩니다.
팁: Modo 사전 설정 브라우저에서 키트를 다운로드하여 설치할 수 있습니다 Cloud Assets > AddOns > Foundry > Kits 예배 규칙서. 자세한 내용은 사전 설정 브라우저.
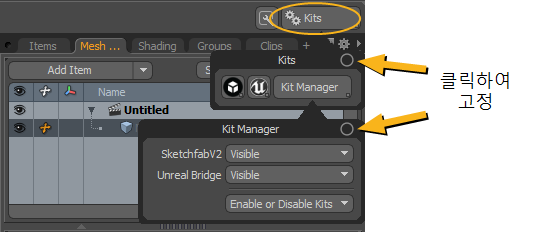
키트 아이콘 및 버튼을 숨기거나 보려면
• 나열된 키트 중 하나 옆에있는 드롭 다운 메뉴를 클릭하고 다음 옵션 중 하나를 선택하십시오.
• Visible -툴바에 키트 버튼을 표시합니다.
• Hidden -툴바에서 키트 버튼을 숨 깁니다.
키트를 활성화 또는 비활성화하려면 :
| 1. | 하단에 Kits 팝업, 클릭 Enable or Disable Kits. |
노트 : Modo 시스템에서 키트가 제거되지 않았습니다.
| 2. | 드롭 다운 메뉴에서 적절한 키트를 클릭하여 활성화 또는 비활성화하십시오. |
현재 활성화 된 키트에 대한 확인 표시가 나타납니다. ㅏ (disabled) 키트가 비활성화 된 경우 태그가 표시됩니다.
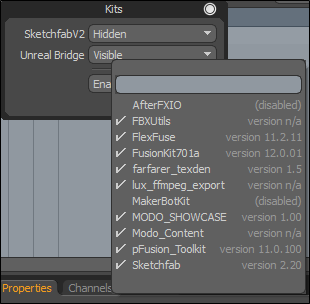
노트 : 다시 시작해야합니다 Modo 키트를 활성화 또는 비활성화 한 후완료되면 키트 메뉴가 업데이트됩니다.
레이아웃 전환
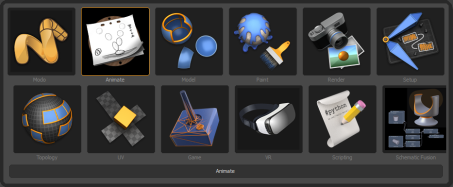
Modo 인터페이스 스위칭 옵션을 사용하여 Shift+Ctrl+Tab 작업 공간 레이아웃을 빠르게 전환 할 수 있습니다. 프레스 Shift+Ctrl 그리고 Tab 선택 팝업을 엽니 다. 계속 개최 Ctrl 그런 다음 놓습니다. Tab 주황색 윤곽선으로 강조 표시된 다음 작업 공간으로 다시 이동합니다. 후속 Tab 프레스는 레이아웃의 가장 최근 사용에 따라 선택된 선택을 계속 순환합니다. 키에서 손을 떼면 현재 선택된 인터페이스가 열립니다. 이 방법은 인터페이스의 탭에서 사용하는 공간을 제거합니다.
클릭하면 하단 도구 모음에서 레이아웃 전환기를 열 수도 있습니다. Layouts. 이 옵션은 메뉴 모음에서도 사용할 수 있습니다. Layout > Recent Layouts.... 메뉴 막대에서 특정 레이아웃에 액세스 할 수 있습니다 Layout > Layouts. 다양한 작업 공간 각각에 대해서는 아래에서 자세히 설명합니다. 또한을 눌러 레이아웃 메뉴의 파이 메뉴 버전에 액세스 할 수 있습니다 Ctrl+~ (틸데).
레이아웃
활기 띠게 하다
그만큼 Animate 탭은 특히 애니메이션, 특히 캐릭터 작업에 맞게 수정되었습니다. 이 뷰포트는 3D 뷰포트를 최대화하기 위해 표준화 된 레이아웃이 사라 졌다는 점에서 독특합니다. 도구 상자는 아래의 특수 도구 상자로 배치 된 필수 키 도구를 사용하여 팝업 팔레트로 축소되었습니다. Timeline. 바로 위에 숨겨져 Timeline 입니다 트랙 뷰 애니메이션 요소를 쉽게 재 타이밍 할 수 있습니다. 열려면 상단 프레임 가장자리를 드래그하십시오. Timeline 숨겨진 뷰포트를 위쪽으로 표시합니다. Timeline 재생 컨트롤은 키 프레임을 설정하고 채널 세트 및 액터 / 포즈 기능에 쉽게 액세스 할 수있는 자동 키 기능을 제어하기위한 추가 컨트롤과 함께 인터페이스 하단에서 실행됩니다. Animate 뷰포트에 대한 자세한 내용은 애니메이션 레이아웃 및 뷰포트.
팁: 이전 버전의 애니메이션에 익숙한 경우 Modo, 당신은 사용할 수 있습니다 Layout 과 Setup 보다 친숙한 컨트롤과의 인터페이스.
경기
그만큼 Game 레이아웃은 유연한 구조를 제공하므로 기본 레이아웃으로 사용하기에 적합합니다. 배치의 중심은 3D 뷰포트, 미리보기 뷰포트 및 회로도 뷰포트로 나뉩니다. 왼쪽과 오른쪽의 패널은 쉽게 접을 수 있으며 아래쪽의 도구 모음을 사용하면 다양한 도구에 빠르게 액세스 할 수 있습니다. 이 레이아웃에 대한 자세한 내용은 게임 레이아웃.
모델
그만큼 Model 인터페이스는 전용 모델 생성 공간으로, 왼쪽의 도구 상자에서 모든 생성 및 변형 관련 도구가 가까이 있습니다. 도구 상자 아래에 표준 도구가 있습니다 Properties 패널. 가운데 부분은 도구 핸들 및 선택된 형상과 상호 작용할 수있는 최대화 된 3D (OpenGL) 뷰포트입니다. 오른쪽 패널에는 모든 목록 뷰포트가 있습니다. Item List 장면에서 항목 레이어를 선택하기 위해 Lists Vertex Maps에 액세스 할 수있는 뷰포트 Pipeline 도구를 사용자 정의하고 마지막으로 Statistics 구성 요소 기능을 기반으로 통계를 선택할 수있는 뷰포트.
Modo
그만큼 Modo 레이아웃은 거의 모든 작업을 수행 할 수있는 다목적 인터페이스입니다 Modo 할 수 있습니다. 왼쪽의 도구 상자에서 모든 도구를 하위 탭으로 정렬 할 수 있습니다. 친숙한 탭 외에도 모델 레이아웃이있다 Select 모든 선택 도구가 포함 된 하위 탭.
오른쪽 패널 위의 버튼은 상황에 따라 달라지며 활성화 된 탭에 따라 변경됩니다. 예를 들어 Scenes 탭에는 항목 복제, 인스 턴싱, 육아 및 그룹화에 대한 컨트롤이 표시됩니다.
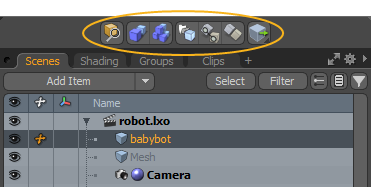
이 레이아웃의 상단과 하단에 접을 수있는 영역이 있습니다. 그것들을 열려면 3D 뷰포트의 상단 또는 하단에있는가는 선을 클릭하십시오.

확장하면 추가 뷰포트를 열 수있는 추가 컨트롤이 나타납니다. 이 영역에는 워크 벤치가 장착되어 있으므로 여기에서 추가 공구 컨트롤을 추가 할 수 있습니다. 자세한 내용은 폼 워크 벤치.
상단 영역 :

바닥 면적 :

페인트
그만큼 Paint 인터페이스 탭은 페인팅과 조각에 중점을 둡니다. 왼쪽 Toolbox 텍스처 페인팅과 조각 메시를위한 다양한 도구와 컨트롤로 구분됩니다. 3D 뷰포트 바로 아래에는 Preset Browser 브러시 및 사전 설정 도구 옵션을 볼 수 있습니다. 직접 액세스 할 수도 있습니다 Color Picker 뷰포트에서 현재 브러시 팁의 세부 정보를 Tip View 창문.
세우다
그만큼 Render 레이아웃은 프로젝트 렌더링 작업에 집중할 때 필요한 주요 옵션에 대한 간소화 된 액세스를 제공합니다. 오른쪽에는 Item List 과 Shader Tree 키가 큰 패널 Render Properties 다양한 재료 및 질감 항목과 설정에 쉽게 액세스하고 편집 할 수 있습니다. 기본 3D 작업 공간은 두 개의보기로 나뉩니다. ㅏ 미리보기 뷰포트 렌더링 된 장면의 매우 가까운 최종 미리보기를 제공합니다. Camera View 카메라의 위치를 직접 제어 할 수 있습니다. 이보기에서 렌더링하려면 F9 또는 Render 의 명령 Render 메뉴 막대의 옵션.
개략도
그만큼 Schematic 레이아웃을 사용하면 항목과 해당 채널간에 기호 관계를 설정할 수 있습니다. 요소가 시각적으로 연결되어 요소 간의 관계를 정의 할 수있는보다 직관적이고 강력한 방법을 제공하는 2D 환경입니다. 특정 결과를 산출하기 위해 결합 된 운영 네트워크 구축.
팁: 당신은 또한 열 수 있습니다 Schematic 를 클릭하여 별도의 뷰포트로 배치 Schematic 인터페이스의 왼쪽 상단에있는 팔레트 아이콘. ![]()
설정
그만큼 Setup 레이아웃은 주로 회로도 뷰포트. 에서 항목을 선택할 수 있습니다 Items 목록과 Shader Tree, 관련 채널을 Channel 목록으로 드래그하여 Schematic View 노드 연결. 그만큼 Toolbox 또한 채널 링크 및 수정 자 관련 명령을 제공합니다. 또한 이것은 역학 및 입자 시뮬레이션을 설정하는 장소입니다.
위상
그만큼 Topology 인터페이스 탭에는 모든 리 토폴로지 관련 도구가 포함되어 있습니다. Retopology는 매우 조밀 한 (고해상도) 메쉬를 가져 와서 배경에서 표면을 구속 표면으로 사용하여 깨끗하고 저해상도 메쉬를 만드는 작업입니다. 애니메이션을 위해 스캔 된 메쉬 데이터를 정리할 때나 기존 모델의 토폴로지 및 다각형 흐름을보다 쉽게 변경할 수있는 경우에도 폴리곤 수가 적은 게임 자산을 생성 할 때 일반적인 작업입니다. 그만큼 Toolbox 백그라운드의 모든 항목을 자동으로 준수하는 도구가 포함되어 있으며, 특수한 OpenGL 드로잉 모드를 사용하여 백그라운드에있는 것 위에 포 그라운드로 그려지는 것을 쉽게 볼 수 있습니다.
UV
그만큼 UV 인터페이스는 3D 뷰포트를 세로로 분할하여 UV View 왼쪽에. 당신은의 다양한지도에서 선택할 수 있습니다 Vertex Map 오른쪽에 목록을 작성하십시오. 그만큼 Toolbox 다양한에 집중 UV 매핑 및 편집 도구.
팁: 당신은 또한 열 수 있습니다 UV 를 클릭하여 별도의 뷰포트로 배치 UV 인터페이스의 왼쪽 상단에있는 팔레트 아이콘. ![]()
자세한 내용은 UV 뷰포트.
VR

그만큼 VR 레이아웃을 사용하면 가상 현실 기술을 사용하여 컨텐츠를 생성하여 실시간 3D 환경에서 장면과 상호 작용할 수 있습니다. 사용하여 Modo HMD (Head Mounted Device)가 포함 된 전체 3D 모델링 및 애니메이션 소프트웨어 인 경우 장면 내부를 이동하여 모델을 이동하고 장면의 크기를 조정하며 주석을 추가하고 카메라 샷을 저장하고 한 위치에서 다른 위치로 순간 이동하고 적용 할 수 있습니다 HMD 컨트롤을 사용하여 작업과 같은 명령. Modo 모델과 애니메이션을 미세 조정하기 위해 데스크톱 환경으로 돌아갈 수 있습니다.
열기 VR 레이아웃은 연결된 VR 헤드셋을 초기화하고 가상 환경 내에서 모델을 즉시보고 조정할 수 있습니다. 이 레이아웃에서 항목 변환, 장면 레이아웃 및 디자인 검토를 완료 할 수 있습니다.
자세한 내용은 Modo VR.
도움이되지 않은 죄송합니다
왜 도움이되지 않습니까? (해당되는 모든 것을 체크하세요)
의견을 보내 주셔서 감사합니다.
찾고있는 것을 찾을 수 없거나 워크 플로에 대한 질문이있는 경우 시도해보십시오 파운드리 지원.
학습 내용을 개선 할 수있는 방법에 대한 의견이 있으시면 아래 버튼을 사용하여 설명서 팀에 이메일을 보내십시오.
의견을 보내 주셔서 감사합니다.