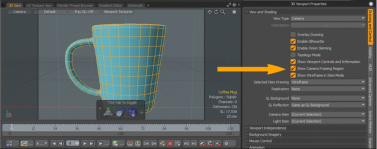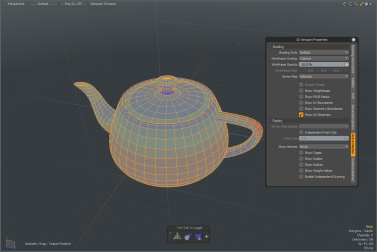検索はキーワードに基づいています。
例:「手順」
自然言語で検索しないでください
例:「新しいプロシージャを作成するにはどうすればよいですか?」
3Dビューポートプロパティ
ビューポート内の要素の表示をさらにカスタマイズできます。デフォルトのインターフェースは、これらのオプションのさまざまなオプションをカスタムワークスペースに適用しますが、ほとんど調整する必要がない程度に微調整されています。
必要に応じて、ビューポートの右上隅にある歯車アイコンをクリックするか、ポインターをターゲットビューポートに移動してを押すと、表示メニューオプションに簡単にアクセスできます。 Oポップアップメニューを開きます。
インターフェイスの任意の場所をクリックすると、ウィンドウを閉じることができます。
注意: 編集はビューポートごとに行われます。
描画と制御
ビューとシェーディング
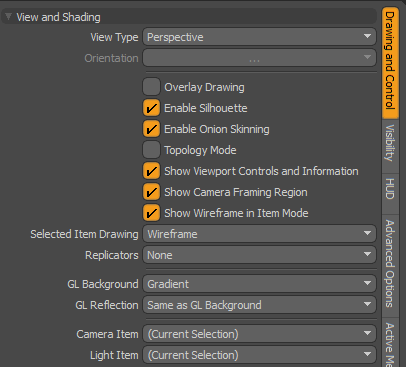
注意: のEnable Silhouette、 Topology ModeそしてShow Weightmapsオプションはすべて相互に互換性がないため、すべてを同時に有効にすることはできません。のShow Weightmapsオプションは、 Enable SilhouetteオプションとTopology Modeオプションは両方に取って代わります。
|
View Type |
3D(OpenGL)ビューポートセクションでカバーされるさまざまなビュータイプから選択します:上面、底面、背面、前面、左、右、パースペクティブ、カメラ、ライト。 |
|
Orientation |
正射投影ビューの場合のみ、直角回転角度を90°刻みで制御できます。 |
|
Overlay Drawing |
ロケーター、カメラ、ライト(固有のジオメトリを持たない)などのカスタム描画アイテムの場合、このオプションはX-Rayスタイルの表示を有効にします。つまり、有効にすると、これらの要素をポリゴンを通して見ることができます。 |
|
Enable Silhouette |
このオプションを有効にすると(デフォルトの状態)、その表示プロパティで次のように指定されたメッシュアイテムShow as Silhouette内部の詳細のない平らなソリッドシェイプとして表示されます。このオプションは、シルエット自体の実際の表示がアイテムのオプションによって決定されるグローバルイネーブラーとしてのみ見なされます。 Displayプロパティ。 |
|
Enable Onion Skinning |
このオプションを有効にすると、 Onion Skinning 3Dビューポートで指定されたとおりに表示されます(デフォルトの状態)。 |
|
Topology Mode |
このオプションは、メッシュを再度トポログ化するプロセスを支援します。 topo。これは、背景要素として設定された高解像度メッシュに対して新しいポリゴンを作成することにより、高解像度メッシュを低解像度メッシュに変換するプロセスです。一般に、このプロセスでは、交差するジオメトリが作成され、見づらくなります。の有効化Topology Mode:このオプションは、頂点とエッジの描画を常にシーンの背景要素の前に描画するように強制します。ポリゴンは、エッジが青一色の半透明のシェイプとして表示されます。見やすくするために頂点が拡大されています。 |
|
Show Viewport Controls and Information |
このトグルは、軸ウィジェット、移動、拡大縮小、回転ツール、情報オーバーレイなど、すべてのビューポート要素オーバーレイの表示を制御します。コントロールが無効になっている場合は、 Oターゲットビューポート上にマウスポインタを置くと、ビューポートオプションパネルが再び開きます。 |
|
Show Camera Framing Region |
このオプションを使用すると、3Dビューポートでカメラのフレーミング領域の表示を切り替えることができます。下の画像をクリックしてアニメーションを表示してください。 |
|
Show Wireframe in Item Mode |
切り替えてワイヤーフレーム描画を有効にしますItemモード、区別するためのより明確な表示を与えるItemそしてComponentモード。 注意: このオプションを設定すると、 Active MeshそしてInactive Meshタブ。詳細については、 アクティブメッシュそして3Dビューポートプロパティ。 |
|
Selected Item Drawing |
選択したアイテムは、メッシュ上に透明な塗りつぶしの色が付いたワイヤーフレーム(デフォルト)として描画されます。 次のオプションを使用できます。 • Wireframe -シーンで選択されたアイテムは、メッシュ上に透明な塗りつぶし色のワイヤーフレームとして表示されます。 • Filled -シーンで選択されたアイテムは、透明な黄色のメッシュで表示されます。シーン内のアイテムにカーソルを合わせると、アイテムが透明な水色のメッシュで表示されます。
• None -シーンで選択されたアイテムは塗りつぶし色で表示され、シーンで選択されていないアイテムはワイヤーフレームで描画されます。 |
|
Replicators |
このオプションを使用すると、シーン内の任意のレプリケーターのシェーディング表示を制御できます。この設定を調整しないでください(None)、または常に( All )影付きのレプリケーターを表示するか、レプリケーターアイテムがアクティブな場合のみ( Selected )。それ以外の場合、Replicatorクローンは境界ボックスとして表示されます。詳細については、 レプリケーター。 |
|
GL Background |
ビューポートの背景に表示されるものを制御するために、いくつかのビューポート固有のGL背景オプションから選択できます。 • None -背景は表示されず、定義されたビューポートの色のみが表示されます。 • Gradient -ビューポートの色に掛けられる灰色のグラデーションシェーディングを表示します。 • Environment -によって決定された設定を表示します環境アイテムのShader Tree、レンダリングされた出力をシミュレートします。 • Image -ビューポートの背景として使用するカスタム画像を定義できます。このオプションを選択すると、ファイルリクエスターが開き、適切な画像を選択または移動できます。最良の結果を得るには、画像は球面投影でなければなりません。 |
|
GL Reflection |
反射面の表示を制御するために、いくつかのビューポート固有のGL反射オプションから選択できます。 • None -表面のマテリアル設定を無視して、反射を表示しません。 • Gradient -反射面に灰色のグラデーションシェーディングを表示します。 • Environment -の環境項目で決定された設定を表示しますShader Tree、レンダリングされた出力をシミュレートします。 • Image -反射として使用するカスタム画像を定義できます(カスタム反射面にのみ適用されます、またはReflectionビューポート表示モード。このオプションを選択すると、ファイルリクエスターが開き、適切な画像を選択または移動できます。最良の結果を得るには、画像は球形の投影である必要があります。 • Same as GL Environment -反射オプションは、 GL Background設定。 |
|
Camera Item |
シーンに複数のカメラがあり、ビューポートが次のように設定されている場合Cameraビュータイプ。このオプションは、ビューポートを制御するカメラアイテムを決定します。代替カメラを選択すると、ビューポートがそのカメラの視点に変わります。 注意: このモードでビューポート内を移動すると、カメラがシーン内で物理的に移動します。 |
|
Light Item |
ビューポートが次のように設定されているシーンに複数のライトがある場合Lightビュータイプ。このオプションは、ビューポートを制御するライトアイテムを決定します。代替ライトを選択すると、ビューポートがそのライトの視点に変わります。 |
関連動画
選択されたアイテムの図面
ビューポートの独立性
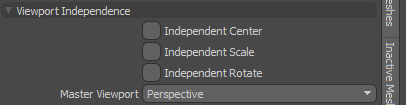
|
Independent Center/Scale/Rotate |
ビューポートのナビゲーションを簡単にするために、グループ化された3Dビューポートをリンクまたはリンク解除することが望ましい場合があります。そのため、ビューポートビューの位置、サイズ、角度を変更すると、関連するビューポートがアクティブビューポートと同期して移動します。これら3つのトグルを使用して、ビューのプロパティの中心、スケール、回転の同期を制御できます。 |
|
Master Viewport |
を使用して、ビューポートごとに、ビューポートのリンクを決定しますOrthographic、関連するすべての正投影ビューポートをリンクします。 Perspective 、関連するパースビューをリンクします(カメラビューとライトビューは含まれません)。 |
背景画像
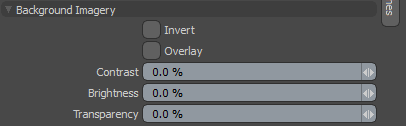
カメラまたはライトからの環境アイテムでフロントタイプテクスチャプロジェクションメソッドを使用するシーンの場合、背景画像オプションは、ビューポートでの投影された環境画像の表示を制御します。これを使用するには、画像をシェーダーツリーの環境項目に適用し、関連するTexture Locator、割り当てFront投影タイプ。必要に応じてカメラまたはライトを指定します。テクスチャロケータの詳細については、を参照してください。 テクスチャロケータ。
|
Invert |
投影された画像のRGB値を反転します。 |
|
Overlay |
有効にすると、ビューポートの上に投影イメージが描画され、その内容が不明瞭になります。そのように設定されている場合、 Transparencyビューポートの内容を確認できます。 |
|
Contrast |
投影されたビューポート画像のコントラストを調整し、画像の明暗の視覚的な違いを修正します。正の値はコントラストを上げ、負の値はコントラストを下げます。 |
|
Brightness |
投影されたビューポートイメージの明るさを調整します。正の値は画像を明るくまたは明るくし、負の値は画像を暗くします。 |
|
Transparency |
ビューポートに投影された画像の不透明度を変更します。に設定した場合Overlay、それは画像を通してシーン内のアイテムの可視性に影響を与えます。オーバーレイが無効になっている場合、この値は背景オプションの設定を示します。 |
マウスコントロール
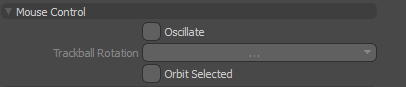
|
Oscillate |
の中にPerspectiveビューの種類、有効にすることができますOscillateオプション。次に、 Alt+右クリックしてカーソルをドラッグし、ビューを移動します。マウスボタンを離すと、 Modo以前のマウスの動きに揺れながら、前後に跳ね続けます。これは、動作中のモデルを表示したい場合に便利です。 |
|
Trackball Rotation |
ビューポートをナビゲートするときのオービット動作にはいくつかのオプションがあります。トラックボールの回転が無効になっている場合、ビューポートの回転は2つの軸に制限されます。有効にすると、ビューポート自体が巨大なトラックボールであるかのように、マウスのビューポートの位置に基づいて、ビューポートを複数の軸で回転できます。オプションは次のとおりです。 • No -標準の直立軌道を優先して、トラックボールスタイルの回転を無効にします。 • Yes -特定のビューポートでトラックボールの回転を有効にします。 • Default -で利用可能な設定を使用しますWindowsとLinux System > Preferences > Input > Remapping > Viewport Rotation Mac OSではMenu > Preferences > Input > Remapping > Viewport Rotation。 注意: トラックボールの回転は、デフォルトでは無効になっていますPreferences。 |
|
Orbit Selected |
このオプションを有効にすると、 Modo選択範囲の境界ボックスの中心を回転の中心として使用して、選択した要素の周りを自動的に周回します。 |
アニメーション

|
Hot Scrubbing |
有効にすると、タイムラインをドラッグするときにシーン内のアニメーションアイテムが継続的に更新され、スムーズなモーションが生成されます。無効にすると、アイテムはマウスが一時停止したとき、または動いていないときにのみ更新され、パフォーマンスがわずかに速くなります。 |
|
Enable Deformers |
このトグルにより、ビューポートは、アニメーション化されたモーフおよび頂点マップデフォーマの結果をビューポートに表示できます。デフォルトでは、このオプションはすべての組み込み3Dビューポートで有効になっています。 注意: このオプションを無効にすると、メッシュ操作はビューポートに表示されません。 |
モーフィングされたメッシュの描画
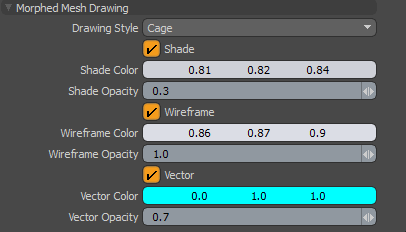
|
Drawing Style |
モーフマップの描画方法を指定します。次のオプションを使用できます。 • Default - Modo従来のモーフィングメッシュを描画します。 • Cage - Modoベースメッシュとモーフィングメッシュをケージとして描画します。このオプションを選択すると、追加のプロパティが表示されます。 • Shade -ケージとして透明なモーフィングメッシュを描画します。 • Shade Color -モーフケージの色を指定します。シェーダー、ワイヤーフレーム、またはベクターが有効な場合にのみ表示されます。 • Shade Opacity-モーフケージの不透明度の値を指定します。 • Wireframe -ケージをワイヤーフレームモードで描画します。 • Wireframe Color -ワイヤーフレームの色を指定します。 • Vector -ベースメッシュの頂点からモーフメッシュの対応する頂点に線分を描画します。 注意: モーフィングされたメッシュを表示するには、モーフマップを選択する必要がありますEnable Deformers無効。 • Vector Color -ベクター線の色を指定します。 • Vector Opacity -ベクター線の不透明度の値を指定します。 |
可視性
アイテムの可視性
|
Show Lights |
現在のビューポート内のライトアイテム表現の可視性を切り替えます。通常、ビューのモデリングでは無効です。 |
|
Show Cameras |
現在のビューポートでのカメラアイテム表現の可視性を切り替えます。通常、ビューのモデリングでは無効です。 |
| Show Locators | 現在のビューポートでのロケーターアイテム表現の表示を切り替えます。 |
| Show Texture Locators | 現在のビューポートでのテクスチャロケータアイテム表現の可視性を切り替えます。 |
| Show Meshes | 現在のビューポートでメッシュアイテムの表示を切り替えます。 |
| Show Instances | 現在のビューポートのインスタンスアイテムの表示を切り替えます。 |
| Show Pivots/Centers |
ピボット表現と中心表現の可視性は、次の基準によって決定できます。 • None -ピボット/センター選択モードでは、ピボット/センターのみが表示されます。 • Selected -アイテムリストでアイテムレイヤーを選択すると、ピボット/センターが表示されます。 • All -すべてのアイテムのピボット/センターを常に表示します。 |
一般的な可視性
|
Show Work Plane |
現在のビューポートでの作業面の表示を切り替えます。(キーボードショートカットはテンキーです*)。 • Always -常に作業面を表示するように設定します。これがデフォルトのオプションです。 • Active -アクティブなときに作業面を表示するように設定します。たとえば、移動または回転します。 • Never -作業面を表示しないように設定します。 |
|
Show Grid |
上軸の0位置での地面グリッドの表示を切り替えます。 • Always -常にグリッドを表示するように設定します。 • Inactive Work Plane -作業平面がアクティブでないときに描画されるメイングリッドを設定します。これにより、一度に描画されるグリッドは1つだけになります。これがデフォルトのオプションです。 • Never -グリッドを表示しないように設定します。 |
|
Draw Faded Grid |
フェードして描画されるメイングリッドと作業面の表示を切り替えます。 |
|
Faded Grid Color Axes |
メイングリッドと作業平面の表示を切り替えて、色付きの軸で描画します。 |
|
Show Backdrop |
シーン内の背景画像アイテムの表示を切り替えます。背景画像の詳細については、以下を参照してください。 画像によるモデリング。 |
選択の可視性
|
Show Selections |
選択の強調表示の可視性を切り替えます。 |
|
Show Selection Normals |
このオプションを有効にすると、選択したポリゴンの法線が、ポリゴンの中心から外側を指す小さな破線として表示されます。法線は、ポリゴンの向きを表します。 |
|
Show Selected Filling |
選択ハイライトオーバーレイの表示を切り替えます。 |
| Show Selected Outline | 選択を強調表示するアウトラインの表示を切り替えます。 |
| Show Selection Rollovers | 選択ロールオーバーのプレハイライトの表示を切り替えます。 |
パフォーマンス
これらのオプションの一部を無効にすることで、複雑なモデルで作業しているときの3Dビューポートでのパフォーマンスが向上します。
|
Fur |
メッシュに適用されたファーマテリアルの可視性を切り替えます。 |
|
Displacements |
ディスプレイスメントマップの表示を切り替えます。 |
| Mesh Smoothing | スムーズジオメトリに適用される設定を切り替えます。有効にすると、ポリゴンはマテリアルのスムージング設定に従ってシェーディングされます。 |
| User Shader Tree | シェーダーツリーで作成されたマテリアルとテクスチャを切り替えます。 |
HUD
|
Show Viewport HUD |
ツールHUDの表示を切り替えます。押すCtrl + Tab HUDのオンとオフを切り替えます。 |
|
HUD Property Form |
ツールHUDが使用するプロパティを指定します。プロパティフォームは、 Form Editor、メニューバーから利用できます。クリックSystem > Form Editor。エディターで、使用可能なプロパティフォームはForm HUD。 |
|
HUD Style |
ツールHUDの表示方法を指定します。次のオプションを使用できます。 • fixed -ツールHUDを固定位置に設定します。 • floating -ツールHUDを移動できるようにします。 • Close -ツールHUDを移動可能なパレットに変換します。 Closeボタン。 |
|
Allow HUD Customization |
有効にすると、ツールHUDに新しいツールを追加したり、既存のツールを削除したりできます。無効にすると、ツールHUDのツールのセットを編集できなくなります。 |
高度なオプション
のAdvanced Viewportオプションは、 Advancedビューポートの表示スタイル。
効果
|
Ambient Intensity |
シーン内のすべての拡散サーフェスにグローバルに均等な照明を追加します。これは、追加の光のバウンスをシミュレートする場合に特に便利です。 |
||||||
|
Ambient Color |
によって追加されたグローバルライトのカラー値を指定できます。 Ambient Intensity設定。 注意: Ambient IntensityそしてAmbient Colorでも利用可能ですアイテムのレンダリングのグローバルイルミネーション設定。のGlobal Illumination設定はレンダリング時に適用され、ビューポート設定をオーバーライドします。 |
||||||
|
Show Shadows |
ビューポート内のダイレクトライトシャドウの可視性を切り替えます。ポイントライト、指向性ライト、スポットライトは、エリアライトやシリンダーライトよりも正確なシャドウを生成することに注意してください。 |
||||||
|
Shadows CSM |
ビューポートに表示される影の品質を増減します。カスケードシャドウマップシステムが光源に使用するシャドウバッファ投影の数を設定して、曲面に投影された湾曲した影を表示できます。次のオプションを使用できます。 off、 x2 、 x3 、およびx4。指定した値が大きいほど、シャドウエッジは滑らかになります。デフォルトでは、このオプションはx2。 注意: 指定するレベルが高いほど、より多くのメモリと処理時間が必要になります。(値が小さいほどレンダリングは速くなりますが、シャドウのディテールは少なくなります。) |
||||||
|
Shadows Resolution |
シャドウを深度投影するときに使用されるテクスチャ解像度を設定します。次のオプションを使用できます。 Low、 Mid 、およびHigh。デフォルトでは、このオプションはHigh。 |
||||||
|
Shadows Filter |
影をフィルタリングするかどうかを設定します。デフォルトでは、このオプションはOn。複雑なシーンで作業する場合は、このオプションをオフにして、3Dビューポートでのパフォーマンスを向上させます。 |
||||||
|
Use Normal Maps |
すべての法線マップの表示を切り替えます。 |
||||||
|
Use Bump Maps |
すべてのバンプマップの表示を切り替えます。 |
||||||
|
Materials |
オーバーライドしますShader Treeシーンで使用されているマテリアル。この設定により、レンダリングパフォーマンスが速くなります。 Advanced さまざまなタイプのマテリアルをレンダリングするときのビューポート。これらのオプションは、 ユニティマテリアルまたはアンリアルマテリアル。 • Simple -高速でシンプルなレンダリングをAdvanced Viewport。このオプションはサポートしていません画像ベースの照明または影。 • Basic -レンダリングを生成しますAdvanced Viewportシンプルな従来のシェーダーモデルマテリアルを使用します。最も基本的なShader Tree材料がサポートされています。たとえば、拡散反射光と鏡面反射光マテリアル。ユニティマテリアル、 アンリアルマテリアル、 画像ベースの照明 、および影もサポートされています。ほとんどの場合、このオプションを選択すると、 Fullオプション。 • Full -指定したすべてのマテリアルを使用して完全なレンダリングを生成します。これは、 ビューポートのプレビューそしてレンダリング表示。このオプションはレンダリングに時間がかかります。 |
||||||
|
Groups |
3Dビューポートでのシェーダーツリーグループの処理方法を制御します。 • Flat -グループを無視し、フラット化されたシェーダーツリーを生成します。 • Full -すべてのシェーダーツリーグループがレンダリングされます。 |
||||||
|
Lighting |
ジオメトリの照明に使用される光源を設定します。 • Default Viewport -通常のビューポート照明を使用します。これにはシーンライトが含まれます画像ベースの照明、およびデフォルトビューポートライト。 • Scene -シーン内のライトのみを使用します。これはViewport Lightそして画像ベースの照明。 • Environment -のみを使用Environment照明の画像。 • Scene + Environment -両方を組み合わせるSceneそしてEnvironment点灯。 |
||||||
|
Background |
ビューポートの背景タイプを選択します。 • Default Viewport -デフォルトの背景を使用します。 • Environment -で定義された背景を描画します環境の設定Shader Tree。これにより、 Environment以前はのみで利用可能だった詳細Render Display。 |
||||||
|
Display Override |
ビューポートからワイヤーフレーム線またはウィジェットを削除するオプションを設定します。 • (none) -すべての線とウィジェットを描画します。 • Render without wireframe -ワイヤーフレームを削除しますが、ウィジェットとオーバーレイ情報を描画します。 • Render without wireframe and widgets -ワイヤーフレーム、ウィジェット、オーバーレイ情報を削除します。 |
||||||
|
Visibility |
に設定されている場合、ビューポート内のアイテムの表示を制御しますAdvanced。として設定した場合Renderオプション、各アイテムのレンダリングの表示設定は、ビューポートの表示を決定します。 Viewportオプションの場合、アイテムの可視性は、アイテムリストの可視性によって決定されます(アイテムリストの目の列によって制御されます)。 |
||||||
|
Ambient Occlusion Mode |
画面空間のアンビエントオクルージョンのレンダリングモードを設定します。これは、サーフェスのくぼんだ領域を暗くして、グローバルイルミネーションの光の散乱に似た外観を生成する効果です。次のオプションがあります。 • Off -デフォルトのオプション。のアンビエントオクルージョンを無効にしますAdvancedビューポート。 • Original -オリジナルのアンビエントオクルージョン。 • Hybrid -元のアンビエントオクルージョンエフェクトの改良されたより堅牢なバージョン。大規模なシーンではOriginal。 注意: 下のサムネイルをクリックすると、原寸大の画像が表示されます。
注意: この効果は完全に独立していますAmbient Occlusionシェーダーツリーレイヤーであり、それがどのようにレンダリングされるかを表すものではありませんが、GLビューポートモデルの外観を強化するための視覚化の可能性を追加します。 にOriginalそしてHybridモードでは、アンビエントオクルージョンエフェクトの外観を微調整するための追加オプションが利用可能になります。 • Radius -エフェクトのサイズを決定します。半径が大きいと、パフォーマンスに影響する可能性があります。 • Bias -シェーディング減衰カーブを調整します。値を小さくするとアンビエントオクルージョンが暗くなり、値を大きくするとエフェクトが明るくなります。このオプションは、 Hybridモード。 • Intensity -アンビエントオクルージョンエフェクトの全体的な強さ(暗さ)を制御します。高いほどIntensity値、暗い結果。 • Blur Radius -ぼかしを適用して、得られる結果を柔らかくしますAmbient Occlusion全体的な結果は滑らかになりますが、値が大きいほどパフォーマンスコストが高くなります。 |
||||||
|
Antialiasing |
のぎざぎざの表示を滑らかにするビューポート描画のサブサンプリングの量を決定しますAdvancedビューポート。デフォルトはOff。 |
||||||
|
Multisampling |
とAntialiasing有効にすると、 Multisampling値、ギザギザの量が減少します。デフォルトは1。 |
||||||
|
Progressive |
アンチエイリアス画像を作成する別の方法。これは、最終イメージを生成するために使用されるフレームの最大数を指定します。 Advancedビューポート。高い値を指定すると、アンチエイリアス画像が生成されます。ビューポートとやり取りするときは、エイリアス化されていないフルフレームレートで実行され、ビューポートとのやり取りがない場合、時間の経過とともに品質とエイリアシングが向上します。デフォルト値は1は、オプションがオフであることを意味します。 |
||||||
|
Line Antialiasing |
3Dビューポートに表示されるアンチエイリアスモデルのワイヤフレームをレンダリングします。次のオプションを使用できます。 • Off -モデルのワイヤフレームレンダリングのアンチエイリアスは行われません。これは常に最速のオプションです。 • System -現在のドライバーがサポートしている場合、3D(OpenGL)ビューポートの滑らかな線の描画が使用されます。これは高速ですが、サポートが制限されています。サポートされているハードウェアの詳細については、 Release Notes。 • Full -3Dビューポートは特別なシェーダーを使用して、アンチエイリアスされたモデルのワイヤーフレームをレンダリングします。これは最も遅いオプションですが、最高の画質を提供します。 注意: のLine Antialiasingオプションは一般から独立していますAntialisaingオプション。 |
||||||
|
Anisotropic Filtering |
グラフィックスプロセッシングユニット(GPU)の値を使用して、すべてのマテリアルテクスチャをフィルタリングします。のMaxレベルはすべてのGPUで異なります。有効にすると、GPUハードウェアテクスチャフィルターユニットは、GPUが実行できる最高の異方性フィルタリングを適用します。デフォルト値はOff。 |
||||||
|
Transparency |
透明な表面の表示を定義します。次のオプションを使用できます。 • Off -透明度の描画を無効にします。 • Fast -単純な深度ソート透明度を行います。 • Correct -深度ソートされた透明度と屈折を使用して、より正確な結果を生成します。 |
||||||
|
Screen Space Reflections |
のように表面反射を表示しますRender Display。反射は、材料特性を調整することで調整できます。 Reflection Amount、 Reflection Type 、 Blurry ReflectionそしてRoughness。見る素材詳細については。 • Off -反射を無効にします。 • Fast -高速(ぼやけていない)反射を有効にします。 • Blurry -ぼかしのある完全な反射を有効にします。 注意: 特にぼやけている場合は、反射オブジェクトの数が増えるとフレームレートが悪化します。 |
||||||
|
Dither Mode |
に設定した場合Ordered、IBLとシェーディングによって発生するバンディングを低減するために、単純な順序付けられたディザを導入します。このオプションはデフォルトで有効になっています。 |
アクティブメッシュ
次のオプションを使用すると、フォアグラウンドにある要素の表示を制御できます。つまり、項目リストで選択されています。背景レイヤーは、表示されているが選択されていないレイヤーです。
シェーディング
|
Shading Style |
上記の使用可能なビュースタイルから選択できます:ワイヤーフレーム、ソリッド、シェーディング、頂点マップ、テクスチャ、シェーディングテクスチャ、デフォルト、アドバンス、グーチ、セル、反射シェーディング |
|
Wireframe Overlay |
ジオメトリワイヤフレーム表示のスタイルを決定します。のプリファレンス設定を使用して、ワイヤーフレームの色を調整できます。 WindowsにSystem > Preferences > Display > Colors Mac OSではMenu > Preferences > Display > Colors。で配色が作成されるとPreferences名前付きプリセットとして保存されている場合は、メニューバーコマンドを使用してアクティブなビューポートに適用する必要がありますView > Viewport Color Scheme。 • None -ワイヤーフレームは表示されません。(/) • Uniform -デフォルトでは、これは白いワイヤーフレームの輪郭です。(Shift+/) • Colored -デフォルトでは、これは黒いワイヤーフレームのアウトラインです。(Ctrl+/) |
|
Wireframe Opacity |
ワイヤーフレームオーバーレイ表示の不透明度を制御します。 |
|
Wireframe Color |
3Dビューポートでのワイヤーフレームの色を指定します。 |
|
Vertex Map |
に表示されるときに頂点マップのタイプを定義しますVertex Mapビューポート。 • Selection -最新の頂点マップの選択を表示します。 • Weight -表示用のウェイトマップを優先します。 • Vertex Color -頂点カラーマップを表示します。 |
|
Smooth Shade |
このトグルはマテリアルを上書きしますSmoothingレンダリング出力ではなく、ビューポートでのスムージングの表示方法のみを変更する設定。無効にすると、個々のポリゴンはフラットにシェーディングされ、ファセットとして表示されます。有効にすると、ポリゴンはマテリアルのスムージング設定に従ってシェーディングされます。 |
|
Show Weightmaps |
有効にすると、選択したウェイトマップが3Dビューポートのシェーディングされた要素へのオーバーレイとして表示されます。 Defaultビューポートの表示スタイル。これには、ボーンとデフォーマに関連付けられた自動ウェイトが含まれます。 |
|
Show PSUB Masks |
マルチ解像度のスカルプトを使用する場合、ビューポートのスカルプトマスクの可視性を切り替えます。マスクの可視性が無効になっている場合でも、マスクはターゲットに影響を与えます。 Enable Maskオプションは非アクティブです。詳細については、 スカルプティングマスクの使用。 |
| Show UV Boundaries | 3DビューポートでのUV境界の可視性を切り替えます。これらは、表面にオーバーレイされた薄い紫の線として表示され、各UVアイランドの輪郭を表します。デフォルトの色は、 System > Preferences > Colorオプション。 |
| Show Geometry Boundaries | ジオメトリ境界の表示を切り替えます。これらは、サーフェスの開いているエッジに薄い緑色の線として表示されます。隠れた表面の不連続性を強調するのに特に役立ちます。 |
| Show UV Distortion |
歪んだ領域を示すジオメトリで表示される色の表示を切り替えます。このオプションを有効にすると、ジオメトリにカラーオーバーレイが表示され、ポリゴンが歪んでいてマップ内の他のポリゴンに比べて小さい場合は赤にフェードし、歪んでいる場合(他のポリゴンに比べて)大きい場合は青にフェードします。歪みが最も少ない、マップ内の他のオブジェクトに最も近い相対サイズのポリゴンは、中間の灰色/緑色で表示されます。 |
| Show Locked Mesh Items | ロックされたポリゴン、エッジ、頂点を3Dビューポートに指定した色で表示します。このオプションはデフォルトで有効になっています。詳細については、 ロッキング。 |
表示
|
Vertex Map Display |
選択したRGBAマップのどのカラーコンポーネントを頂点マップモードで描画するかを設定します。次のオプションを使用できます。 • RGB • アルファ • 赤 • 緑 • 青い 注意: のShading >Shading Styleに設定する必要がありますVertex Map頂点マップの表示を設定します。 |
|
Independent Point Size |
これは、選択した頂点の表示サイズのビューポートごとのオーバーライドです。有効にすると、実際の表示サイズをPoint Sizeオプション。 |
|
Point Size |
選択された頂点の表示サイズを決定します。 Independent Point Sizeオプションが有効になっています。値は画面のピクセル単位です。 |
|
Show Vertices |
選択した3Dビューポートの可視性を設定できます。次のオプションを使用できます。 • Always -常に頂点を表示します。 • In Component Modes -コンポーネントモードでのみ頂点を表示します。 • In Vertex Mode -頂点コンポーネントモードでは頂点のみを表示します。 • Never -頂点を表示しない。 |
|
Show Cages |
サブディビジョンサーフェスケージ表現の表示を切り替えます。これは、スムージングされた元のポリゴンと考えることができます。 |
|
Show Guides |
サブディビジョン制限サーフェスとケージジオメトリの間に描画されるガイドラインの表示を切り替えます。 |
|
Show Indices |
コンポーネントインデックス値の表示の可視性を切り替えます。各番号は特定のコンポーネントインデックスを表します。可視性は、ジオメトリを操作するときに特に役立ちます制約ここで、制約は入力に特定のインデックス値を必要とします。 |
|
Show Weight Values |
ウェイトマップ値の表示の表示を切り替えます。現在の頂点の重みの量を表す数値が、3Dビューポートで選択した各頂点の横に表示されます。見る頂点マップの操作ウェイトマップの使用方法については、 |
|
Enable Independent Drawing |
のビューポートを表示各アイテムレイヤーのカスタム表示オプションを定義できます。デフォルトでは、 Enable Independent Drawingオプションが有効になり、これらのカスタム描画オプションがすべてのビューポートに表示されます。有効にすると、アクティブなメッシュのすべてのカスタム描画オプションが無視されます。 |
透明度のオーバーライド
|
透過モード |
バックグラウンドとフォアグラウンドのワイヤーフレームを区別できるため、作業しているトポロジを簡単に理解できます。このオプションは、重いワイヤフレームモデルを整理する場合に特に便利です。 次のオプションを使用できます。
注意: 透明度のオーバーライドは、 Advancedビューポート、またはWireframeモード。非アクティブなメッシュで透明度オーバーライドを使用する場合は、それらのシェーディングスタイルがに設定されていないことを確認してくださいWireframeまたはAdvanced下3D Viewport Properties > Inactive Meshes > Shading > Shading Style。 |
||||||||||||
|
ポリゴンの不透明度(前面) |
前面のポリゴンの不透明度の値を指定しますGhostモード。 |
||||||||||||
|
ワイヤーフレーム色(前面) |
正面のワイヤーフレームの色を指定しますGhostまたはXrayモード。 |
||||||||||||
|
ポリゴンの不透明度(背面) |
背面のポリゴンの不透明度の値を指定しますGhostまたはXrayモード。 |
||||||||||||
|
ワイヤーフレーム色(背面) |
背面ワイヤーフレームの色を指定しますGhostまたはXrayモード。 |
||||||||||||
|
ワイヤーフレーム不透明度(背面) |
ワイヤーフレームの不透明度値を指定しますGhostまたはXrayモード。 |
||||||||||||
非アクティブなメッシュ
次のオプションを使用すると、背景にあるアイテムレイヤーの表示を制御できます。つまり、それらは[アイテム]リストに表示され、選択されていない(強調表示されていない)ことを意味します。
オーバーライド
|
Make Inactive Same as Active |
このオプションを有効にすると、 Inactive Meshesオプションパネルとすべての背景アイテムレイヤーが前景要素として表示されます。 |
|
Make Inactive Invisible |
有効にすると、アイテムリストの表示列に従って表示されているが、選択されていないすべてのアイテムレイヤーは3Dビューポートに表示されません。これにより、レンダリングされたイメージに影響を与えたり、複数のレイヤーの表示を切り替えたりする必要なく、レイヤーを選択するだけで、1つのレイヤーを簡単にソロ化できます。 |
シェーディング
|
Shading Style |
上記の使用可能なビュースタイルから選択できます:ワイヤーフレーム、ソリッド、シェーディング、頂点マップ、テクスチャ、シェーディングテクスチャ、デフォルト、アドバンス、グーチ、セル、反射シェーディング。 |
|
Wireframe Overlay |
ジオメトリワイヤフレーム表示のスタイルを決定します。次の設定を使用して、ワイヤーフレームの色を調整できます。 WindowsとLinux System >Preferences > Display > Colors Mac OSではMenu > Preferences > Display > Colors。環境設定でカラースキームを作成し、名前付きプリセットとして保存したら、メニューバーコマンドを使用してアクティブなビューポートに適用する必要があります。 View > Viewport Color Scheme。 • None -ワイヤーフレームは表示されません。(/) • Uniform -デフォルトでは、これは白いワイヤーフレームの輪郭です。(Shift+/) • Colored -デフォルトでは、これは黒いワイヤーフレームのアウトラインです。(Ctrl+/) |
|
Wireframe Opacity |
ワイヤーフレームオーバーレイ表示の不透明度を制御します。 |
|
Wireframe Color |
表示する色を定義します。 |
|
Vertex Map |
に表示されるときに頂点マップのタイプを定義しますVertex Mapビューポート。 • Selection -最新の頂点マップの選択を表示します。 • Weight -表示用のウェイトマップを優先します。 • Vertex Color -頂点カラーマップを表示します。 |
|
Smooth Shade |
このトグルは、マテリアルのスムージング設定をオーバーライドし、レンダリングされた出力ではなく、ビューポートでのスムージングの表示方法のみを変更します。無効にすると、個々のポリゴンはフラットにシェーディングされ、ファセットとして表示されます。有効にすると、ポリゴンはマテリアルのスムージング設定に従ってシェーディングされます。 |
|
Show Weightmaps |
有効にすると、選択したウェイトマップが3Dビューポートのシェーディングされた要素へのオーバーレイとして表示されます。 Defaultビューポートの表示スタイル。これには、ボーンとデフォーマに関連付けられた自動ウェイトが含まれます。 |
|
Show PSUB Masks |
マルチ解像度のスカルプトを使用する場合、ビューポートのスカルプトマスクの可視性を切り替えます。マスクの可視性が無効になっている場合でも、マスクはターゲットに影響を与えます。 Enable Maskオプションは非アクティブです。詳細については、 スカルプティングマスクの使用。 |
|
Show UV Boundaries |
3DビューポートでのUV境界の可視性を切り替えます。これらは、表面にオーバーレイされた薄い紫の線として表示され、各UVアイランドの輪郭を表します。デフォルトの色は、[カラー設定]セクションで変更できます。 |
|
Show Geometry Boundaries |
ジオメトリ境界の表示を切り替えます。これらは、サーフェスの開いているエッジに細い緑色の線として表示されます。隠れた表面の不連続性を強調するのに特に役立ちます。 |
|
Show UV Distortion |
歪んだ領域を示すジオメトリで表示される色の表示を切り替えます。このオプションを有効にすると、ジオメトリにカラーオーバーレイが表示され、ポリゴンが歪んでいてマップ内の他のポリゴンに比べて小さい場合は赤にフェードし、歪んでいる場合(他のポリゴンに比べて)大きい場合は青にフェードします。歪みが最も少ない、マップ内の他のオブジェクトに最も近い相対サイズのポリゴンは、中間の灰色/緑色で表示されます。 |
|
Apply Current Morph |
モーフマップを選択すると、アクティブレイヤーと非アクティブレイヤーのすべての可視メッシュにモーフが適用されます。のApply Current Morphオプションは、背景(非アクティブ)レイヤーのモーフの表示を切り替えます。 |
表示
|
Independent Point Size |
これは、選択した頂点の表示サイズのビューポートごとのオーバーライドです。有効にすると、実際の表示サイズをPoint Sizeオプション。 |
|
Point Size |
選択された頂点の表示サイズを決定します。 Independent Point Sizeオプションが有効になっています。値は画面のピクセル単位です。 |
|
Show Vertices |
選択されていない頂点の可視性を切り替えます(選択された頂点は、 Show Selection無効になっています)。 |
|
Show Cages |
サブディビジョンサーフェスケージ表現の表示を切り替えます。これは、スムージングされた元のポリゴンと考えることができます。 |
|
Show Guides |
サブディビジョン制限サーフェスとケージジオメトリの間に描画されるガイドラインの表示を切り替えます。 |
|
Enable Independent Drawing |
のDisplayビューポートでは、アイテムレイヤーごとにカスタム表示オプションを定義できます。デフォルトでは、これらのカスタム描画オプションはすべてのビューポートに表示されます。ただし、 Enable Independent Drawingオプションを有効にすると、アクティブなメッシュのカスタム描画オプションはすべて無視されます。 |
透明度のオーバーライド
|
透過モード |
バックグラウンドとフォアグラウンドのワイヤーフレームを区別できるため、作業しているトポロジを簡単に理解できます。このオプションは、重いワイヤフレームモデルを整理する場合に特に便利です。 次のオプションを使用できます。
注意: 透明度のオーバーライドは、 Advancedビューポート、またはWireframeモード。非アクティブなメッシュで透明度オーバーライドを使用する場合は、それらのシェーディングスタイルがに設定されていないことを確認してくださいWireframeまたはAdvanced下3D Viewport Properties > Inactive Meshes > Shading > Shading Style。 |
||||||||||||
|
ポリゴンの不透明度(前面) |
前面のポリゴンの不透明度の値を指定しますGhostまたはXrayモード。 |
||||||||||||
|
ワイヤーフレーム色(前面) |
正面のワイヤーフレームの色を指定しますGhostまたはXrayモード。 |
||||||||||||
|
ポリゴンの不透明度(背面) |
背面のポリゴンの不透明度の値を指定しますGhostまたはXrayモード。 |
||||||||||||
|
ワイヤーフレーム色(背面) |
背面ワイヤーフレームの色を指定しますGhostまたはXrayモード。 |
||||||||||||
|
ワイヤーフレーム不透明度(背面) |
ワイヤーフレームの不透明度値を指定しますGhostまたはXrayモード。 |
||||||||||||
役に立たなかったのでごめんなさい
なぜこれが役に立たなかったのですか? (当てはまるもの全てをご確認ください)
ご意見をいただきありがとうございます。
探しているものが見つからない場合、またはワークフローに関する質問がある場合は、お試しくださいファウンドリサポート。
学習コンテンツを改善する方法についてご意見がございましたら、下のボタンを使用してドキュメントチームにメールでお問い合わせください。
フィードバックをお寄せいただきありがとうございます。