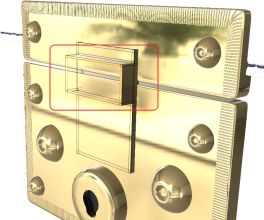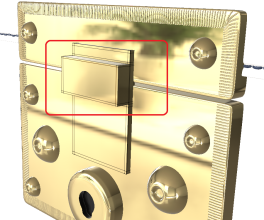Polygon Tools
The following are useful actions you might want to do using Polygon tools.
Make
Automatically create a quadrangle polygon by selecting two edges on an object and clicking Make from the Polygon tab of the Modo Tools, or by pressing P. The Make command calculates where the endpoint vertex of the two selected edges is to create a new polygon, and merges all connecting edges together.
To access the Make tool, open the Polygon tab of the Modo Tools toolbar.
Selecting two edges and pressing
Tip: Press and hold Alt in the Polygon tab of the Modo Tools toolbar to switch from Make to Make Polygon. The Make Polygon tool is similar to Make, except it provides some additional user preferences and can be performed on vertices. See Make Polygon for more information.
Set Position...
Offset the position of a selected polygon, vertex, or edge by an amount specified in Value along a specified Axis.
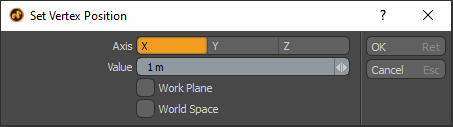
The Set Vertex Position dialog.
Tip: Enable Work Plane to align the offset along the work plane's axes.
Split
To split polygons, select two vertices on a polygon to force an edge to be drawn between them. Vertices can also be selected in succession across polygons.
Triple
The Triple command subdivides any selected polygon with more than 3 vertices so that it consists only of triangle polygons. This can be very useful for preparing data to be saved in a format that does not support polygons with more than 3 vertices per polygon. It can also be useful for quickly breaking an n-gon down into triangles for similar export issues.
Alternatively, use the Mesh Operation, Triangulate, to subdivide polygons in your model. For more information, see Triangulate.
Convert to Quadrangles
Found in the menu bar under Geometry > Polygon > Quadruple or, within the Topo tab toolbox, the Convert to Quadrangles command takes a series of vertices from an N-gon and creates a row of regular four sided (quadrangle) polygons. This is useful in creating quad strips, especially when re-topologizing a model. Using the Pen tool, lay down two opposing rows of vertices, then invoke the Convert to Quadrangles command and Modo automatically adds edges spanning between the opposing vertices, making quad polygons.
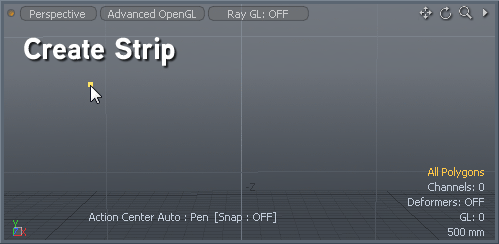
Spin Quads
The Spin Quads command changes where your edges are attached within the geometry. For example, if you select two adjacent polys, this command spins them so that they attach to different points while leaving them in place. It changes the flow of your polygons while maintaining the surrounding mesh. Spin Edges does the same thing on an edge level, however, you can select one edge and spin it so that it bisects two polygons differently. Spin Quads only works with two polygons with the same edge number.
These tools are found on the Edge and Polygon tabs of the Modo Tools toolbar, under the Commands groups.
Flip
The Flip tool reverses the direction of selected polygons. Polygons are typically single sided and, as such, are only visible from one direction. The visible side is determined by the direction of the normal. The direction of a polygon is initially determined by the order in which its vertices were created, or selected, to make the polygon. The Flip tool effectively re-orders those vertices so that the polygon faces the opposite direction. For linear polygons, such as curves, the Flip tool reverses the order to force the curve to run the opposite direction.
Align
The AlignPolygons tool attempts to automatically make all polygons face the same direction. Use this when you have mesh geometry with polygons that have face normals facing both toward and away from the view. Align Polygons uses the first polygon you select as the model. It attempts to match the face normal direction of that polygon.
Make Curve Fill
Found under the Commands section of the Polygons toolbox, the Make Curve Fill command converts a closed curve, or a series of connected curves, into a renderable flat polygon's surface. It works with both Bezier or Spline curve types and is especially useful for rendering simple vector graphics.
Tip: Bezier curves for curve fill polygon types can be created by importing an .eps file, or by converting text to Beziers using the Convert Text to Beziers command. Curve fill polygons can also be created by turning on the Fill option on the Curve and Bezier tools.
Merge
The Merge Polygons option combines selected polygons into a single polygon of n-number of sides. Essentially, it removes all interior edges, so the multiple polygons can be treated as a single polygon.
Note: More complex selections merge as many polygons together as necessary to remove the target edges. If all the edges that use a vertex are deleted, then the vertex is deleted as well. It may be possible for you to specify selections that cannot all be consistently deleted. In that case the operation does the best that it can without leaving "spikes", which are edges entirely internal to a single polygon.
Polygon Merge is useful for cleaning up geometry where you have many coplanar edges.
The following video demonstrates this:
To open the Merge Polygon tool:
• On the left panel, open the Polygon tab, under the Commands section, click on the Reduce pulldown, and select Merge.
• On the menu bar select Geometry > Polygon > Merge.
• On the right panel, open the Mesh Ops tab, click Add Operator, and double-click Mesh Operations > Polygons > Polygon Merge.
Procedural Polygon Merge
Polygon Merge is also available as a mesh operation.
Tip: For more information on procedural modeling and mesh operations, see Procedural Modeling.
To use the tool:
| 1. | In Polygons selection mode, select the polygons you want to merge. |
| 2. | On the right panel, click the Mesh Ops tab. |
Note: If you're working in a layout where the Mesh Ops tab is not visible by default, click the + button on the right of the tab names, and select Data Lists > Mesh Ops.
| 3. | Click the Add Operator button, and click Mesh Operations > Polygon > Polygon Merge. |
This adds Polygon Merge to the Mesh Operations list and opens its properties on the lower right pane. You can see the selected polygons merged in the 3D viewport.
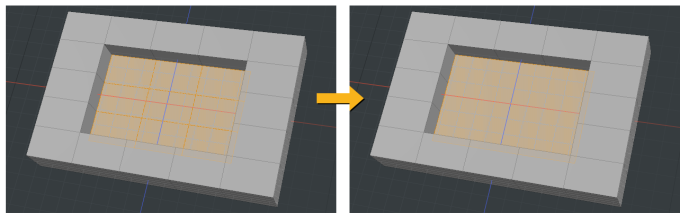
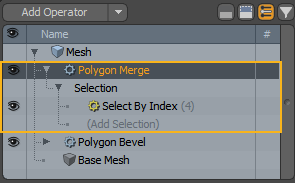
You can expand the Polygon Merge mesh operation in the list by clicking the arrow ![]() in front of it. This reveals the inputs the operation uses:
in front of it. This reveals the inputs the operation uses:
• Selection - Select polygons to merge or modify your existing selection. For more information on procedural selection, see Procedural Selection.
Polygon Merge in the Schematic
You can also use the Polygon Merge tool when working in the Schematic viewport.
Note: For more information on working with Schematic viewport in general, see Schematic Viewport.
To open the Schematic viewport, either:
• Switch to the Setup layout from the menu bar by clicking Layout > Layouts > Setup.
• Open only the viewport from the menu bar by clicking Layout > Palettes > Schematic.
• In the Model and Modo layouts, click the Schematic ![]() button.
button.
To add the Polygon Merge node, click Add..., and click Mesh Operations > Polygon > Polygon Merge.
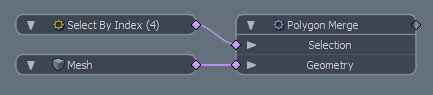
The node has the following inputs:
• Selection - Select polygons to merge or modify your existing selection.
• Geometry - Any geometry that is affected by the tool.
Collapse
The Collapse command removes the selected element without destroying the integrity of the geometry. Any select polygon, edge, or vertex is deleted but no hole is left behind. Instead, the mesh heals, closing any gaps by merging the neighboring elements together.
Polygons: On the Polygons tab of the Modo Tools toolbar > Commands > Reduce > Collapse.
You can also select whatever geometry you wish to collapse and then choose Geometry > Collapse.
For more examples, see Reduce Collapse Tools.
Collapse Selection
The Collapse Selection command removes the selected element without destroying the integrity of the geometry. Any select polygon, edge, or vertex is deleted but no hole is left behind. Instead, the mesh heals, closing any gaps by merging the neighboring elements together and merging together at the center.
Polygons: On the Polygons tab of the Modo Tools toolbar > Commands > Reduce > Collapse Selection.
For more examples and information about Collapse Selection, see Reduce Collapse Tools.
Remove
The Remove Polygon command deletes the selected polygons, completely removing them from the selected Mesh Item layer. The command is found within the Modeling tabs under the Polygon toolbox, or in the menu bar under Geometry > Remove. You can also simply press the Backspace key on the keyboard.
Unify
Unify Polygons lets you merge two polygons into a single polygon when you have two polygons that are in exactly the same position and the polygons share the same vertices.
To access the Unify Polygons tool:
• On the left panel of the Model layout, open the Polygon tab , click the dropdown arrow next to Reduce, and click Unify.
• Alternatively, on the right panel open the Mesh Ops tab, click Add Operator, and double-click Mesh Operations > Polygon > Polygon Unify.
• Alternatively, on the top left corner of the interface, click the ![]() Schematic palette icon , click Add..., and double-click Mesh Operations > Deform > Polygon Unify.
Schematic palette icon , click Add..., and double-click Mesh Operations > Deform > Polygon Unify.
Polygon Unify Option
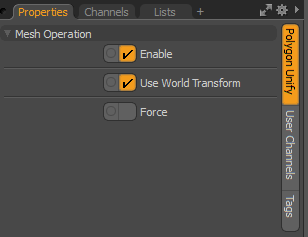
• Enable - Enables or disabled the Push tool.
• Use World Transform - Sets the coordinates from Model Space to World Space where vertices are defined relative to an origin common to all the objects in a scene.
• Force unify - Forces polygons to merge together to create one polygon.
Convert Text to Bezier
Precisely as the name implies, this command converts geometry created with the Text tool to Bezier curves. To use, type out a line of text using the Text tool, and then invoke the menu bar command Geometry > Convert Text to Bezier. Converted text becomes a collection of merged Bezier curves and can be further edited using the Bezier Curve tool. If desired, the Make Curve Fill command converts the curves back into render-able shapes.
Detriangulate
Converts triangle pairs to quadrangles by deleting edges to share triangle pairs. This conversion tool evaluates the flatness of the geometry.
• For Direct Modeling, the Detriangulate tool is found under the Geometry > Polygon menu. To enable this tool, first apply the Automatic Retopology Tool.
• For Procedural Modeling, the Detriangulate tool is found under the Mesh Ops tab. Click Add Operator and select Mesh Operations > Polygons > Detriangulate.
For more detailed information, see Detriangulate.