Cryptomatte Render Output
The Cryptomatte render output is used to generate renders in the OpenEXR file format for use in compositing applications such as Nuke.
Cryptomatte identifies surfaces in Modo renders and separates them into different ID mattes. These mattes can be used to mask out specific elements when making adjustments in compositing.
In Modo, the different matte surfaces are identified in a render by adding an LPE Label to materials in the Shader Tree. Materials that share the same LPE Label are defined as the same matte surface in the render.
Note: Cryptomatte outputs are only supported with the mPath renderer. See Rendering with mPath for more information.
Note: See the Cryptomatte website to learn more.
Adding a Cryptomatte Render Output to your Scene
If you need to generate a Cryptomatte render, you must add a Cryptomatte render output to your Shader Tree. To add a Cryptomatte render output to your scene:
- Click the Shading tab in the Modo, Model, or Render layout.
- Click Add Layer > Render Outputs > Cryptomatte > Cryptomatte.
The render output is added to the top of your Shader Tree.
Note: While Cryptomatte ID, and Cryptomatte Coverage are other output options, they do not function as render outputs in the Shader Tree.
The Cryptomatte render output has several Properties available. These properties are shared with other render outputs. See Render Outputs for more information.
Identifying Cryptomatte Surfaces
In order for the Cryptomatte render output to correctly identify the different matte surfaces, you need to assign an LPE Label to materials that you wish to identify as a surface. Materials which share the same LPE Label are identified as matching matte surfaces in the Cryptomatte render. This gives you the flexibility to combine multiple surfaces into one matte.
To assign a Cryptomatte ID to a material in Modo:
- Click the Shading tab in the Modo, Model, or Render layout.
- Select a material in the Shader Tree.
- Click the Material Rays tab in the Properties.
- In LPE Label, type an ID of your choice for the material.
- To assign a Cryptomatte ID to another material, select a different material in the Shader Tree.
- Click the Material Rays tab in the Properties and type an ID of your choice in LPE Label.
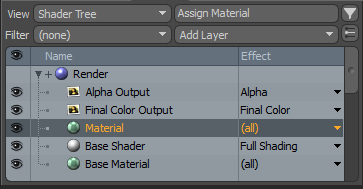
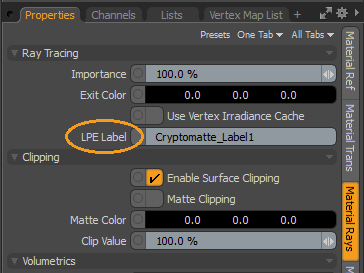
This ID can match the ID from step 4, or it can be a new ID. If this ID matches the ID from step 4, the Cryptomatte render identifies them as the same matte surface once rendering begins.
Creating a Cryptomatte Render
A Cryptomatte render output creates an OpenEXR (.exr) file that can be imported to Nuke. Ensure you have a Cryptomatte render output in your Shader Tree, and materials tagged using the LPE Label. See Adding a Cryptomatte Render Output to your Scene and Identifying Cryptomatte Surfaces to learn how.
To generate a Cryptomatte render output:
- Click the Render item in the Shader Tree and ensure mPath is selected as the Renderer.
- Click Render > Render Animation.
- If you only need to render a single frame, set the First Frame and the Last Frame in the Render Animation dialog to 1.
- Set Save As to Layered Images.
- Click OK.
- Choose a save location for the render output, change Save as type to Layered OpenEXR Float 32-bit (*.exr) and click Save.
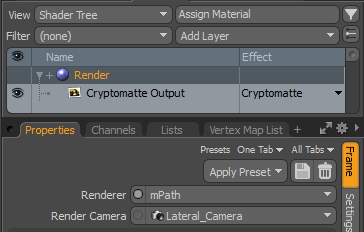
Note: Cryptomatte is only supported by mPath rendering. See Rendering with mPath for more information.
This produces a single .exr file which contains the Final Color output and Cryptomatte output which can be imported easily to applications supporting Cryptomatte.
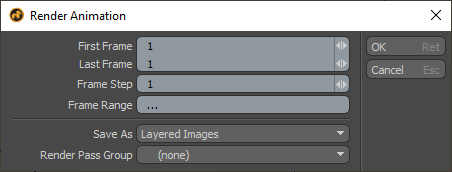
If you have specified an Output Filename in the Final Color output, Modo asks if you want to use this filename. Click No and a Save As dialog opens for you to create a different output file.
A Render window opens and the render begins.
At render time, the Cryptomatte output is expanded into separate buffers required for the .exr file. You can view each of these buffers using the Output dropdown. Once the render is complete, the Cryptomatte 32-bit .exr file is exported to the location you specified in step 2.

An .exr Cryptomatte file rendered in Modo and imported to Nuke using the Nuke Cryptomatte plug-in. Each matte surface identified in the render is assigned a different color.
